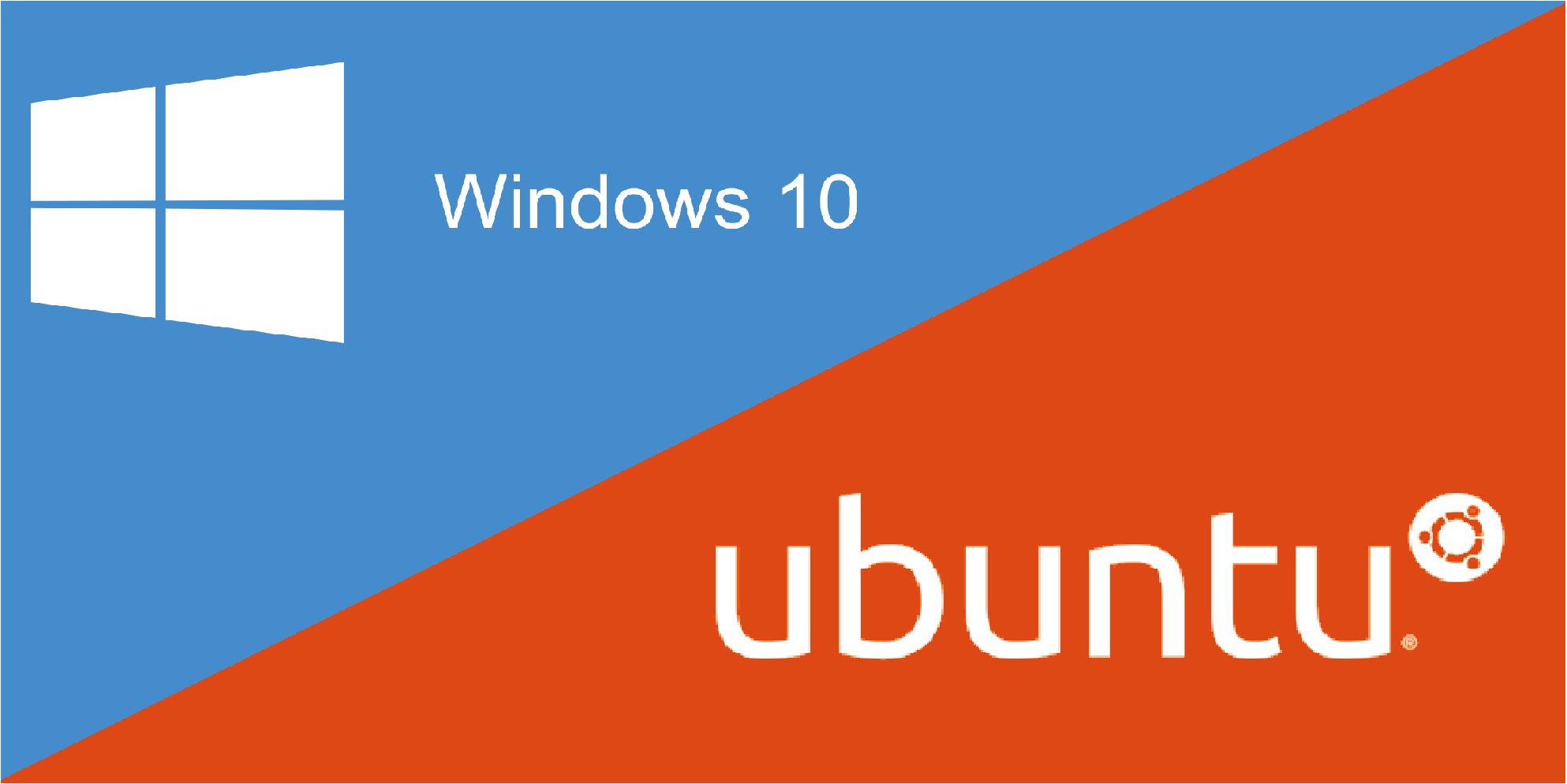
La de Windows es la familia de sistemas operativos más popular entre los usuarios domésticos, pero las distribuciones GNU/Linux tienen fama de ser mucho más seguras, aunque su punto negativo es el de tener un ecosistema de aplicaciones inferior. Si no te decides con cual quedarte, aquí aprenderás a tener lo mejor de ambos mundos.
Aquí trabajaremos con Windows 10 de base.
Primero vamos al Explorador-> Equipo -> y en la pestaña de inicio le damos a administrar.
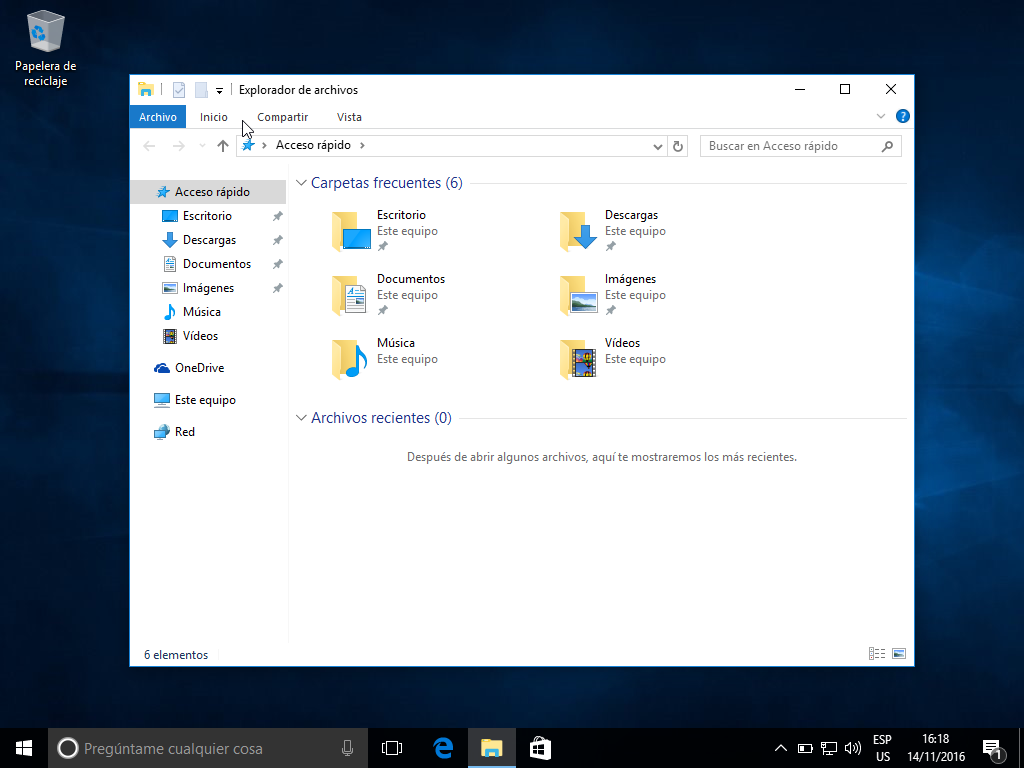
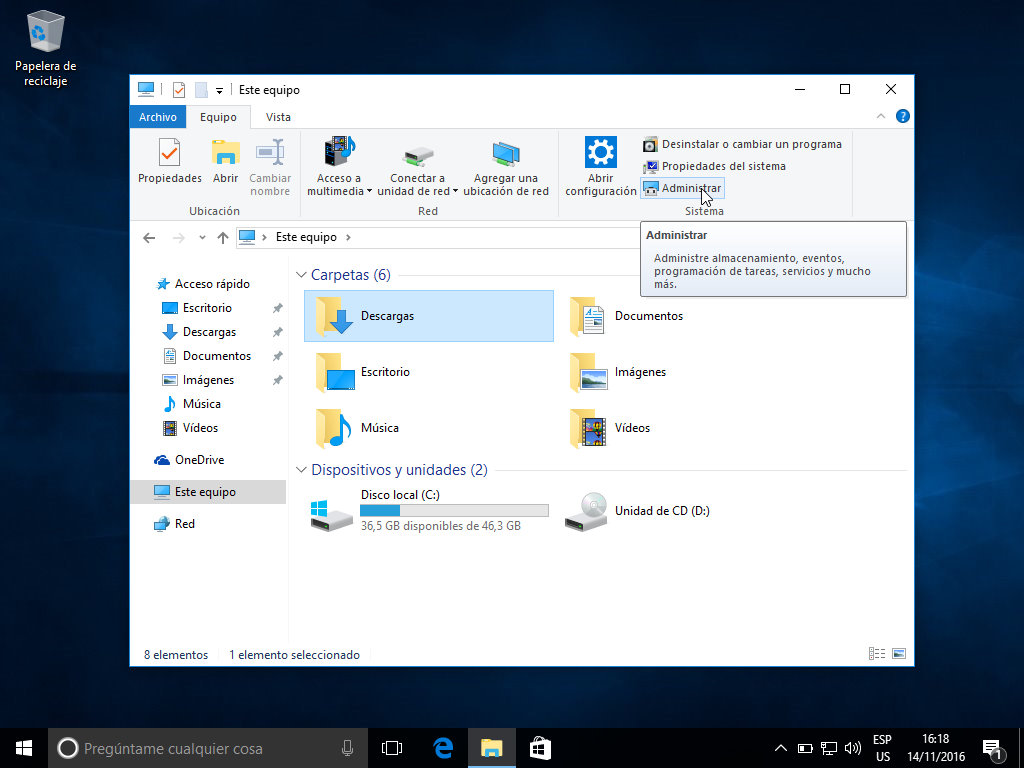
Luego abrimos Almacenamiento -> Administración de discos.
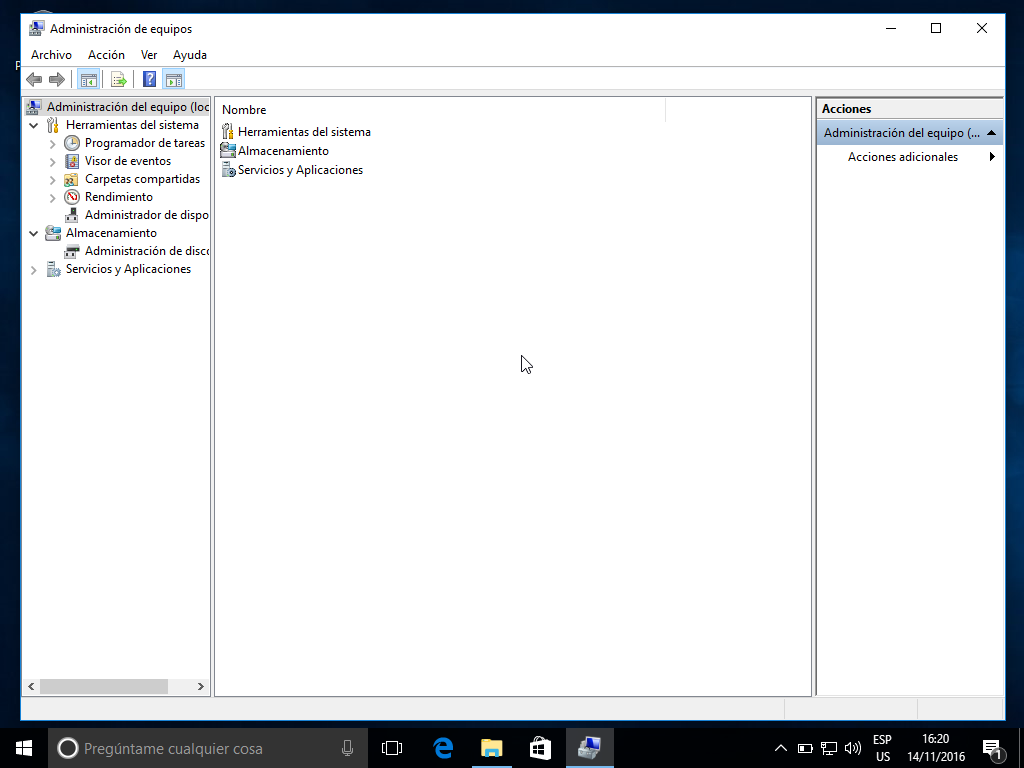

Al disco duro principal (o el que usualmente tiene mas memoria), le das clic derecho y luego a reducir.
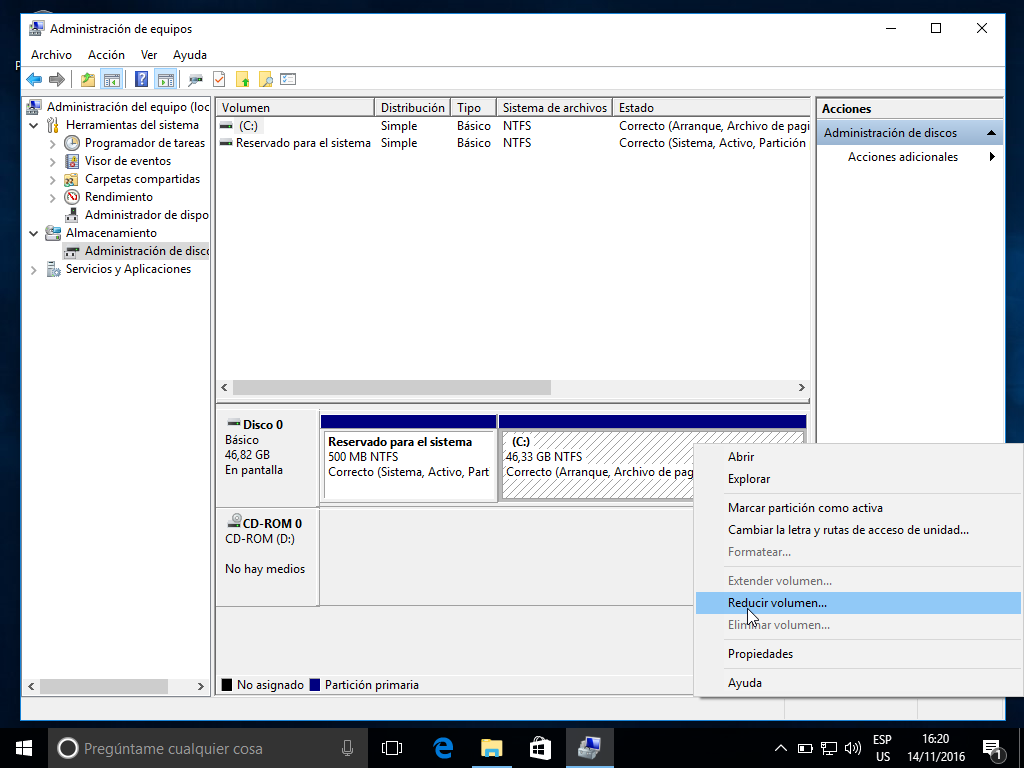

Ahora podremos escoger cuanta memoria le pondremos a la distribución de Linux. el sistema necesita un minimo asi que tengan en cuenta eso y cuanto esperan utilizar.
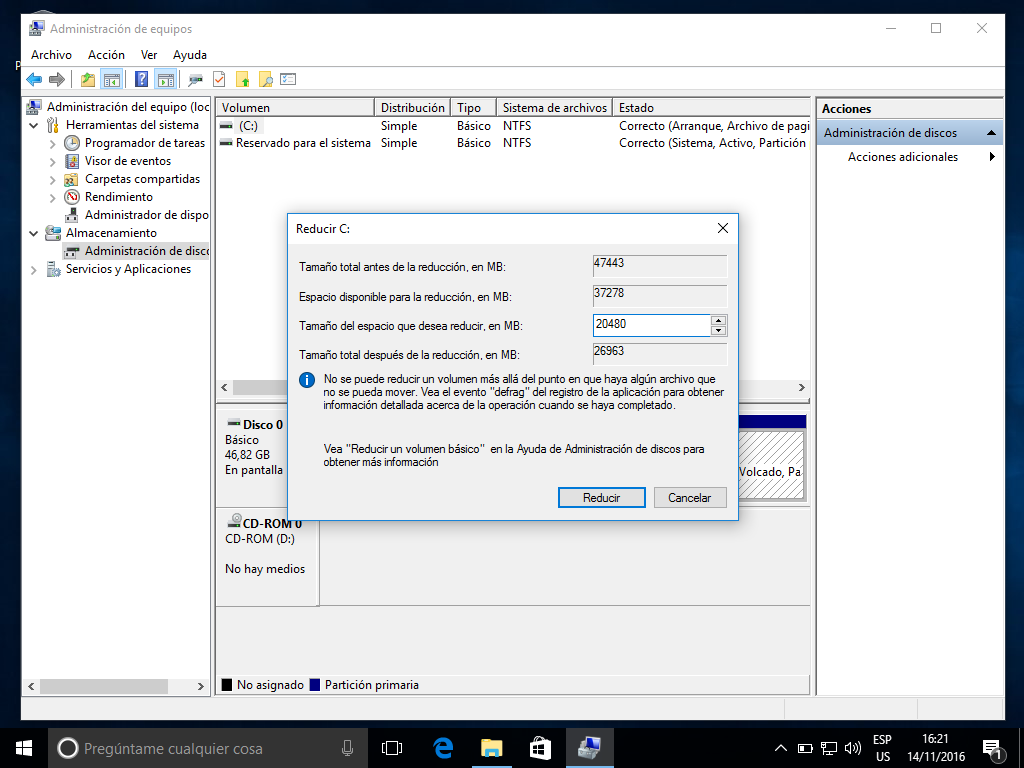
Luego, al dar click en aceptar aparecerá sin formato y al darle clic derecho vamos a darle formato.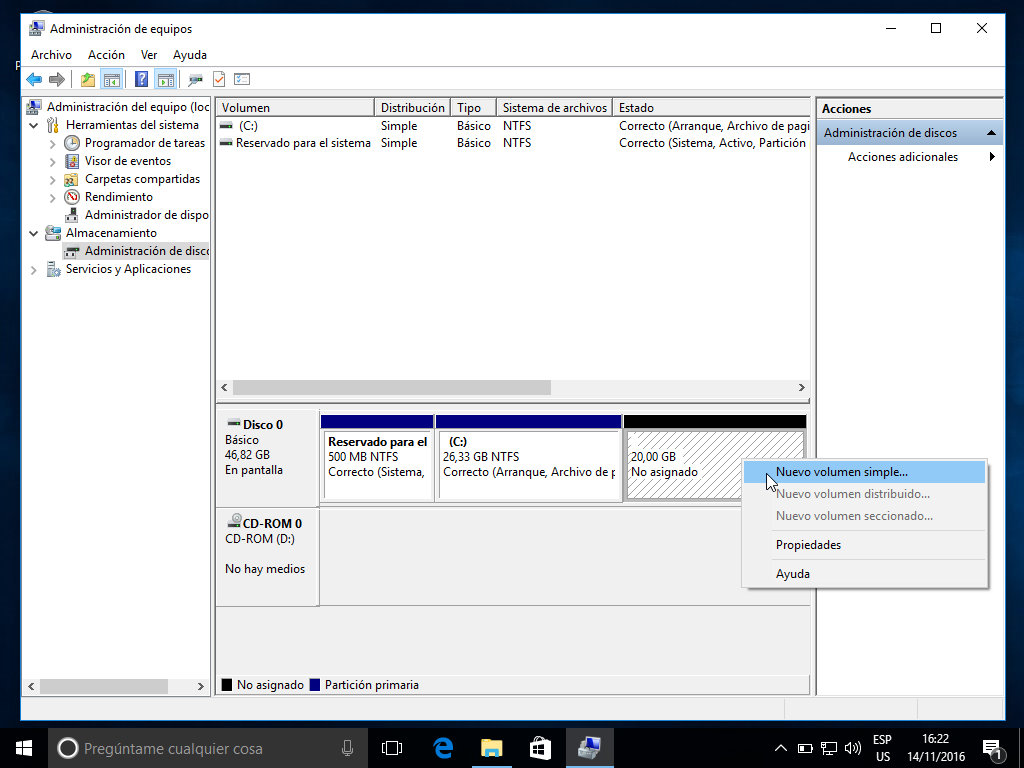
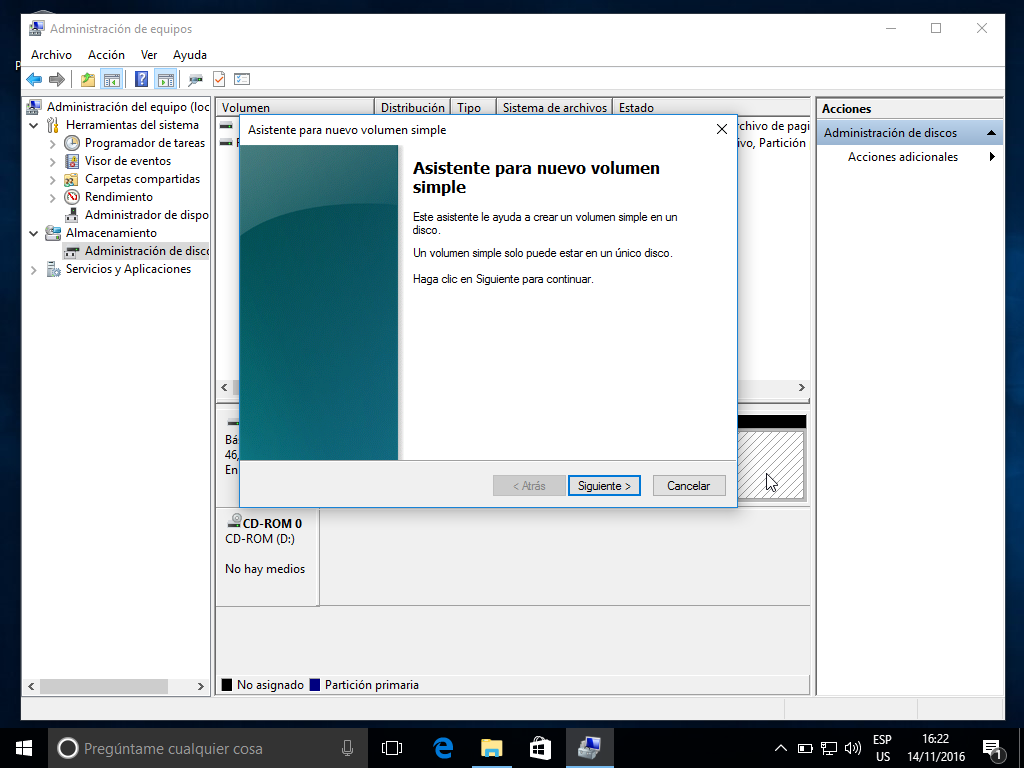
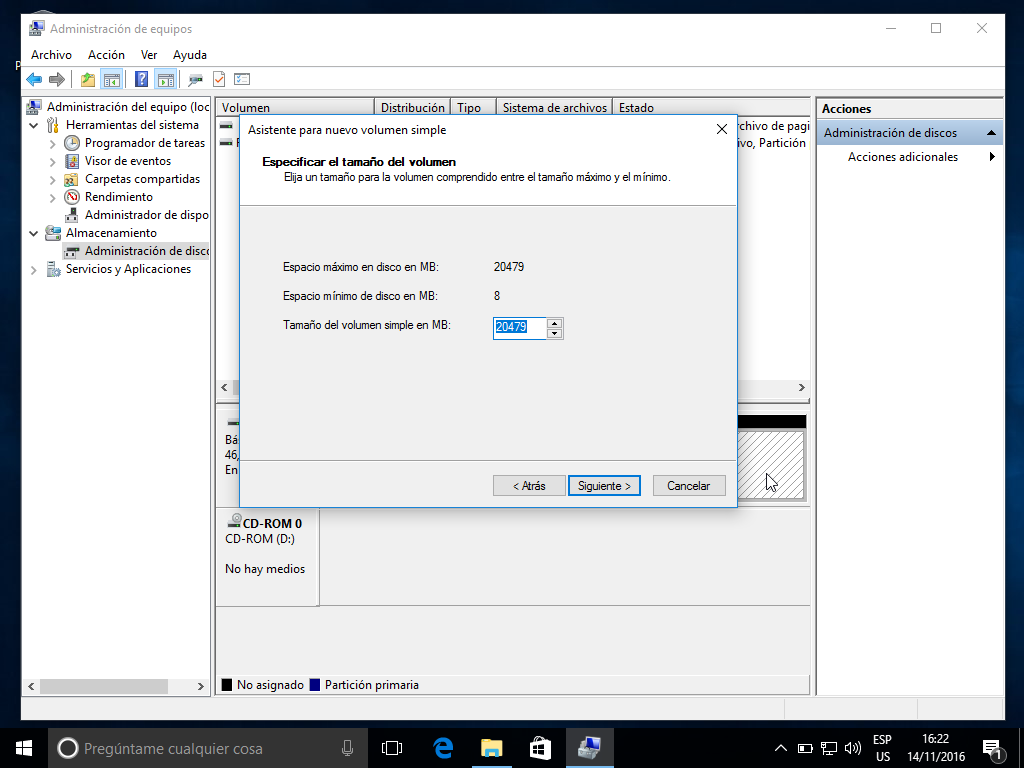
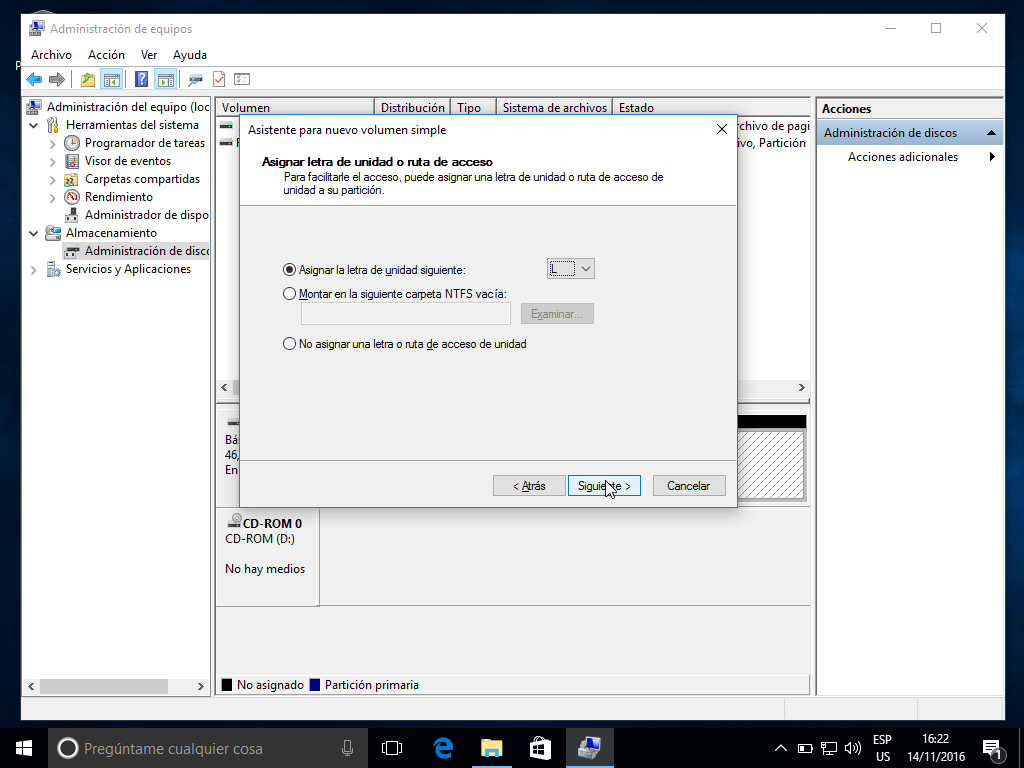
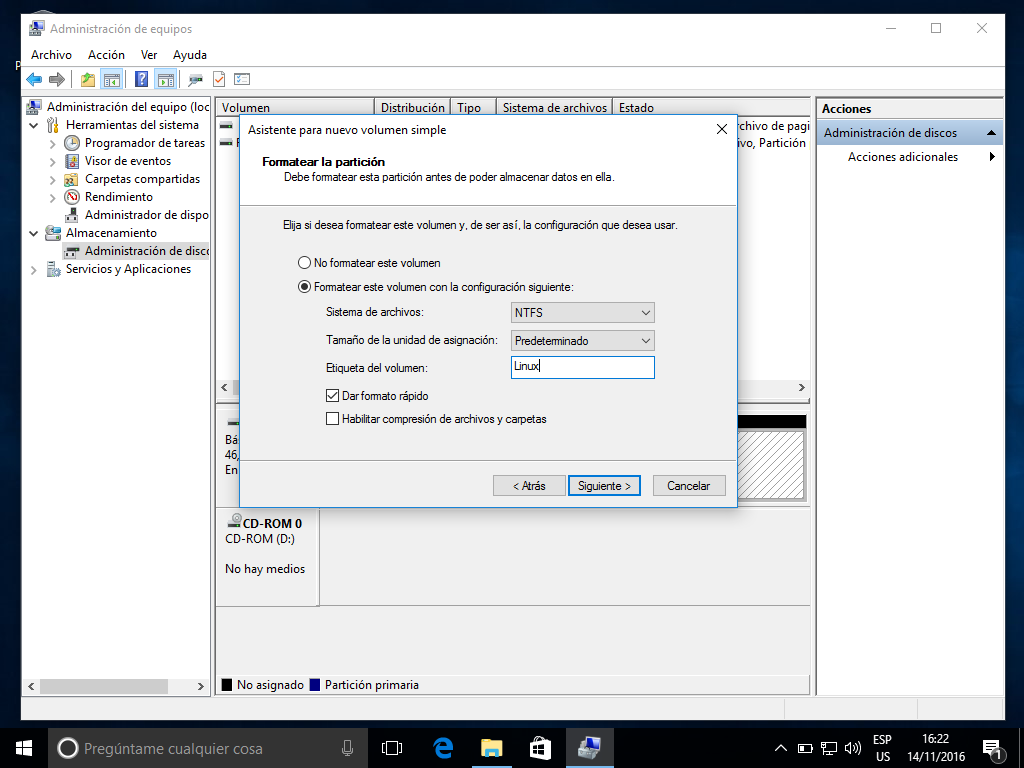
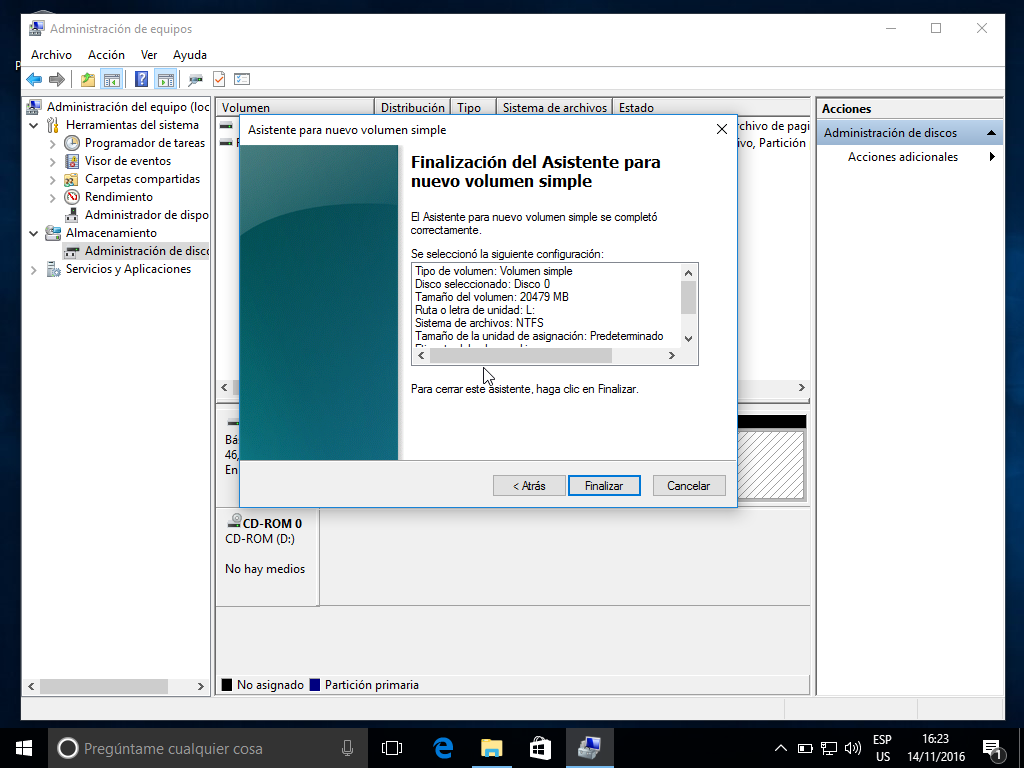
Luego finalizamos y apagamos el ordenador.
Para iniciar en UEFI Boot tendrán teclear F12 para Dell, F9 para HP o F12 para Lenovo.
Ahora esperamos a que inicie y le damos directamente a Install Ubuntu.
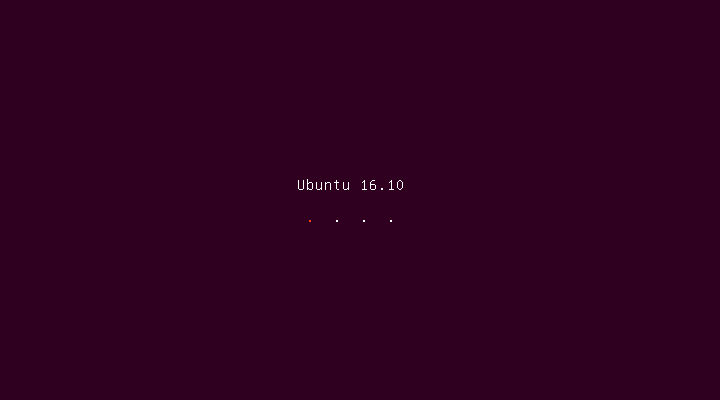
Seleccionamos nuestro idioma.
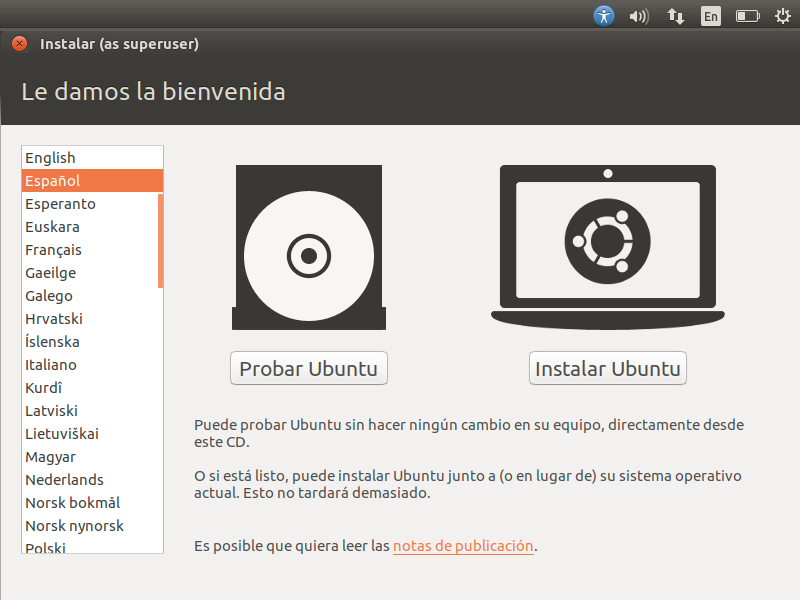
Ahora depende de ustedes ciertas opciones como esta:
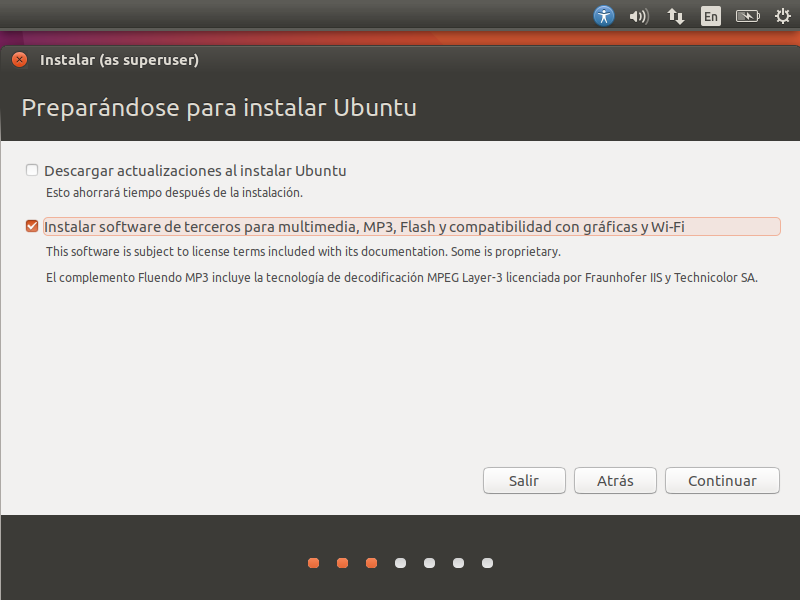
Luego como verán nos aparecerá la opción de instalar Windows junto a Ubuntu, la cual escogeremos.

Seleccionan la partición que se realizo anteriormente, y le damos a instalar ahora.
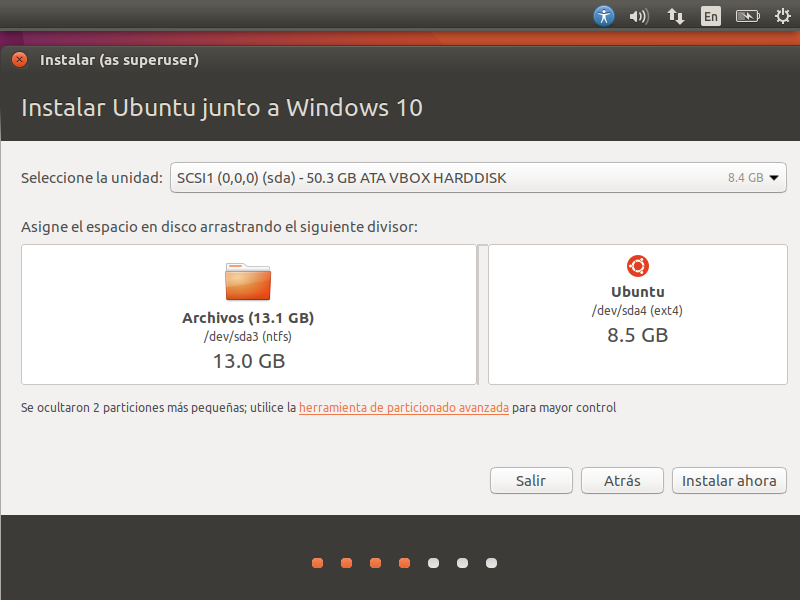
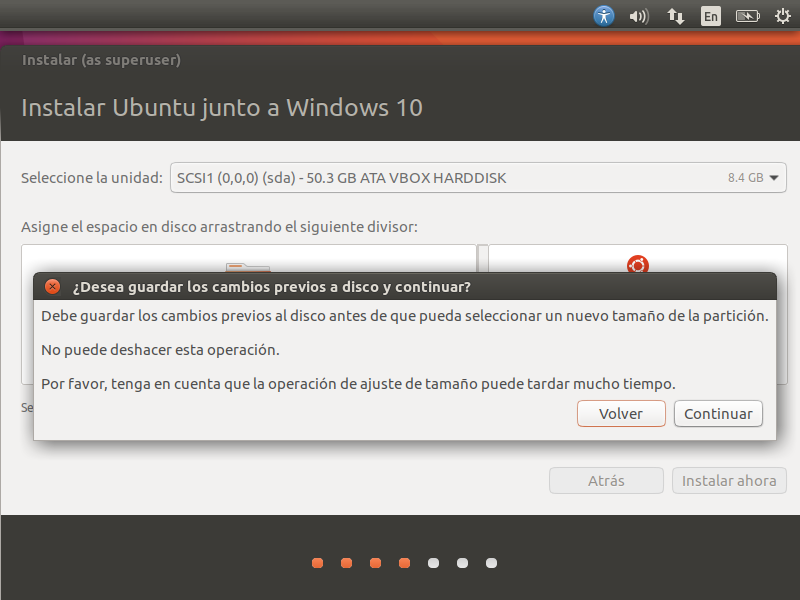
A las dos opciones que aparecen le damos continuar.

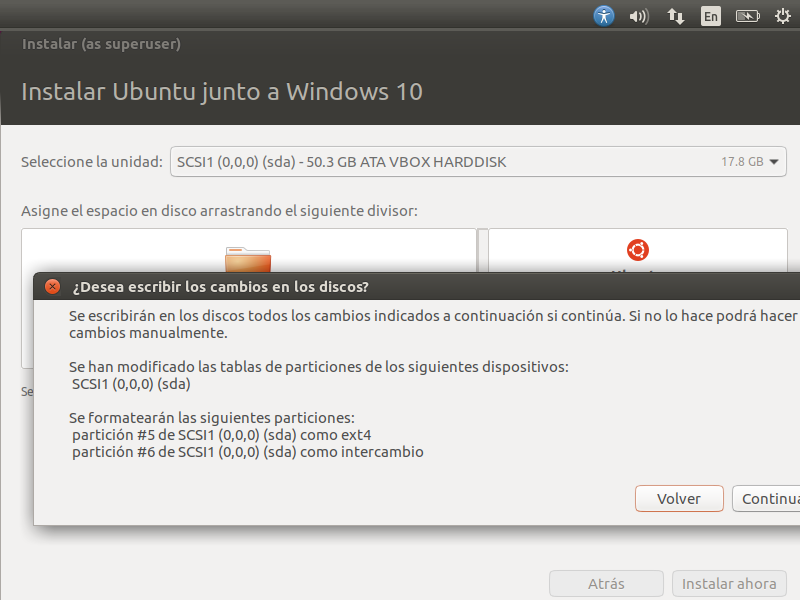
Seleccionamos nuestra región y distribución de teclado.
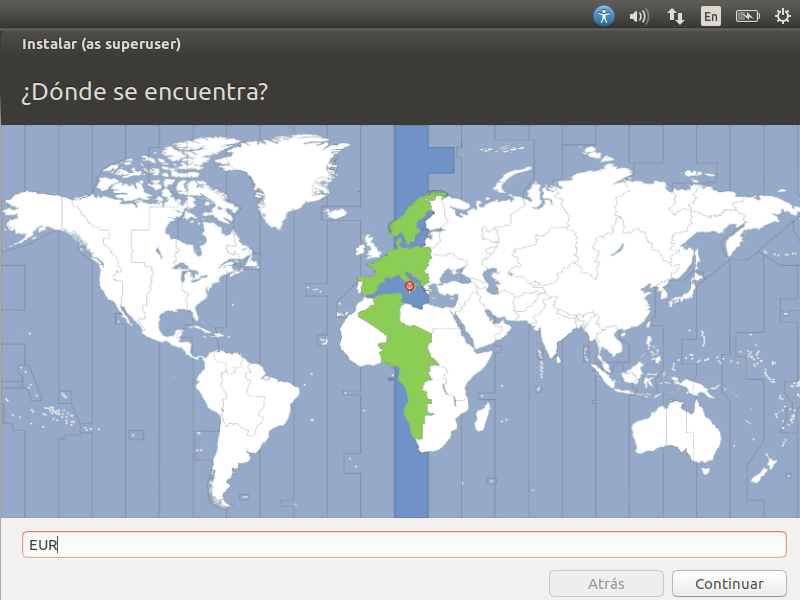

Luego llenamos nuestros datos personales.
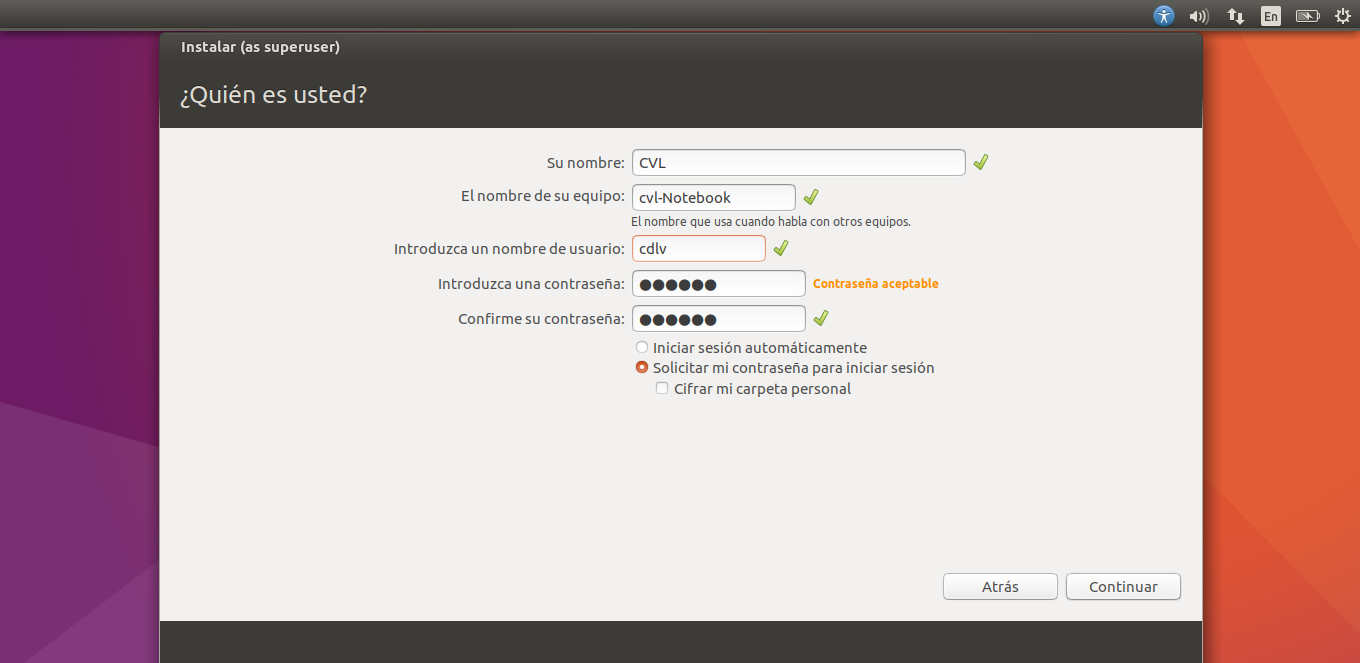
Y ahora esperamos a que se complete la instalación y reiniciamos el equipo.
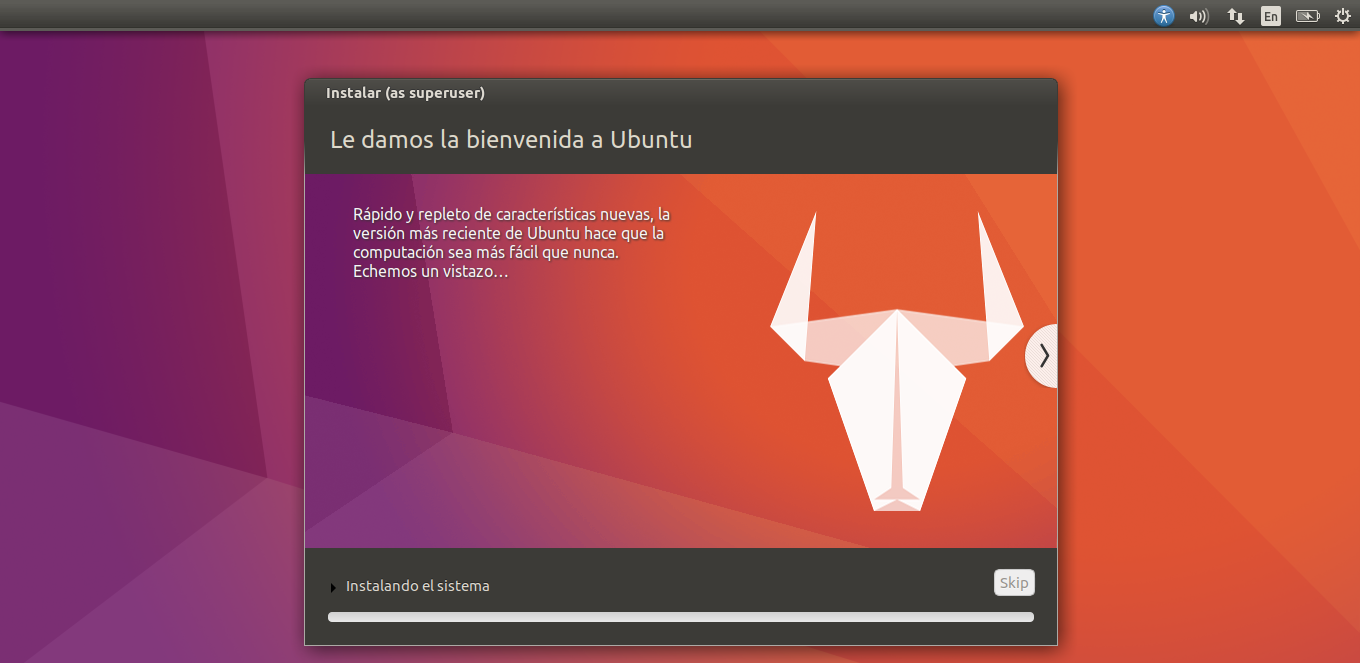
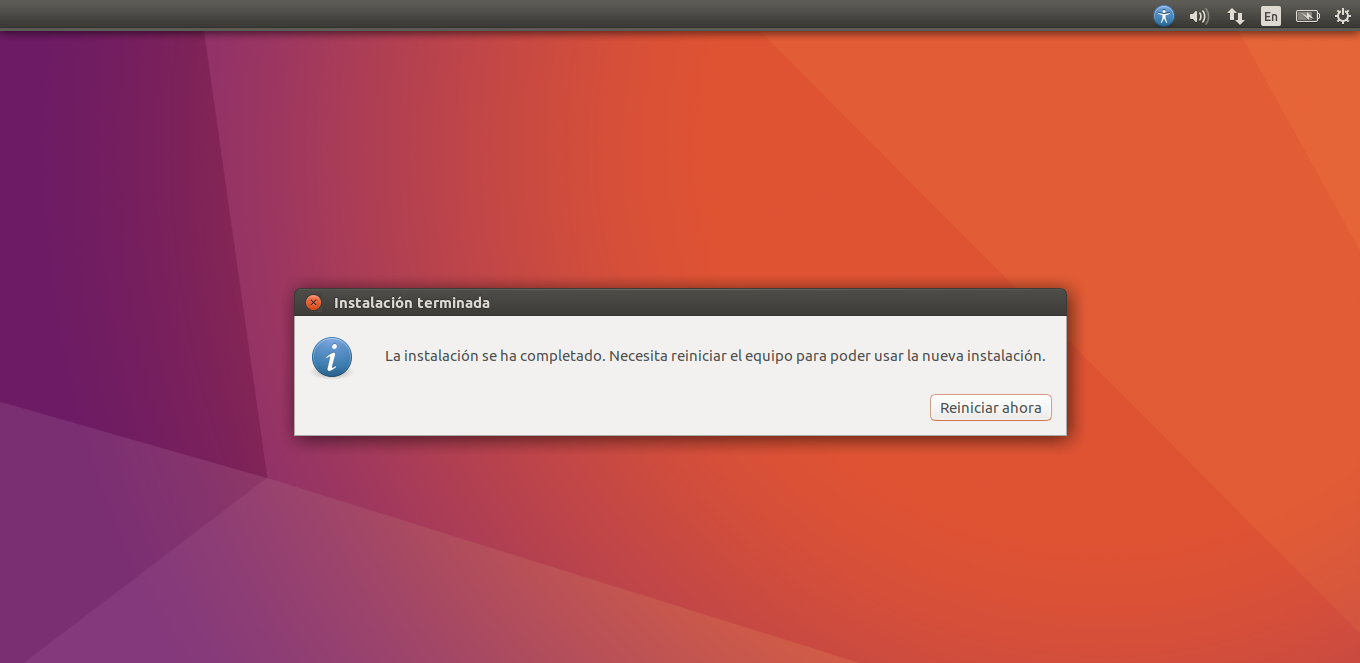
Y finalmente al encender el equipo podremos elegir si iniciar Ubuntu o Windows 10 Loader/Windows Manager.
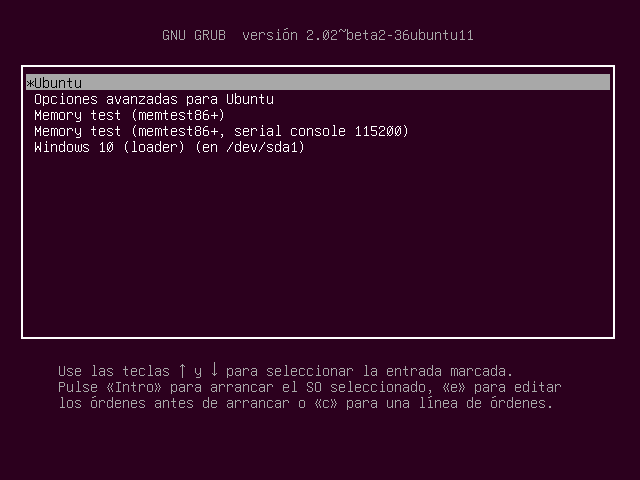
No se han encontrado comentarios