MULTIMEDIA
En este tutorial se va a explicar como usar la opción multimedia que se encuentra del lado izquierdo del editor del blog, se explicará adicionalmente como subir imagenes en páginas externas, también se explicará como colocar audio a las entradas, se recomienda una página en la cual hay que crear una cuenta, pero vale la pena hacerlo ya que una vez subido el archivo de audio ahí se podrá insertar un reproductor con el audio en la entrada del blog.
Sin más que decir aquí el segundo video tutorial, espero les guste (No olviden dejar sus comentarios):
DEJA TU COMENTARIO ABAJO

CREANDO ENTRADAS
Después de pensarlo mucho, decidí que si todo lo escribo quizás mis lectores se aburran de tanta palabra, así que decidí hacer video-tutoriales, sí es exactamente lo que estás pensando, son videos en los que iré explicando lo mismo que trataría de explicar aquí con fotos y letras.
Ahora sí, continuamos con el tutorial, comencemos con los más importante de un blog, que son la creación de entradas, un blog sin entradas es como un árbol sin hojas, recuerda que un blog debe ser actualizado al menos una vez por semana y con las entradas logras que tu blog esté actualizado.
Sin más palabras comencemos:
.
.
DEJA TU COMENTARIO ABAJO

CONOCIENDO LAS OPCIONES DEL BLOG
Este tutorial esta diseñado de la forma más explícita y más didáctica para hacer la edición de tu blog de ESPOL algo fácil y divertido.
No voy a hacer este tutorial largo y aburrido con definiciones largas y muchas palabras, así que por cada cosa que explique del blog, pondré una imagen en donde indique como hacerlo.
Adicionalmente colocaré y explicaré páginas en donde puedes conseguir plugins y explicaré también como editarlos.
Comencemos conociendo cada una de las opciones que tienes a disposición(click en las imágenes para verlas en tamaño real):
Una vez que hemos identificado las opciones del blog y sabemos de manera muy general para que sirven comenzaremos a desarrollar cada una de ellas y analizarla por completo, es decir, cada opción, cada botón será explicado para que funciona.
Para continuar con el siguiente tutorial da click en el botón de abajo:
DEJA TU COMENTARIO ABAJO
Si usas como navegador determinado o como navegardor secundario el Mozilla Firefox puedes descargas videos de sitios como youtube, tu.tv, etc… si no lo tienes lo puedes descargar de aqui (Mozilla Firefox) es muy sencillo lo unico que deberas hacer es instalarle un complemento al Mozilla Firefox 2 que lo puedes descargar de aqui:
Click aqui para descargar Download Helper
Ahora te explico como instalarlo:
1) Ve a la pagina que escribi arriba
2) Da click en donde dice: Add to Firefox y se va a abrir una pequeña ventana
3) Da click donde dice Instalar Ahora
4) Firefox instala automaticamente la extension
5) Ahora dale click en Reiniciar Ahora para que firefox se reinicie y quede instalo correctamente el Download Helper
6) Cuando vulevas a iniciar el Firefox ya se habra instalado el complemento y lo podras ver del lado derecho arriba
Entonces ya instalamos el Download Helper, ahora si vienen los pasos de como usarlo……..
1) Abre en el Firefox la pagina donde se encuentre el video de lo que vas a descargar (no solo descarga videos tambien sirve para bajar mp3, imagenes flash), en mi caso voy a abrir un video cualquiera en tu.tv
2) Hay paginas en que debes dar click para que el video comience a cargar (si es ese el caso da click en el play)
3) No es necesario que se cargue todo el video
4) Ve al boton del Download Helper y da click en la flechita y se despliega una lista con el video dispocible para descargar, pues seleccionalo.
5) Se abre la ventana de descargas del Mozilla Firefox y se descarga normal, preferiblemente cierra la ventana del video para que no le quite velocidad a la descarga.
Y asi es como se descarga el video…. el video se baja en formato .flv asi que necesitaras un reproductor para poder verlo, puedes usar el real player…. tambien escribi un tutorial de como descargar usando el real player
dejen sus comentarios
Este es un programa muy util a la hora de querer descargar un video de paginas como youtube, tu.tv, y cualquier pagina por el estilo……
Donde encuentras este programa..? pues facil, en este mismo blog, esta el real player 11 y gratis.
Primero conoscamos un poco acerca de este programa:
1) Este programa reproduce formatos .flv (tipico formato de los videos de internet)
2) Cuando se lo instala junto con el se instala un boton en tu navegador de internet de tal manera que puedas bajar videos facilmente (mas adelante lo explicare mejor)
3) Puedes usarlo como reproductor determinado, ya que no solo trabaja con formato .flv, sino que tambien trabaja con otros formatos tales como .wmv, .avi, .mpg, entre otros.
Bueno ahora si vamos al tema: Como usarlo para bajar videos de internet:
1) Instala el programa y cuando lo instales selecciona la opcion de agregar el boton Download en tu navegador, o sino solo dale siguiente hasta que termine de instalarse el programa (el solo agrega esta opcion).
2) Ahora sí, abre tu navegador e ingresa al sitio donde este el video que quieres descargar, en mi caso abriré una pagina de tu.tv cualquiera.
3) Dale click al video para que se abra en otra pagina y de ahi dale click al play.
4) No es necesario que se cargue toda la barra de reproduccion del video, coloca el cursor encima del video ynotarás que en la parte superior derecha aparece un boton que dice «Download This Video»
5) Dale click a ese boton y aparecerá una ventanita que es el gestor de descarga del Real Player en la cual saldra el nombre del video y cuanto pesa y una barrita que indica lo que falta para terminar de descargarse el video.
6) Luego el archivo se abrá guardado en la carpeta videos (la predeterminada por windows) y adentro de videos en una carpeta llamada «Real Player Downloads»
Y ya esta tu video se abrá guardado en tu compu y lo podras reproducir en el mismo Real Player, si lo quieres cambiar de formato lo puedes hacer con el Total Video Converter (escribi tambien un tutorial de este programa, solo buscalo y sabras como usar el programa)

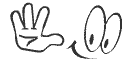

















 Categories
Categories Tag Cloud
Tag Cloud Blog RSS
Blog RSS Comments RSS
Comments RSS
 Last 50 Posts
Last 50 Posts Back
Back Void
Void  Life
Life  Earth
Earth  Wind
Wind  Water
Water  Fire
Fire