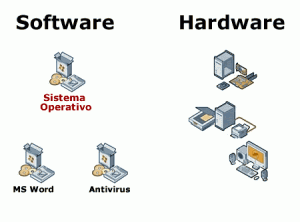Uncategorized
Hardware Y Software
by jocazeva on Sep.01, 2010, under Uncategorized
Hardware
Los componentes y dispositivos del Hardware se dividen en Hardware Básico y Hardware Complementario
* El Hardware Básico: son las piezas fundamentales e imprescindibles para que la computadora funcione como son: Placa base, monitor, teclado y ratón.
* El Hardware Complementario: son todos aquellos dispositivos adicionales no esenciales como pueden ser: impresora, escáner, cámara de vídeo digital, webcam, etc.
Placa Base o Placa Madre
Los componentes Hardware más importantes de la computadora y esenciales para su funcionamiento se encuentran en la Placa Base (también conocida como Placa Madre), que es una placa de circuito impreso que aloja a la Unidad Central de Procesamiento (CPU) o microprocesador, Chipset (circuito integrado auxiliar), Memoria RAM, BIOS o Flash-ROM, etc., además de comunicarlos entre sí.
Software
El Software es el soporte lógico e inmaterial que permite que la computadora pueda desempeñar tareas inteligentes, dirigiendo a los componentes físicos o hardware con instrucciones y datos a través de diferentes tipos de programas.
El Software son los programas de aplicación y los sistemas operativos, que según las funciones que realizan pueden ser clasificados en:
Software de Sistema
Se llama Software de Sistema o Software de Base al conjunto de programas que sirven para interactuar con el sistema, confiriendo control sobre el hardware, además de dar soporte a otros programas.
Software de Aplicación
El Software de Aplicación son los programas diseñados para o por los usuarios para facilitar la realización de tareas específicas en la computadora, como pueden ser las aplicaciones ofimáticas (procesador de texto, hoja de cálculo, programa de presentación, sistema de gestión de base de datos…), u otros tipos de software especializados como software médico, software educativo, editores de música, programas de contabilidad, etc.
Software de Programación
El Software de Programación es el conjunto de herramientas que permiten al desarrollador informático escribir programas usando diferentes alternativas y lenguajes de programación.
Este tipo de software incluye principalmente compiladores, intérpretes, ensambladores, enlazadores, depuradores, editores de texto y un entorno de desarrollo integrado que contiene las herramientas anteriores, y normalmente cuenta una avanzada interfaz gráfica de usuario (GUI).
Software de programación
by jocazeva on Sep.01, 2010, under Uncategorized
Un lenguaje de programación o software de programación es un idioma artificial diseñado para expresar computaciones que pueden ser llevadas a cabo por máquinas como las computadoras. Pueden usarse para crear programas que controlen el comportamiento físico y lógico de una máquina, para expresar algoritmos con precisión, o como modo de comunicación humana. Está formado por un conjunto de símbolos y reglas sintácticas y semánticas que definen su estructura y el significado de sus elementos y expresiones. Al proceso por el cual se escribe, se prueba, se depura, se compila y se mantiene el código fuente de un programa informático se le llama programación.
También la palabra programación se define como el proceso de creación de un programa de computadora, mediante la aplicación de procedimientos lógicos, a través de los siguientes pasos:
- El desarrollo lógico del programa para resolver un problema en particular.
- Escritura de la lógica del programa empleando un lenguaje de programación específico (codificación del programa).
- Ensamblaje o compilación del programa hasta convertirlo en lenguaje de máquina.
- Prueba y depuración del programa.
- Desarrollo de la documentación.
Existe un error común que trata por sinónimos los términos ‘lenguaje de programación’ y ‘lenguaje informático‘. Los lenguajes informáticos engloban a los lenguajes de programación y a otros más, como por ejemplo HTML (lenguaje para el marcado de páginas web que no es propiamente un lenguaje de programación, sino un conjunto de instrucciones que permiten diseñar el contenido de los documentos).
Permite especificar de manera precisa sobre qué datos debe operar una computadora, cómo deben ser almacenados o transmitidos y qué acciones debe tomar bajo una variada gama de circunstancias. Todo esto, a través de un lenguaje que intenta estar relativamente próximo al lenguaje humano o natural. Una característica relevante de los lenguajes de programación es precisamente que más de un programador pueda usar un conjunto común de instrucciones que sean comprendidas entre ellos para realizar la construcción de un programa de forma colaborativa.
Software de sistemas
by jocazeva on Sep.01, 2010, under Uncategorized
En terminología informática el software de sistema, denominado también software de base, consiste en programas informáticos que sirven para controlar e interactuar con el sistema operativo, proporcionando control sobre el hardware y dando soporte a otros programas; en contraposición del llamado software de aplicación. Como ejemplos cabe mencionar a las bibliotecas como por ejemplo OpenGL para la aceleración gráfica, PNG para el sistema gráfico o demonios que controlan la temperatura, la velocidad del disco duro, como hdparm, o la frecuencia del procesador como cpudyn.
Uno de los más prominentes ejemplos de software de sistema se encuentra en el proyecto GNU, cuyas herramientas de programación permitieron combinarse con el núcleo informático basado en Unix denominado Linux, formando entre ambos las conocidas como distribuciones GNU/Linux.
Estos programas realizan diversas tareas, como la transferencia de datos entre la memoria RAM y los dispositivos de almacenamiento (disco rígido, unidades de discos ópticos, etc) entre otros.
Software aplicado
by jocazeva on Sep.01, 2010, under Uncategorized
El software de Aplicación es aquel que hace que el computador coopere con el usuario en la realización de tareas típicamente humanas, tales como gestionar una contabilidad o escribir un texto.
La diferencia entre los programas de aplicación y los de sistema estriba en que los de sistema suponen ayuda al usuario para relacionarse con el computador y hacer un uso más cómo del mismo, mientras los de aplicación son programas que cooperan con el usuario para la realización de las actividades mencionadas.

Es en este software de Aplicación donde se aprecia en forma más clara la ayuda que puede suponer un computador en las actividades humanas, ya que la máquina se convierte en un auxiliar del hombre, liberándole de las tareas repetitivas.
Los programadores de aplicaciones, a diferencia de los programadores de sistemas, no necesitan conocer a fondo el modo de funcionamiento interno del hardware.
Basta con que conozcan las necesidades de información de sus aplicaciones y cómo usar el sistema operativo, para conseguir satisfacer estas necesidades.
Sus programas deben ser independientes del hardware específico que se utilice y deben ser transportados sin grandes problemas de adaptación a otras computadoras y otros entornos operativos.
Dentro de los programas de aplicación, puede ser útil una distinción entre aplicaciones verticales, de finalidad específica para un tipo muy delimitado de usuarios (médicos, abogados, arquitectos…), y aplicaciones horizontales, de utilidad para una amplísima gama de usuarios de cualquier tipo.
Software; Algunos ejemplos y clasificaciones
by immunoz on Ago.26, 2010, under Uncategorized
Windows, Linux, Mac OS X.
Ejemplos:
> Editores de texto
> Compiladores
> Intérpretes
> Enlazadores
> Depuradores
> Entornos de Desarrollo Integrados (IDE)
> Procesadores de texto. (Bloc de Notas)
> Editores. (Photoshop para el Diseño Gráfico)
> Hojas de Cálculo. (MS Excel)
> Sistemas gestores de bases de datos. (MySQL)
> Programas de comunicaciones. (MSN Messenger)
> Paquetes integrados. (Ofimática: Word, Excel, PowerPoint…)
> Programas de diseño asistido por computador. (AutoCAD)
Los clasificamos en:
* Aplicaciones de Sistema de control y automatización industrial
* Aplicaciones ofimáticas
* Software educativo
* Software médico
* Software de Cálculo Numérico
* Software de Diseño Asistido (CAD)
* Software de Control Numérico (CAM)
* Sistemas operativos
* Controladores de dispositivo
* Herramientas de diagnóstico
* Herramientas de Corrección y Optimización
* Servidores
* Utilidades
Administrar archivos y carpetas
by immunoz on Ago.26, 2010, under Uncategorized
Administrar archivos y carpetas
La administración de archivos y carpetas incluye almacenar y proteger recursos, poner esos recursos a disposición de los usuarios de la red y administrar cambios realizados en esos recursos. La familia Windows Server 2003 proporciona muchas herramientas que sirven para administrar archivos y carpetas. Entre estas herramientas figuran Carpetas compartidas, instantáneas de carpetas compartidas, Sistema de archivos distribuido (DFS), Sistema de cifrado de archivos (EFS) y Archivos sin conexión. Cuando se comparte una carpeta, los usuarios pueden conectarse a ella a través de la red y obtener acceso al contenido de la carpeta compartida. Con las instantáneas de carpetas compartidas, los usuarios pueden ver el contenido de las carpetas de red tal y como era en ciertos momentos del pasado.
Para compartir una carpeta o una unidad
- Abra Administración de equipos.
- En el árbol de la consola, haga clic en Recursos compartidos.
¿Dónde?- Administración de equipos/Herramientas del sistema/Carpetas compartidas/Recursos compartidos
- En el menú Acción, haga clic en Nuevo recurso.
- Siga los pasos del Asistente para compartir una carpeta y, a continuación, haga clic en Finalizar.
Para habilitar la creación de instantáneas de carpetas compartidas
- Abra Administración de equipos (Local).
- En el árbol de la consola, haga clic con el botón secundario del mouse (ratón) en Carpetas compartidas, seleccione Todas las tareas y, a continuación, haga clic en Configurar instantáneas.
¿Dónde?
- Administración de equipos/Herramientas del sistema/Carpetas compartidas
Notas
- Para llevar a cabo este procedimiento, debe ser miembro del grupo Administradores en el equipo local o tener delegada la autoridad correspondiente. Si el equipo está unido a un dominio, los miembros del grupo Administradores de dominio podrían llevar a cabo este procedimiento.
- Para abrir Administración de equipos, haga clic en Inicio, en Panel de control, haga doble clic en Herramientas administrativas y, a continuación, haga doble clic en Administración de equipos.
- También puede obtener acceso a instantáneas de carpetas compartidas si hace clic con el botón secundario del mouse (ratón) en un volumen NTFS fijo en Mi PC o en Administración de discos, hace clic en Propiedades y, después, en la ficha Instantáneas.
- También puede utilizar Administración de discos para administrar instantáneas de carpetas compartidas en servidores remotos. En el menú Acción, seleccione Todas las tareas y, a continuación, haga clic en Configurar instantáneas.
- Al habilitar la creación de instantáneas de carpetas compartidas también se crea una programación y una configuración predeterminadas para las instantáneas siguientes. Para realizar cambios en estas configuraciones predeterminadas, haga clic en Configuración.
- Las instantáneas se habilitan en todo el volumen; no puede seleccionar recursos compartidos específicos en un volumen para copiarlos o no.
Para cambiar la configuración de creación de instantáneas de carpetas compartidas
- Abra Administración de equipos (Local).
- En el árbol de la consola, haga clic con el botón secundario del mouse (ratón) en Carpetas compartidas, seleccione Todas las tareas y, a continuación, haga clic en Configurar instantáneas.
¿Dónde?- Administración de equipos/Herramientas del sistema/Carpetas compartidas
- Seleccione el volumen en el que desea hacer los cambios y, después, haga clic en Configuración.
- En este cuadro de diálogo, puede cambiar los parámetros descritos en la tabla siguiente.
Escritorio
by immunoz on Ago.26, 2010, under Uncategorized
Cuando empiezas con tu ordenador, la primera cosa que ves en tu pantalla es el escritorio de Windows, asumiendo que esté utilizando este sistema operativo. Para el artículo, pondremos como ejemplo el escritorio de Windows XP. Este es el área que puedes usar para navegar por tu ordenador. Existen varias funciones disponibles muy útiles y personalizables que puedes usar. Fondo escritorio Windows
Se puede personalizar el entorno en el que trabajamos con los llamados fondos de pantalla. Para cambiar el aspecto del fondo de nuestro escritorio, solo tienes que hacer clic con el botón derecho del raton en cualquier parte de la pantalla, elegir “propiedades”, y a continuación “Fondo”. En el menú resultante existen varias opciones de fondos para elegir. Se puede usar una imagen o gráfico conseguido en Internet o de tu disco duro para que quede como tu fondo de pantalla. Solamente haz clic con el botón derecho encima de la imagen que prefieras, y selecciona “Establecer como fondo de escritorio…”.
Barra de tareas
La barra de tareas es la tira azul que contiene el botón de inicio y que usualmente está localizada en la parte inferior del escritorio de Windows. La barra de tareas te ayuda a trabajar con los programas que están instalados en tu ordenador. También te dará un fácil acceso a los componentes del PC y a su configuración. Para personalizar la barra de tareas, haz clic con el botón derecho en una zona vacía de la barra y selecciona “Propiedades”. Se puede bloquear esta barra para que pueda ser modificada o esconderla automáticamente ciando no esté en uso.
Si tienes un teclado de Windows, puedes presionar la tecla de Windows (la que tiene el icono de Windows) y la “D” al mismo tiempo para mostrar el escritorio de Windows. Esto es muy útil si tienes muchas aplicaciones abiertas. Volviendo a pulsar las teclas Windows+D devolverá la pantalla que teníamos anteriormente.
Inicio rápido
Es un área que está en la barra de tareas justo a la derecha del botón de inicio. Se activa arrastrando iconos de programas dentro de esta área. Los iconos son pequeñas imágenes que representan a los programas y aplicaciones, ficheros, carpetas, y otros recursos. Los iconos de programa almacenados en el área de inicio rápido, pueden ser usados para acceder rápidamente a estas aplicaciones y es una buena manera de tener los más interesantes a mano.
Bandeja del sistema
Es el área que está más a la derecha de la barra de tareas y contiene la hora e iconos de programas que empiezan cuando Windows arranca.
Menú de inicio
Si haces clic en el botón que pone “inicio”, se desplegará un menú mostrando programas que están disponibles en tu ordenador. También se podrán ver atajos a programas a los que se suele acceder a menudo, un enlace al panel de control donde se pueden cambiar muchas configuraciones del sistema, un botón de búsqueda para localizar elementos en el PC, un botón de ayuda, el botón para apagar el ordenador, y otros enlaces útiles. Este menú también puede ser abierto pulsando el botón de Windows.
Iconos de sistema Muchos iconos estándar del sistema aparecen por defecto en el escritorio de Windows. Por ejemplo, haciendo doble clic en el icono de “Mi PC”, abrirá una ventana mostrando iconos adicionales que representan diferentes partes del ordenador. Otros iconos que se muestran por defecto son la “Papelera de reciclaje” y una carpeta amarilla que lleva directamente a “Mis documentos”. Se puede eliminar uno de estos iconos sin dañar o eliminar el programa que va asociado. También se pueden añadir accesos directos a elementos de nuestra elección simplemente haciendo clic con el botón derecho y eligiendo Nuevo > Acceso directo y siguiendo las instrucciones para asociar el programa que queramos.
Partes de una ventana
by immunoz on Ago.26, 2010, under Uncategorized
En un sistema con entorno gráfico, dónde las ventanitas son la manera en que las aplicaciones se presentan al usuario, como en el caso de Windows, gnome, KDE, etc, generalmente se siguen algunas convenciones que hacen que todas las ventanas posean cosas en común sin importar el sistema operativo que se use y sin importar tampoco la aplicación que estemos usando.
Es decir que generalmente, casi siempre, todas las ventanas tienen las mismas partes y estas partes cumplen las mismas funciones aunque hablemos de ventanas de diferentes programas y aunque estos programas estén en diferentes sistemas operativos.
Estas partes son:
Barra de título: Contiene el nombre de la aplicación que estamos usando y/o la dirección y nombre del archivo que tenemos abierto.
Barrá de menú: Contiene ordenadas todos los comandos que podemos utilizar en la aplicación para realizar tareas en ella.
Barra de herramientas standar: Contiene íconos que representan los comandos que generalmente son mas utilizados en la aplicación.
Barra de herramientas de texto: Contiene las herramientas básicas para trabajar con texto.
Regla: Una regla, para trabajar a medida.
Area de trabajo: Es la zona donde dibujamos, escribimos, etc, donde construimos nuestro documento.
Barra de desplazamiento horizontal: nos permite movernos a la derecha y a la izquierda del documento cuando este no puede mostrarse totalmente en la pantalla.
Barra de desplazamiento vertical: nos permite movernos arriba y abajo en el documento cuando este no puede mostrarse totalmente en la pantalla.
Barra de estado: Nos muestra información general sobre el documento, por ejemplo el número de páginas que posee.
Botones para minimizar, restaurar y cerrar la aplicación: nos permiten manejar la ventana de la aplicación.
Botón para cerrar el documento: nos permite cerrar el documento sin cerrar la aplicación.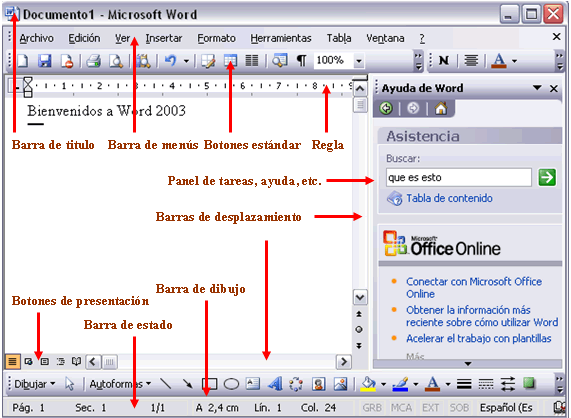
Conceptos Basicos Del Computador
by immunoz on Ago.26, 2010, under Uncategorized
¿Qué es un computador?
Un computador es una máquina capaz de recibir instrucciones a través de algún medio, entenderlas y finalmente ejecutarlas.
Para que un computador pueda ejecutar alguna instrucción, primero ésta debe entregársele por algún medio físico y codificado en algún lenguaje entendible por el computador. Si la orden está dada en forma correcta y si el computador cuenta con los medios necesarios para ejecutarla, lo hará.
No se puede pensar que un computador sea capaz de realizar cualquiera tarea que se le ordene.
¿Qué es un programa?
Como vimos en el punto anterior, un computador necesita de un conjunto de instrucciones para que pueda funcionar y realizar las tareas que se requiera. Estas instrucciones son entregadas a través de un Programa.
Un programa es un conjunto de instrucciones escritas en algún lenguaje entendible por la máquina. A través de los programas el computador puede realizar variadas operaciones, desde procesar textos y dibujos hasta resolver complejos problemas matemáticos.
¿Qué es un ‘PC compatible’?
PC es la abreviación de ‘Personal Computer’. Un computador personal (PC), es un equipo monousuario, es decir, atiende exclusivamente a una persona. En esto radica la diferencia con otra clase de computadores, como por ejemplo los Mainframe, que son capaces de atender a un gran número de usuarios (100, por ejemplo).
La primera marca que puso en el mercado estos equipos fue IBM (International Business Machines). Sin embargo, se sabe que esta no es la única marca de PC que existe, por lo que el conjunto de esas marcas de equipos que funcionan casi en un 100% igual que un PC IBM, reciben el nombre de «PC compatibles».
Por otro lado, se han desarrollado otros tipos de computadores personales, como por ejemplo los Apple Macintosh, a partir de 1984. Se diferencian, fundamentalmente, en la forma de comunicación entre el usuario y el computador.