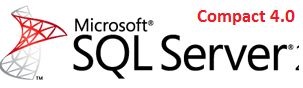Uncategorized
Microsoft SQL Server Compact 4.0
by lgsan on Feb.14, 2012, under Uncategorized
Microsoft SQL Server Compact 4.0 es una base de datos compacta ideal para utilizarse en aplicaciones de escritorio y web. Proporciona a los desarrolladores un modelo de programación común a otras ediciones de SQL Server para el desarrollo tanto de aplicaciones nativas como administradas. Ofrece funcionalidad de base de datos relacional en un espacio reducido como por ejemplo un sólido almacén de datos, un procesador de consultas de optimización y una conectividad confiable y escalable.
En el momento de instalación de SQL Server Compact 4.0 ha habido mejoras para garantizar que los componentes x86 y x64 de SQL Server Compact se instalan correctamente en un equipo de 64 bits. Esto garantiza que esta versión admite tanto el modo WOW64 como las aplicaciones nativas de 64 bits en el equipo de 64 bits sin ningún problema.
Esta nueva versión admite consultas de Transact-SQL si se amplía más con la nueva sintaxis de Transact-SQL para OFFSET & FETCH con la cláusula Order BY. Tambien nos proporciona una integración con ADO.NET Entity Framework 4.0 (.NET Framework 4) y muchas otras más.
Ahora procederé a explicar los pasos que son necesarios para la instalación de Sql Server Compact 4.0
- Debe estar en nuestra maquina instalado el motor de base de datos de SQL Server.
- Ahora procederemos a ejecutar el instalador de SQL Server Compact 4.0 los cuales pueden ser “SSCERuntime_x86-ENU.exe” y “SSCERuntime_x64-ENU.exe” dependiendo a la versión que necesitemos. Estos instaladores los podemos encontrar en la siguiente dirección aqui
- Debemos aceptar los términos de licencia para poder instalar SQL Server Compact 4.0, después nos aparecerá una pantalla donde debemos indicarle la ubicación donde se guardara.
- Una vez instalado SQL Server Compact 4.0 podemos realizar la creación de nuestras bases de datos. En el momento en que cargue SQL Server nos aparecerá una nueva opción llama “SQL Server Compact Edition” la cual seleccionamos.
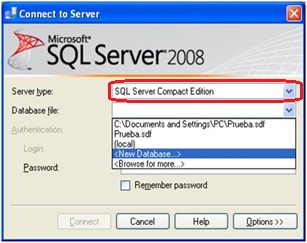
- Ahora procedemos a seleccionar la opción “New Database file”.
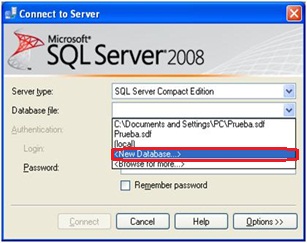
- Después de seleccionar la opción anterior aparecerá una pantalla indicándonos los datos de la nueva base de datos como por ejemplo donde se va a guardar, la opción de asignar una contraseña (obligatorio), etc.
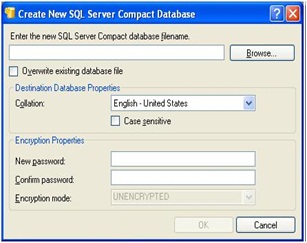
- Una vez realizados los pasos anteriores ya podemos empezar a trabajar en nuestra base de datos y poderla exportar a un Smartphone.
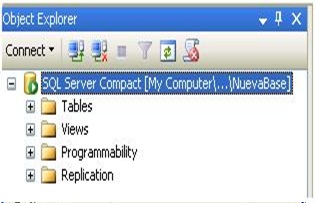
- Para realizar pruebas del funcionamiento de la base necesitaremos ayuda de programas como WebMatrix o Visual Studio.
Para ver un ejemplo de prueba les dejo los siguientes link:
http://www.youtube.com/watch?v=PK9hi-xdYfE
http://www.youtube.com/watch?v=8ODoOh7xj8Q
http://www.youtube.com/watch?v=egWJ8Uu2UCg&feature=related
Referencias:
http://msdn.microsoft.com/es-es/library/ms171861%28v=sql.110%29.aspx
http://technet.microsoft.com/es-es/library/ms172417%28SQL.110%29.aspx
AJAX
by lgsan on Sep.09, 2010, under Uncategorized
Leave a Comment :AJAX luis san andrés guerra more...Hello world!
by lgsan on Sep.09, 2010, under Uncategorized
Bienvenido a Blog de ESPOL. Esta es su primera entrada. Editela o borrela, ahora empiece a blogear.