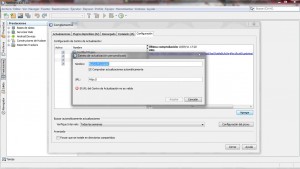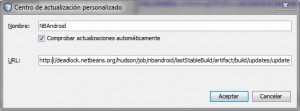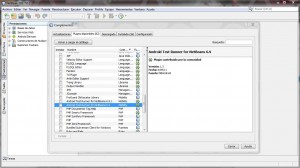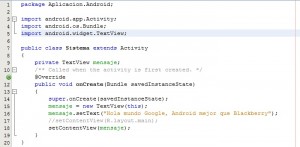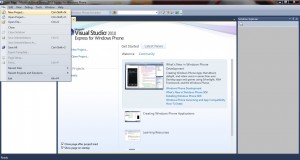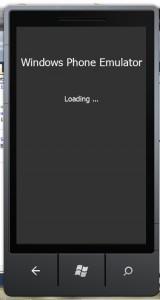Haciendo algo para Android
Buenas con todos los lectores de este humilde blog, a continuación les relatare una experiencia que hace poco viví, los principales involucrados fueron el lenguaje de programación JAVA y el sistema operativo Android , el cual está basado en GNU/Linux y a mi opinión personal me agrada más que BlackBerry y Symbian.
Continuando con mi relato, siendo actualmente un aspirante a programador y estudiando en la mejor Universidad de mi país tuve que implementar el mítico programa “Hello World” pero en una aplicación que pueda ejecutarse en un dispositivo móvil con Android como O.S, ya que como sabrán los celulares con este sistema operativo están en aumento no estaría mal conocer cómo desarrollar un programa por más simple que este sea.
Para empezar ya deberíamos de tener un IDE (Integrated Development Environment) sea de Eclipse, NetBeans, u otro. Pero ya que este es mi blog usaremos el “NetBeans IDE 7.0.1” , si no lo tienen lo pueden descargar de la paguina oficial (http://netbeans.org/) bastara con que utilicen la edición estándar (SE).
Ahora lo primordial que se necesita es el “SDK Android” el mismo lo pueden también bajar de su página oficial (http://developer.android.com/sdk/index.html) obviamente eligen de acuerdo su sistema operativo. Yo soy usuario de Ubuntu y de Windows pero para no hacer más largo el blog todo lo realizaremos bajo Windows.
Solamente realice lo que les detallo a continuación:
Lo primordial es descargar e instalar el SDK de android el cual lo encontraremos en http://developer.android.com/sdk/index.html
Ahora si, empezemos todo el proceso de agregarlo a Netbeans (en mi caso use la version 7.0.1)
-Abrir NetBeans, e ir al menú Tools, Plugins (en las ventanas tambien se muestra en Español)
-y la pestaña Settings y presionar el boton Add
–Les aparecerá esa pantalla, solo deben colocar en Name: NBAndroid, marcar la opción “Check for updates automatically”
copiamos esta direccion en URL: http://deadlock.netbeans.org/hudson/job/nbandroid/lastStableBuild/artifact/build/updates/updates.xml
nos deberia de quedar de la siguiente manera
-Una vez hecho los pasos anteriores ir a la pestaña de Available Plugins, y buscar en esa lista los plugins Android y Android Test Runner for NetBeans 7.0+ , los marcamos y elegimos Install
–Luego procederemos a lo típico, next, aceptamos los términos de la licencia y oprimimos el botón Install, empezara a descargarse en plugin asi que esperar a que termine.
-Al terminar de descargarse nos aparecerá una ventana de advertencia
-Presionamos Continue , luego Finish, ahora en la pestaña de Installed podemos ver que ambos plugins se instalaron y están activados
-Ahora simplemente cada vez que vayamos a crear un nuevo proyecto elegimos la opción Android – Android Project
Luego next , ahora procedemos a llenar los campos habituales, lo único que varía en esta pantalla es que en la lista que aparece en Target Platfrom: debes elegir la versión de Android a la cual quieres desarrollar tu programa. (recomendable siempre desarrolla para la última versión, y en Package name poner un punto)
Bien luego se empezara a programar en el área habitual por supuesto se debe conocer las sentencias que vienen en el SDK Android, aquí una muestra de mi “Hello world”
Una vez hecho todo lo anterior para probarlo hay que crear un emulador del O.S Android, lo haremos desde NetBeans
-Ir a Tools, elegir Android SDK and AVD Manager
– Del lado izquierdo de la ventana seleccionamos Virtual devices y presionamos el botón New.
Los campos más importantes son: Name que es el nombre que le damos al dispositivo sin espacios y solo letras y números, Target es la versión del sistema operativo o del API a utilizar y Size que es el tamaño de la SD Card virtual. Una vez establecido nuestro dispositivo presionemos Create AVD, tendremos un mensaje de confirmación que debemos aceptar.
Regresando a NetBeans, presionemos F11 para compilar el proyecto, luego F6 para probarlo. La primera vez, se nos solicitará que seleccionemos el dispositivo a utilizar, deberíamos tener en ese lista el que creamos con anterioridad bajo la sección Start AVD, seleccionemos nuestro dispositivo y presionemos OK, para ver el mensaje de “hello world” debemos ingresar al menú principal.
al ejecutar nos aparecera la siguiente ventana
luego aparecera esta imagen
Para ver la ejecucion del programa debemos «desbloquear el teclado» el modo de desbloqueo varía dependiendo de la versión de Android que se creo en el Emulador.(en este caso use «Android 3.1»)
LISTO.. eso fue todo , gracias totales , hasta la proxima
P.D se han desactivado los comentarios, y mil disculpas por la simplesa de mi blog… pero lo más simple es lo que mejor funciona