En esta publicación se explicará una serie de pasos para utilizar el servicio de renderización que brinda la nube de multimedia de EDCOM – ESPOL.
Se debe considerar los requisitos previos y las condiciones de uso para utilizar el servicio .
Considerando que el servicio de renderización sólo funciona al momento con 3D Studio Max 2016, realizaremos los siguientes pasos:
1. Abrir la aplicación de 3D Studio Max 2016. Ver Fig. 1.
2. Abrir el archivo que se desea renderizar. Ver Fig 2.
3. Hacer clic sobre el Menú Rendering > Render Setup. También se puede presionar la tecla F10. Ver Fig. 3.
4. Configurar las siguientes opciones en la opción de «Render Setup»:
a. Elegir el rango de cuadros (frames) que se va a renderizar. En este ejemplo seleccionaremos el rango de «10 a 20». Ver Fig 4.
b. Elegir el área para renderizar. En este ejemplo se utiliza «View». Ver Fig 4.
c. Elegir el tamaño de salida. En este ejemplo se utiliza «HDTV» (resolución de 1920×1080 pixeles). Ver Fig 4.
d. Elegir obligatoriamente una salida para los resultados de la renderización, para la cual se hace clic sobre el botón «Archivo» (Files). Ver Fig. 5.
Y se debe proceder a escribir la siguiente carpeta compartida en la red de ESPOL:
\\192.168.55.2\proyectos\<nombre-usuario>\<nombre-archivo>
Se recomienda elegir un tipo de archivo: BMP, JPG o PNG para que el proceso de renderización sea más rápido. Ver Fig. 5.
e. En la parte superior de la ventana de «Render Setup», en la opción de Target: Elegir «Submit to Network Rendering …» Ver Fig. 6.
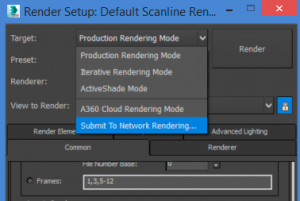
Fig. 6. Enviar un trabajo usando la renderización en red EDCOM-ESPOL
f. Luego de elegir la opción «Submit to Network Rendering …» aparecerá una nueva ventana con la opciones para renderizado en red. Ver Fig. 7.
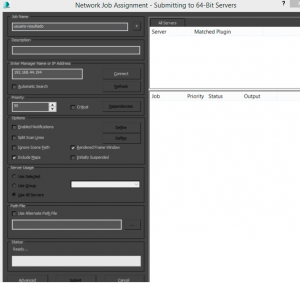
Fig. 7. Conexión con el servidor manager que recibe los trabajos para su procesamiento distribuido en red
g. En la ventana de opciones de renderizado en red, se debe configurar la IP del servidor manager que se encarga de controlar las tareas de renderizado en red. Ver Fig. 7.
Se escribe la IP del servidor manager que es 192.168.55.2, y se presiona el botón Connect. Ver Fig.8.
h. Luego de presionar el botón de Connect aparecerá el número de máquinas y su estado, en las cuales se realizará el proceso de renderizado. Ver Fig. 8.
5. Se hace clic en el botón «Submit» para enviar la tarea de render al servidor de manager.
NOTA: . Todas las imágenes renderizadas estarán disponibles en la dirección de red \\192.168.55.2\proyectos\<nombre-usuario>
NOTA: El tiempo de renderizado dependerá del número de efectos y elementos que tenga la escena.
NOTA: El tiempo de renderizado puede reducir hasta un 80% del tiempo estimado en comparación con un computador personal.
5. (Opcional) Para ver el estado y proceso puede visitar la siguiente página sobre ¿Cómo monitorear la tarea de render?

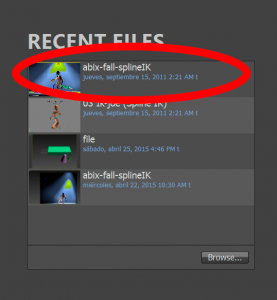

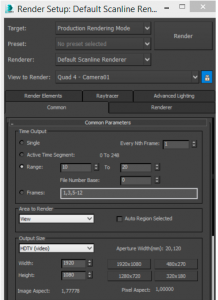

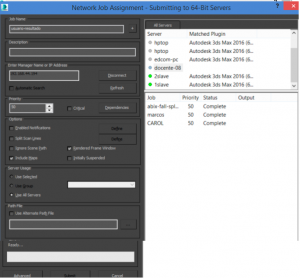
No se han encontrado comentarios