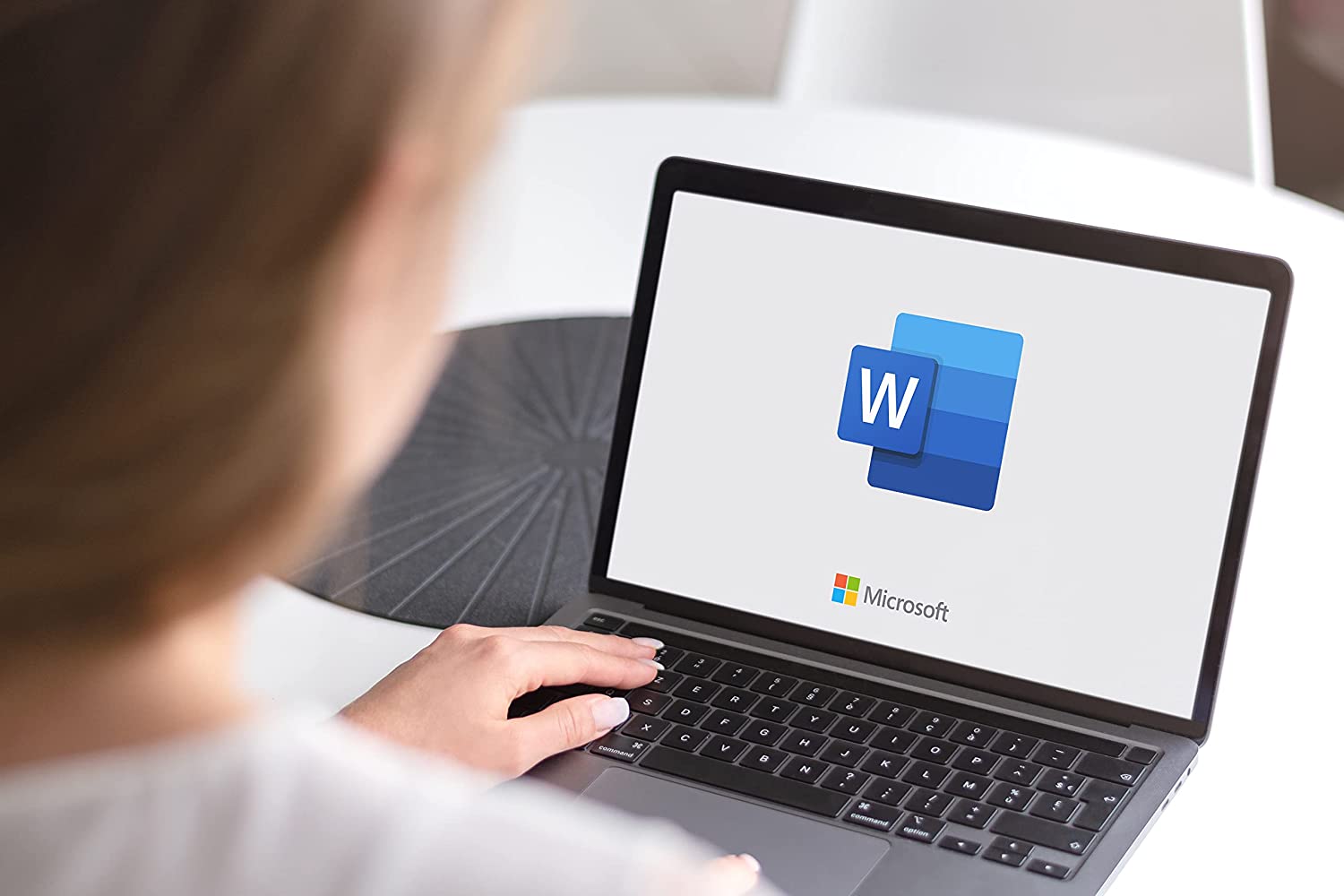Algunos equipos informáticos son realmente fieles y cuesta trabajo desprenderse de ellos, incluso algunos resultan más potentes que un equipo estándar aun pasado algunos años desde que fue ensamblado, pero si bien los ordenadores pueden fácilmente acompañarnos largos periodos de tiempo, en determinado momento se hace evidente la necesidad de ser reemplazados por doloroso que parezca, Ya sea que empiecen a operar con lentitud, a sobrecalentarse, o presentar cualquier otro signo que indique que el mismo debe ser sustituido.
Contar con un equipo actualizado y eficiente es para muchos un requisito indispensable, por lo que muchas veces si desconoces de la importancia que tiene un ordenador para desempeñar determinada función de forma adecuada y continuas con un equipo obsoleto y deficiente, terminaras siendo poco eficiente y no conseguirás desempeñarte de forma adecuada, presta atención a los siguientes síntomas o alertas que indican que indudablemente es momento de sustituir tu ordenador.
- No es compatible con los últimos controladores
Algunos elementos de nuestro ordenador funcionan con controladores que debemos mantener actualizados, llegado determinado momento estos dejan de recibir soporte, cuando esto ocurre algunos nuevos programas o recursos no funcionarán adecuadamente o simplemente no lo harán debido a la falta de compatibilidad con el sistema del equipo.
- No es compatible con el nuevo sistema operativo
Mantener siempre actualizado nuestro sistema es fundamental si deseamos que este opere con eficiencia y no presente problemas de compatibilidad con algún programa, si tu equipo no soporta el ultimo sistema operativo quizás es momento de cambiarlo.
- No te permite correr programas por falta de recursos
Si estas tratando de ejecutar algún software o juego y este no puede ejecutarse por falta de recursos, tienes un par de opciones, actualizar algunos elementos y que funcione por un tiempo o simplemente perder la actualización y que no ande de igual forma, o por ultimo reemplazar e ir a la segura.
- El equipo opera con lentitud
El sistema inicia de forma pesada y los programas tardan en abrir, esto puede ser indicativo de algún desperfecto en el disco duro o sobrecalentamiento en el procesador, aunque también puede indicar que tu equipo es demasiado antiguo y que se está forzando demasiado para ejecutar algunos programas y por esto se comporta de tal forma.
- Ruidos molestos
Un ordenador funcional y eficiente no debería producir más ruido de lo normal, si empiezas a escuchar sonidos extraños y persistentes es momento de llamar a tu técnico y saber si se trata de algo superficial o por el contrario es grave, es difícil mantener un equipo que simplemente siempre requiere mejoras y reparaciones, en ocasiones la mejor opción si está dentro de nuestras posibilidades es reemplazar el equipo.