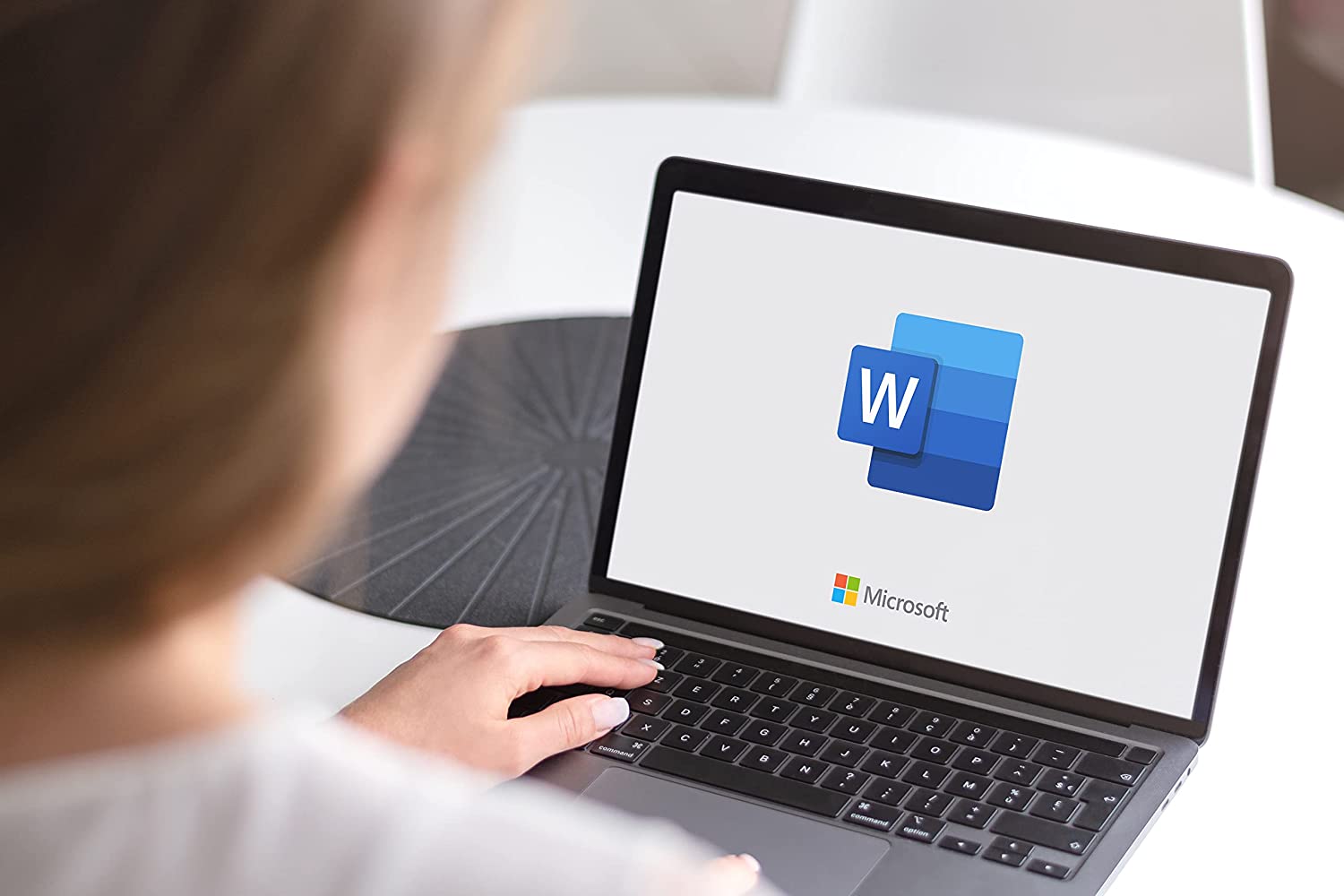Los discos duro HDD son los más comunes, la mayoría de ordenadores personales utilizan este tipo de disco, generalmente suelen ser bastante resistentes, pero con el tiempo se van deteriorando por diversos factores como las altas temperaturas que producen sus propios integrados, golpes, sobre voltaje, y por sobre todo problemas de sectores dañados debido a la sobre escritura continua, tratamos a estos dispositivos como si soportaran lo que fuera y desconocemos que su vida útil se limita a un número exacto de formateos, por lo que cambiar de sistema constantemente o tener que repararlo mediante formato no es la mejor de las ideas, como tampoco lo es sobre forzar la escritura del disco.
Si quieres saber el estado de tu disco duro HDD existen varios programas que permiten a los usuarios obtener un diagnostico detallado que indique el estado y la integridad del disco, algunas de estas aplicaciones son bastantes precisas y resaltan en colores o formatos el estado de la unidad, siendo buena, regular o mala. Otros incluso permiten intentar recuperar sectores dañados, así como otras funciones adicionales que en ocasiones pueden ser bastante eficaces, a continuación, veras una breve lista con los mejores programas para diagnosticar fácilmente tu disco duro.
- CrystalDiskInfo
No solo permite diagnosticar la unidad, sino que también es capaz de ayudarte a mantenerla en buen estado.
- HDDScan
Este software no solo permite diagnosticar y atender discos HDD sino también unidades flas USB, memorias SD y unidades SSD.
- EASIS Dtive Check
Uno de los programas de diagnóstico más eficientes y con una interfaz realmente amigable y fácil de usar.
- Hd Tune
Otra aplicación que permite abordar problemas y diagnosticar tanto unidades HDD como SSD.
- HDD Healt
Este programa te permite diagnosticar a tiempo algún posible problema para abordarlo con la solución adecuada previniendo así la perdida de datos por fallas o desperfectos en el disco.