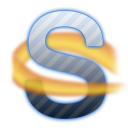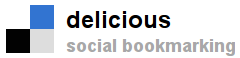Adobe Edge
Posted by jgidrovo | Filed under General
Hola amigos ya hace algún tiempo hable sobre todas las posibilidades que puede hacer Edge por ustedes y las ventajas que aporta al crear animación sin utilizar Flash, haciéndolo versátil y sumamente atractivo para el uso en páginas web que van a visualizarse en distintos dispositivos móviles. Pues bien de lo que vamos hablar en este tutorial es acerca de como crear una pequeña animación con este grandiosos software hasta el momento en que estoy escribiendo este tutorial se tiene la versión Adobe Edge Preview , así que será necesario que tengas instalado en tu computadora esta versión para poder lograr los objetivos de este tutorial.
Introducción a Adobe Edge
Como ya mencione anteriormente este programa sirve para hacer animaciones sin necesidad de Flash. Este programa realiza las animaciones mediante Javascript, esto hace que la animación que nosotros logremos con este software podremos verla en nuestros navegadores sin la necesidad de instalar un plugin que se tenga que instalar y estar actualizando en nuestro navegador. Ojo esto último es muy importante.
Entorno de Trabajo de Adobe Edge
Hablemos primeramente de la pantalla inicial que tiene Adobe Edge, pues cuando abrimos por primera vez el software nos advertirá el periodo que durara nuestra beta instalada el cual es alrededor de 60 dias, una vez que se cierra esta ventana se tiene acceso ahora a la pantalla de inicio de Adobe Edge.
En esta pantalla de inicio tendremos acceso a los diferentes tutoriales los cuales aparecen del lado izquierdo de la pantalla y que nos explican el uso de la aplicación de una manera sencilla y muy rápida.
También contamos con varios vínculos que se encuentra en la parte superior de donde se encuentran los tutoriales de inicio, estos vínculos dan acceso a las novedades del software y acceso a recursos de aprendizaje de este software mediante Adobe.
Del lado derecho de la pantalla tendremos una serie de iconos que nos indicaran la creación de un nuevo documento, la apertura de un documento de Adobe Edge, así como una lista con los últimos archivos abiertos dentro del software.
Una vez que creamos un nuevo documento tendremos acceso al ambiente de trabajo de Adobe Edge, este entorno se encuentra dividido en 7 partes:
- Barra de herramientas.
- Panel de propiedades
- Panel de línea de tiempo.
- Librería.
- Panel Elements.
- Panel Lesson.
- Área de trabajo. Preparación del proyecto
En primer lugar si vamos insertar imágenes dentro de Adobe Edge debemos tomar en cuneta que las imágenes que podemos importar son imágenes jpg, png, gif o svg. Es importante remarcar que los archivos png tienen como característica particular que puede preservar transparencias, así que por tanto se pueden crear desde programas como Fireworks o Photoshop.
Al momento de guardar el archivo Adobe Edge generara una serie de archivos los cuales son necesarios para el funcionamiento correcto de nuestra animación. Estos documentos son una serie de Javascripts los cuales contienen las órdenes que serán utilizadas dentro de nuestro proyecto.
Conclusión
Bien hasta aquí dejaremos nuestro primer tutorial esperando que les haya gustado y les sea de mucha utilidad estén pendientes para las próximas entregas en donde podremos analizaremos las herramientas de texto y las animaciones.
Kim Bum (illustration)
Posted by jgidrovo | Filed under General
Power Point
Posted by jgidrovo | Filed under General
PrOcEsAdOr De TeXtO: ShUtTeRbOrG…
Posted by jgidrovo | Filed under General
Shutterborg para mí es buen procesador de texto porque me gusta mucho el diseño que tiene y la barra de herramientas contiene los accesos clásicos a opciones del archivo, vistas, insertar imágenes, enlaces, párrafos, manipulación de fuentes y colores, tamaños, alineación, resaltado.
Shutterborg: Shutterborg: Edit Documents Online for Free..
Posted by jgidrovo | Filed under General
Es un sitio web gratuito de redes sociales. Originalmente era un sitio para estudiantes de la Universidad Harvard, pero actualmente está abierto a cualquier persona que tenga una cuenta de correo electrónico. Los usuarios pueden participar en una o más redes sociales, en relación con su situación académica, su lugar de trabajo o región geográfica. Ha recibido mucha atención en la blogosfera y en los medios de comunicación al convertirse en una plataforma sobre la que terceros pueden desarrollar aplicaciones y hacer negocio a partir de la red social.
YouTuBe
Posted by jgidrovo | Filed under General
Es un sitio electrónico en el cual los usuarios pueden subir y compartir vídeos.Es muy popular gracias a la posibilidad de alojar vídeos personales de manera sencilla. Aloja una variedad de clips de películas, programas de televisión, vídeos musicales, así como contenidos amateur como videoblogs (a pesar de las reglas de YouTube contra subir vídeos con derechos de autor, este material existe en abundancia).
SlIdEsHaRe
Posted by jgidrovo | Filed under General
Para entender mejor, es un Youtube para presentaciones tipo Powerpoint. Como en el sistema de vídeos, se pueden almacenar las presentaciones, añadirle etiquetas, comentarlas, guardarlas en favoritos y colgarlas en nuestra web. Puedes subirlas en formato Powerpoint u Openoffice y la verdad es que SlideShare cumple de manera bastante solvente, aunque parece que no se lleva bien con las animaciones dentro de una diapositiva.
ScRiBd
Posted by jgidrovo | Filed under General
Esta plataforma te permite publicar y descubrir documentos en la Red. Scribd trabaja como Youtube, pero en vez de videos, navegas y descargas textos. Puedes encontrar y compartir documentos en un formato claro de Flash que se carga rapidamente y es muy fácil de leer.
Posted by jgidrovo | Filed under General
Es una red social y servicio de microblogging que permite a sus usuarios enviar y leer micro-entradas de texto de una longitud máxima de 140 caracteres denominados como «tweets». Estas actualizaciones se muestran en la página de perfil del usuario, y son también enviadas de forma inmediata a otros usuarios que han elegido la opción de recibirlas.
DeLiCiOuS
Posted by jgidrovo | Filed under General
Es un servicio de gestión de marcadores sociales en web. Permite agregar los marcadores que clásicamente se guardaban en los navegadores y categorizarlos con un sistema de etiquetado denominado folcsonomías (tags). No sólo puede almacenar sitios webs, sino que también permite compartirlos con otros usuarios de del.icio.us y determinar cuántos tienen un determinado enlace guardado en sus marcadores.