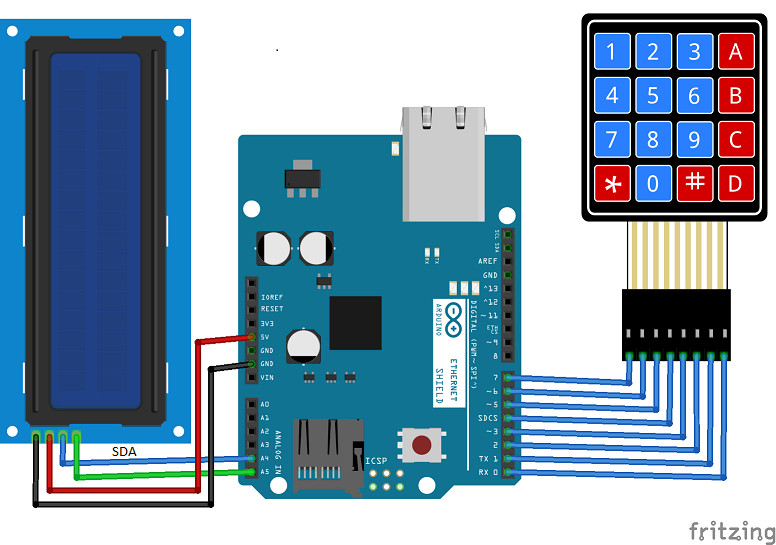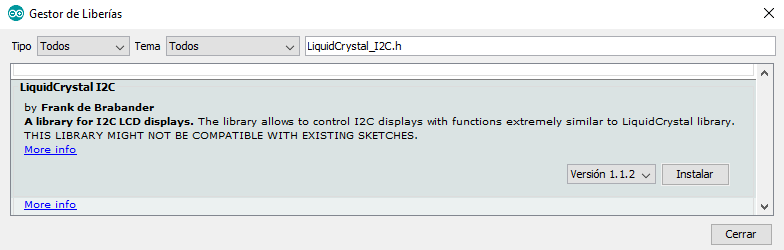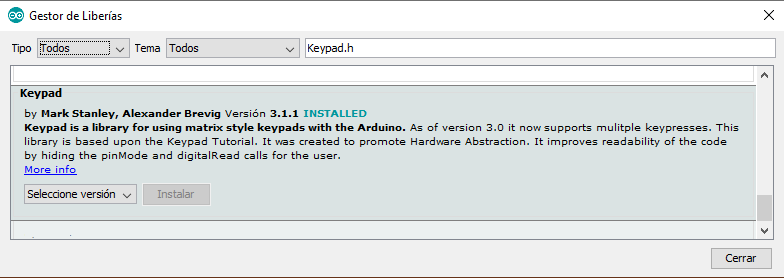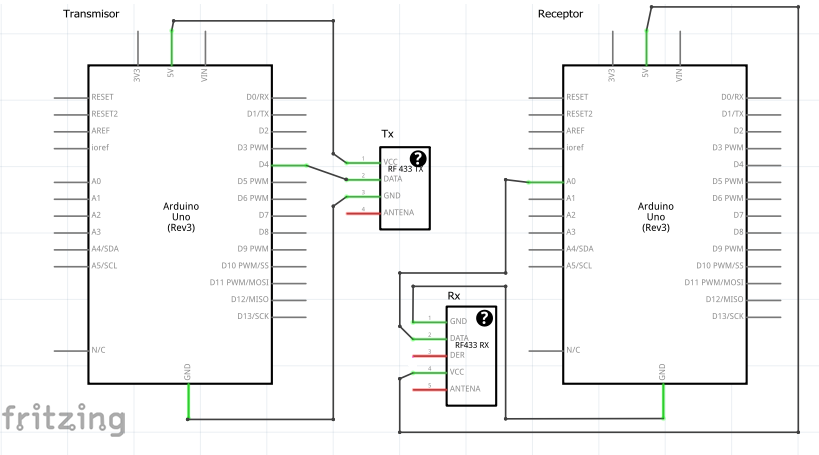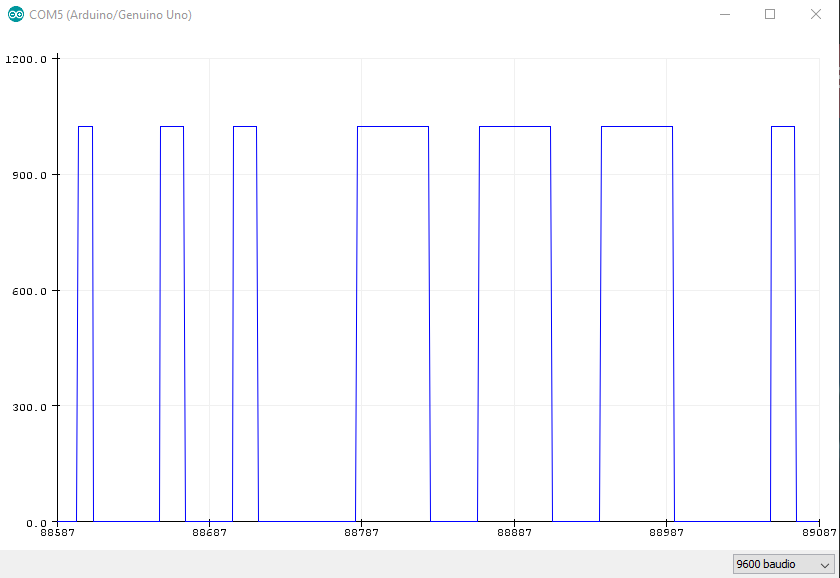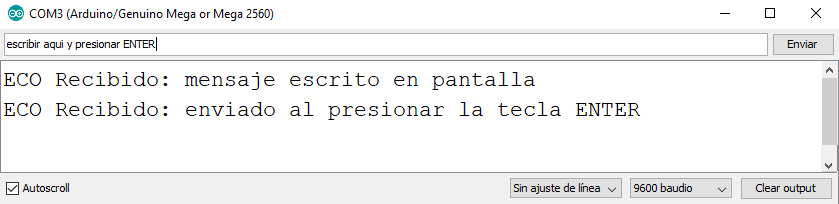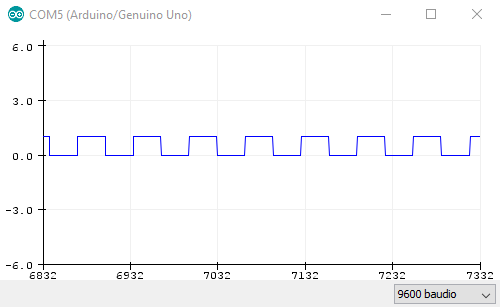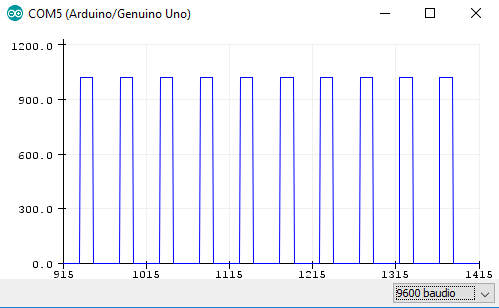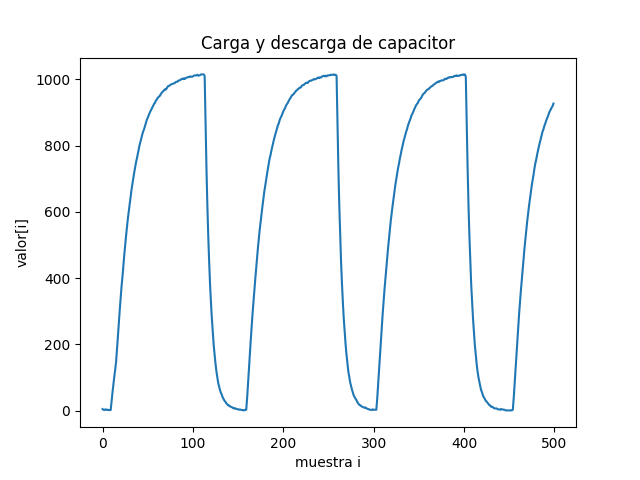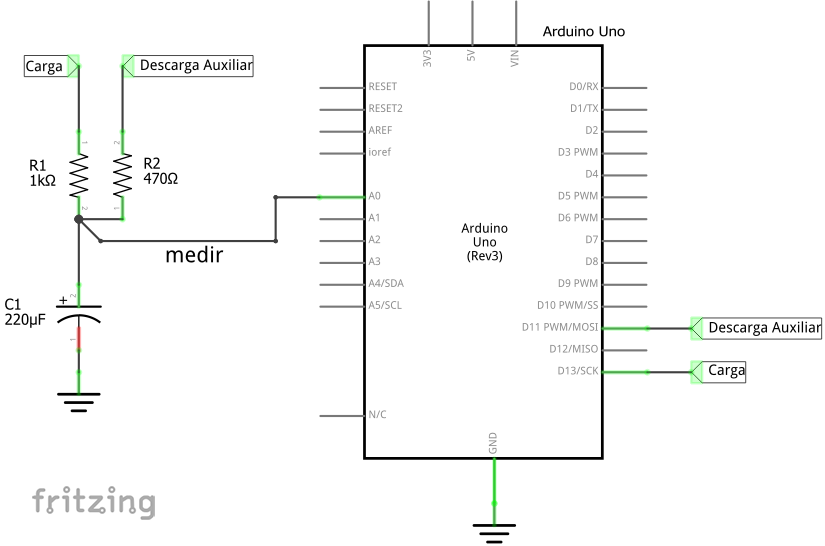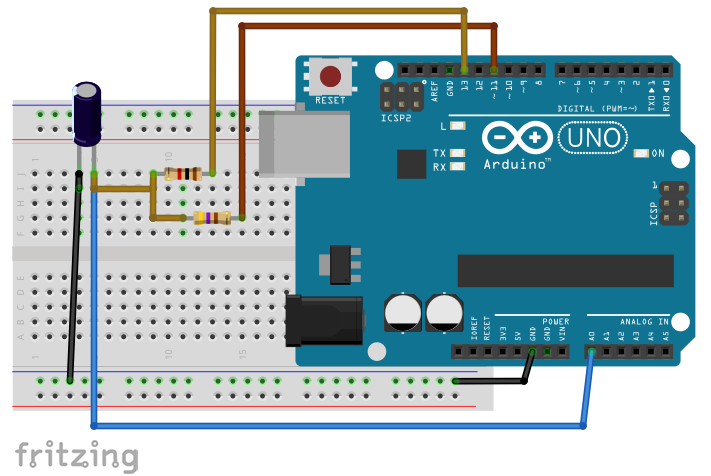Como proyecto base se usa una calculadora básica para números reales (float).
Los componentes usados son los que tenía disponible, pueden usarse otros modelos de arduino, otros tamaños de pantalla.
La lista de componentes es:
| Descripción | Unidades | Observacion |
|---|---|---|
| Teclado 4×4 | 1 | de membrana |
| Pantalla LCD 20×4 ó 16×2 | 1 | o la que esté disponible |
| Módulo I2C para la pantalla | 1 | compatible con la pantalla LCD si no lo tiene integrado |
| Arduino Uno o equivalente y cable USB | 1 | o el modelo que esté disponible |
| cable Conector hembra – macho | 4 | para conectar el I2C al arduino |
| Espadines o conector macho-macho | 8 pines | para conectar el teclado al arduino |
El módulo I2C facilita la conexión con menos cables: usando las señales SDA (Serial Data) y SCL (Serial Clock), y las de alimentación Vcc (5V) y GND.
El prototipo puede ser adaptado a otros modelos de pantallas, teclados y arduinos, debe cambiar las variables que controlan el display, el teclado o las entradas en los arduinos.
Librerías Arduino
Las librerías usadas para el manejo de los módulos del prototipo, en caso de no encontrarse disponibles en el Programa Arduino
Librería para pantalla LCD con I2C
Librería para teclado
Instrucciones en Arduino
Instrucciones básicas para operaciones de suma, resta y multiplicación, ver distribución del teclado.
// Calculadora Básica 2018.06.24 // blog.espol.edu.ec/edelros // edelros@espol.edu.ec #include <LiquidCrystal_I2C.h> // LCD por I2C #include <Wire.h> //comunicación I2C #include <Keypad.h> //Teclado // Pantalla LCD. npxmp FilasxColumnas const byte mp = 20; const byte np = 4; LiquidCrystal_I2C lcd(0x27,mp,np); // Teclado ntxmt FilasxColumnas const byte nt = 4; const byte mt = 4; char tabla[nt][mt]={ {'1', '2', '3', '+'}, {'4', '5', '6', '-'}, {'7', '8', '9', '*'}, {'C', '0', '.', '='}}; byte PinF[nt] = {7,6,5,4}; byte PinC[mt] = {3,2,1,0}; Keypad teclado = Keypad(makeKeymap(tabla), PinF,PinC,nt,mt); // variables de calculadora float numA = 0; float numB = 0; float resultado = 0; String num1, num2; char operador = ' '; int tamano = 0; byte cualnum = 0; boolean haypunto = 0; void setup(){ // inicializa pantalla lcd.init(); lcd.backlight(); lcd.setCursor(0,0); lcd.print("Calculadora-Basica"); lcd.setCursor(0,1); lcd.print("FCNM-ESPOL"); delay (2000); lcd.clear(); lcd.setCursor(0,0); lcd.print("blog.espol.edu.ec"); lcd.setCursor(0,1); lcd.print("/matg1052"); delay (2000); lcd.clear(); } void loop(){ char tecla = teclado.getKey(); // tecla presionada numero if (tecla != NO_KEY){ if (tecla=='1' || tecla=='2' || tecla=='3' || tecla=='4' || tecla=='5' || tecla=='6' || tecla=='7' || tecla=='8' || tecla=='9' || tecla=='0'){ if (cualnum <= 1){ num1 = num1 + tecla; cualnum = 1; } if (cualnum == 2){ num2 = num2 + tecla; } } // tecla punto decimal if (tecla=='.' and haypunto==0){ if (cualnum == 1 or cualnum == 0){ tamano = num1.length(); if (tamano == 0) {num1= "0.";} else {num1 = num1 + tecla;} } if (cualnum == 2){ tamano = num2.length(); if (tamano == 0) {num2= "0.";} else {num2 = num2 + tecla;} } haypunto = 1; } //tecla de Operacion if (cualnum >= 1 && (tecla == '+' || tecla == '-' || tecla == '*' || tecla == '/')){ operador = tecla; cualnum = 2; haypunto = 0; } // obtener resultado if (tecla == '=' && cualnum == 2){ obtenerresultado(); } //tecla Borrar C Clear if (tecla == 'C'){ cualnum = 0; num1 = ""; num2 = ""; operador = ' '; resultado = 0; haypunto = 0; } numA = num1.toFloat(); numB = num2.toFloat(); // SALIDA A PANTALLA LCD mostrarpantalla(); } } void obtenerresultado(){ if (operador == '+') {resultado = numA + numB;} if (operador == '-') {resultado = numA - numB;} if (operador == '*') {resultado = numA * numB;} if (operador == '/') {resultado = numA / numB;} num1 = String(resultado); num2 = ""; cualnum = 2; haypunto = 0; } void mostrarpantalla(){ lcd.clear(); lcd.setCursor(0,0); // muestra decimales = 3 lcd.print(numA,3); if (numB!=0){ lcd.setCursor(0,1); lcd.print(numB,3); } lcd.setCursor(mp-2,0); lcd.print(operador); }