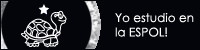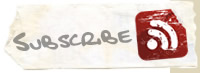Reportes De Herramientas
Tipos De Errores En Excel.
Al estar depurando alguna fórmula, es posible que obtengamos un resultado de error, un valor que comienza con un signo #. Esto no siempre es malo (de hecho, puede ser un resultado correcto). Si sabemos interpretar el error, podremos corregirlo fácilmente. Téngase en cuenta que para deshacerse del error puede ser necesario modificar ya sea la fórmula misma, o bien alguna de las celdas a las que hace referencia la fórmula.
En Excel existen siete resultados de error:
#¡N/A
#¡REF!
#¡NUM!
#¿NOMBRE?
#¡DIV/0!
#¡VALOR!
#¡NULO!
1.- Error #¡N/A!
Este error se produce cuando una fórmula de búsqueda o referencia no encuentra ninguna coincidencia exacta en la correspondiente matriz de búsqueda. Significa que el valor buscado no existe en la matriz de búsqueda.
2.- Error #¡REF!
Este tipo de error surge cuando tenemos una referencia de celda inválida en la fórmula. Por ejemplo, en la fórmula: =BUSCARV(«mi_string»,A2:B8,3,FALSO), obtenemos #¡REF! ya que no podemos buscar en la tercera columna de una matriz que solo tiene dos columnas. En esta otra: =DESREF(Hoja1!A1, -1,0,1,1)
También obtenemos #¡REF! ya que no hay ninguna fila encima de la celda A1. Siguiendo con esta fórmula, si eliminamos la primera fila de la hoja «Hoja1», o si eliminamos la Hoja1, la fórmula mostrará #¡REF!, ya que se ha «perdido» la referencia a la celda Hoja1!A1.
La función DESREF.
Devuelve una referencia a un rango que es un número de filas y de columnas de una celda o rango de celdas. La referencia devuelta puede ser una celda o un rango de celdas. Puede especificar el número de filas y el número de columnas a devolver.
La función DESREF, entre algunas otras como DIRECCION, es una función bastante atípica de Excel. A diferencia de las demás, no devuelve un valor específico (bueno sí, pero es por excepción). Lo que hace es devolver un rango o referencia.
Como sabemos, una gran cantidad de funciones requieren un rango o una referencia como argumento(s). No obstante, cuando cambia la dirección de nuestro argumento o la dimensión del mismo, nos vemos obligados a reescribir el argumento en la fórmula. O seguimos otras prácticas riesgosas, como referenciar columnas completas. Entonces, para evitar esto, en lugar de escribir un rango directamente en una fórmula, formulamos este rango. Así como es posible formular un argumento numérico, también es posible formular rangos. De ahí la utilidad de la función DESREF.
Su sintaxis.
DESREF(ref,filas,columnas,alto,ancho)
Ref es el pivote a partir de la cual Excel iniciará el desplazamiento. El segundo y tercer argumento establecen cuantas filas y columnas queremos desplazarnos a partir de ref. Si son positivos Excel se desplazará hacia abajo o a la derecha, según corresponda. Si son negativos, hacia arriba o a la izquierda. Debemos cuidarnos que estos argumentos no nos llevan más allá de los bordes de la hoja de cálculo, ya que obtendríamos un error #¡REF!
Los últimos dos argumentos, alto y ancho, indican las dimensiones en filas y columnas, que tendrá el rango resultante. Ambos deben ser positivos y son opcionales. Si los omitimos, el rango resultante tendrá las mismas dimensiones que ref. Aquí aplica la excepción que mencioné al principio: si ref solo consta de una celda y alto y acho son omitidos, DESREF devolverá un valor: el valor de la celda referenciada por los argumentos filas y columnas.
En el siguiente ejemplo:
=DESREF(A1, 1, 1), obtenemos el valor de la celda B2. En este otro:
=DESREF(A1, 1, 1, 1, 1), obtenemos una referencia a la celda B2.
Otros ejemplos:
=SUMA(DESREF(A1, 2, 0, 4, 2)), devuelve la suma del rango A3:B6
=DESREF(A1, -1, 1, 2, 2), devuelve #¡REF! ya que no hay ninguna celda arriba de A1.
=DESREF(C2, 0, 0, CONTARA(C:C)-1, 1), devuelve el rango que comienza en C2 y que contiene todas las celdas no vacías de la columna C, menos una: la ocupada por el título de la columna.
ref debe referirse únicamente a celdas adyacentes. De otra forma obtendríamos el error #¡VALOR!
Entender esta función es fundamental para dominar el tema de los rangos dinámicos.
3.- Error #¡NUMERO!
Este se produce cuando ingresamos algún valor no numérico como un argumento de función que Excel espera que sea argumento numérico (o una referencia a un valor numérico). Otra posibilidad es ingresar un número inválido, como uno negativo cuando se espera uno positivo, o un 2 cuando el argumento solo admite 0 ó 1. La fórmula =COINCIDIR(123, B1:B10,3) devuelve #NUM!, ya que el último argumento de COINCIDIR solo puede ser -1, 0 ó 1.
4.- Error #¡NOMBRE!
Este error lo obtenemos cuando escribimos mal el nombre de alguna función. También puede surgir cuando utilizamos alguna función personalizada y tenemos deshabilitadas las macros o el complemento correspondiente. Otra situación que dispara este error es el escribir mal el nombre de algún rango nombrado. La fórmula =SUMARSI(A2:A10,»criterio»,C2:C10) devuelve #¡NOMBRE! porque la función SUMARSI no existe (más bien está mal escrita. Lo correcto es SUMAR.SI). Finalmente puede suceder también que no utilizamos comillas al ingresar un argumento de texto.
5.- Error #¡DIV/0!
Se produce al hacer una división por cero, o bién, por una referencia a un cero.
Evitar resultados #¡DIV/0!.
Siempre que intentamos realizar una división por cero, algo matemáticamente imposible, Excel nos alerta de esta situación con el resultado de error #¡DIV/0!
Claro que esto no se ve muy bien que digamos. Una forma de evitar este resultado y hacer que Excel nos devuelva otro resultado más «estético», (un cero), es valiéndonos de la función SI:
=SI(B2=0, 0, A2/B2)
Es decir, que si el divisor (B2 en este caso) es igual a cero, Excel debe devolver un cero. En caso contrario, devuelve la división A2/B2.
Existe otra manera, más corta, de evitar los resultados #¡DIV/0!. Es con la fórmula:
=–SI(B2,A2/B2)
¿Cómo funciona? Debemos tomar en cuenta que para Excel, un cero equivale al valor lógico FALSO; mientras que cualquier otro valor equivale a un VERDADERO. Entonces, suponiendo que en A2 tengamos un 4 y en B2 un 2, la fórmula se convierte en:
=–SI(2, 4/2), lo que resulta en:
=–SI(VERDADERO,4/2)
=–4/2
=–2
=2
Pero, si en B2 tenemos un cero, entonces la fórmula resulta:
=–SI(0, 4/0)
=–SI(FALSO,4/0)
Cuando no establecemos el segundo argumento de SI (valor_si_falso), SI devuelve FALSO:
=–FALSO
Al aplicar un signo menos a este resultado, Excel lo convierte a su equivalente numérico, es decir, cero:
=0
Y para no cambiar de signo el resultado (en el primer caso), aplicamos un doble signo menos.
6.- Error #¡VALOR!
Similar a #¡NUMERO!, lo obtenemos cuando el tipo de argumento solicitado por la función, es distinto al ingresado por el usuario. Por ejemplo, al ingresar un argumento lógico cuando la función requiere un rango, o un número cuando la función espera texto.
7.- Error #¡NULO!
Este es muy poco frecuente. Una fórmula devolverá #¡NULO! cuando la celda de intersección de dos rangos, no existe. En Excel, el operador de intersección es un espacio en blanco. Por tanto, la fórmula =A2:D2 J1:J10, devuelve #¡NULO! ya que los rangos A2:D2 y J1:J10 no se intersectan en ningún punto. En cambio, =A2:D2 C1:C10 devuelve C2, celda común a ambos rangos.
INFORMACION ADICIONAL.
A menudo sucede que una celda de error está correctamente escrita pero, al hacer referencia a un resultado de error, refleja este resultado. Para saber cuál es la celda exacta que está generando el error, podemos ejecutar (previa selección de la celda con error) Herramientas – Auditoría de fórmulas – Rastrear error. Excel señalará con una línea roja la celda que está produciendo el error.
Otro error común es cuando la celda aparece llena de símbolos #. Esto se debe a que la celda no es lo suficientemente ancha para mostrar el resultado o bien, cuando contiene una fecha inválida.