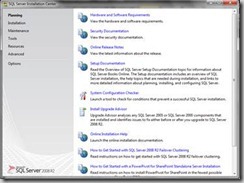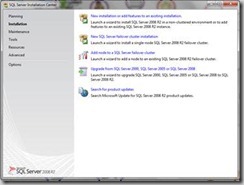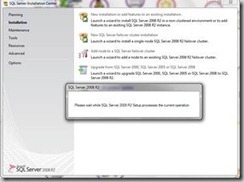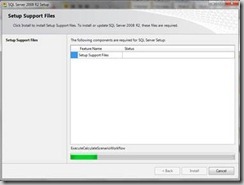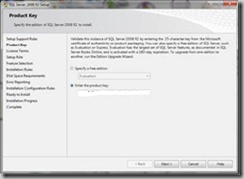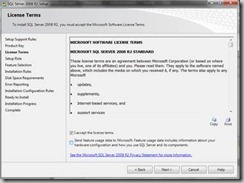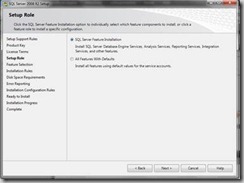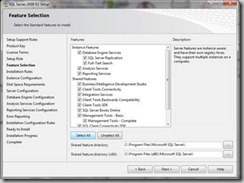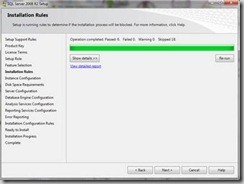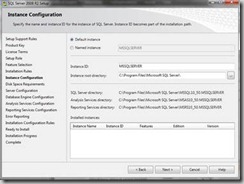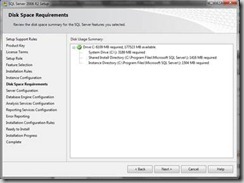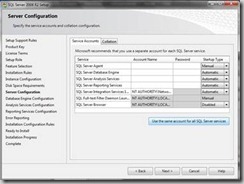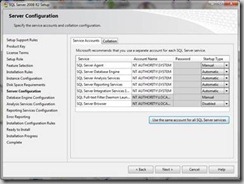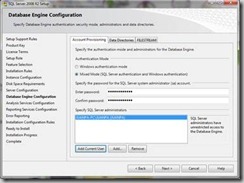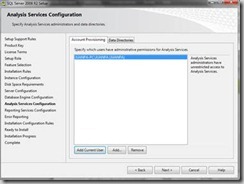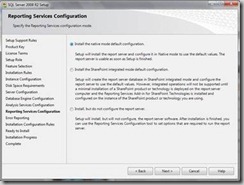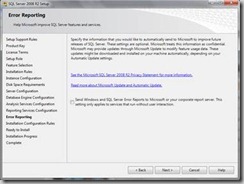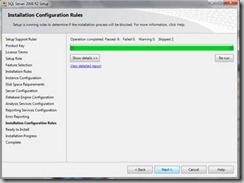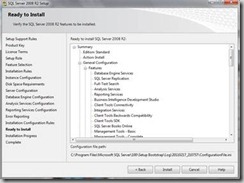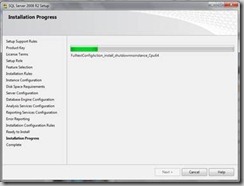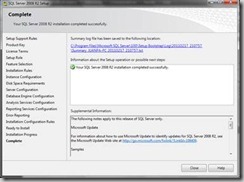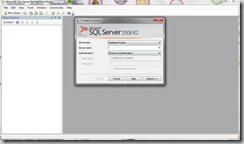Un saludo Cordial a todos, el día de hoy, veremos como instalar Microsoft SQL Server 2008 R2, en nuestros computadores para poder usarlo como bases de datos. Recordemos que la instalación que vamos a realizar es en Windows Seven Professional de 64 bits, el idioma en que deseen hacerlo, es independiente.
Hacemos clic en el instalador y nos aparecerá la pantalla iniciar.
Dentro de las opciones de la pantalla inicial, seleccionamos la opción installation
Hacemos clic en “New Installation or add features to an existing Installation”, y el instalador empezara a trabajar
Hace un análisis rápido, para evitar errores en la instalación
Empieza instalando archivos requeridos
Una vez finalizada la instalación de los archivos base, nos notifica que se instaló y que advertencia o errores hay, en el caso de la imagen a continuación, hace una advertencia sobre el Firewall de Windows, la cual es normal, ya que mi firewall está activado, pero podemos seguir a pesar de la advertencia.
Pasamos a la siguiente pantalla donde ingresamos el código del producto
Aceptamos los términos de licencia, y en caso de que quisiéramos participar en el programa de mejoras, hacemos clic en el Check de abajo.
Seleccionamos “SQL Feature Installation”, para que se instalen las herramientas por defecto
Hacemos clic en el Botón “Select All”, en el caso de que queramos instalar todas las herramientas, caso contrario seleccionamos una por una las que queramos instalar y hacemos clic en “Next”.
Realiza unos chequeos antes de continuar
Esta es una de las partes importantes de la instalación, donde debemos verificar que este seleccionado “Default Instance” y el Instance ID sea “MSSQLSERVER”, además de que la ruta de programas sea la correcta.
Una vez verificado, hacemos clic en “Next”
La siguiente pantalla nos aparece las cuentas con las que debemos acceder a los servicios, unas nos aparecen con datos por defecto, otras en blanco, lo mejor aquí es estandarizar los ingresos, hacendó que todas entren bajo una sola cuenta, la cual podemos configurar haciendo clic en el botón “Use the same account for all SQL Server services”
Hacemos clic en el boto, y nos aparecerá una ventana, donde en el primer combo debemos seleccionar la opción “NT AUTHORITY\SYSTEM” y hacemos clic en OK, para esta opción no necesitamos configurar Password.
Una vez realizada esta configuración, hacemos clic en el botón “NEXT”
Esta es la segunda parte de la Instalación, debemos configurar tres cosas, la primera, es donde dice “Authentication Mode” seleccionar “Mixed Mode”, la segunda ingresar una clave para la cuenta de ingre “sa”, la clave deber ser una clave de segura fuerte, la tercera, es seleccionar un usuario administrador, el cual deben seleccionar de los usuarios registrados en el Equipo, en este caso sugiero seleccionen, el usuario propio de ustedes, lo cual lo pueden hacer haciendo clic en el botón “Add Current User”
Ahora se debe especificar el usuario administrador para los “Analisys Services”, para esto sugiero de igual manera que en el paso anterior, seleccionar, el usuario propio de ustedes, lo cual lo pueden hacer haciendo clic en el botón “Add Current User”
Para la configuración de “Reporting Services”, seleccionamos “Install the native mode default configuration”
En esta ventana seleccionamos si deseamos enviar a Microsoft el reporte de errores de instalación, lo cual es opcional.
Instala las reglas de configuración, hacemos clic en “NEXT”
Una vez concluidas las configuraciones, nos aparece una ventana donde podemos verificar todo lo que se instalara en el SQL server, hacemos clic en “Next”
Empieza la instalación de SQL Server
Una vez completada la instalación nos aparecer una ventana así.
Una vez termina la instalación nuestro SQL Server 2008 R2 está listo para ser usado.