Hola todos, en el siguiente post voy describir un ejercicio que fue enviado como trabajo de la clase de Estructuras de Datos con el Ing. Jorge Rodriguez. Cualquier duda, comentario o sugerencia será bienvenido…:)
PROBLEMA
Con la siguiente clase principal Programa dada, realizar lo que se le pide:
a) Crear la unión, intersección y diferencia de conjuntos.
b) Reemplazar los métodos cargarC1 y cargarC2 por lecturas desde archivo.
c) Guardar las listas resultantes de las operaciones en un archivo llamado «resultados.txt».
public class Programa {
public static void main(String[] args){
LinkedList<Coordenada> conjunto1 = new LinkedList<>();
LinkedList<Coordenada> conjunto2 = new LinkedList<>();
LinkedList<Coordenada> union, interseccion, resta;
Programa.cargarC1(conjunto1);
Programa.cargarC2(conjunto2);
union = Conjunto.union(conjunto1,conjunto2);
interseccion = Conjunto.interseccion(conjunto1,conjunto2);
resta = Conjunto.diferencia(conjunto1,conjunto2);
Conjunto.imprimir(union);
Conjunto.imprimir(interseccion);
Conjunto.imprimir(resta);
}
private static void cargarC1(LinkedList<Coordenada> conjunto){
conjunto.add(new Coordenada(10, 10, «Ciudad 1»));
conjunto.add(new Coordenada(20, 20, «Ciudad 2»));
conjunto.add(new Coordenada(30, 30, «Ciudad 3»));
conjunto.add(new Coordenada(40, 40, «Ciudad 4»));
}
private static void cargarC2(LinkedList<Coordenada> conjunto){
conjunto.add(new Coordenada(50, 50, «Ciudad 5»));
conjunto.add(new Coordenada(20, 20, «Ciudad 2»));
conjunto.add(new Coordenada(60, 60, «Ciudad 6»));
conjunto.add(new Coordenada(40, 40, «Ciudad 4»));
}
}
SOLUCIÓN
Asumiendo que ya poseemos la clase Coordenadas debido a que ya la he implementado antes, en caso de que no la tengan, es la siguiente:
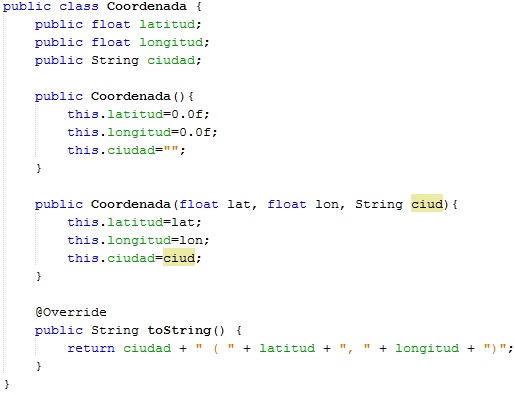
MANEJO DE LISTAS
Ahora bien, una vez que tenemos la clase Coordenada implementada, crearemos una nueva clase en nuestro paquete llamado «Conjunto» en la cual crearemos todos los métodos para el manejo de operaciones entre conjuntos:
- Unión
- Intersección
- Diferencia
- Imprimir
Antes que nada, analizaremos un poco de teoría de las operaciones sobre conjuntos:
Unión
La unión de dos conjuntos A y B es otro conjunto A ∪ B cuyos elementos son todos los elementos de A y de B:
Ejemplo:
Fuente: https://es.wikipedia.org/wiki/Uni%C3%B3n_de_conjuntos
Intersección
La intersección de dos conjuntos A y B es otro conjunto A ∩ B cuyos elementos son los elementos comunes aA y B :
Ejemplo:
- Sean A = {5, λ, ♠, c} y B = {ω, c, 0, Δ, 5, R}. Entonces la intersección es A ∩ B = {5, c}.
Fuente: https://es.wikipedia.org/wiki/Intersecci%C3%B3n_de_conjuntos
Diferencia
La diferencia de A menos B (o entre A y B) es otro conjunto A \ B (o también A − B) cuyos elementos son todos aquellos elementos de A que no lo sean de B:
Ejemplo:
- Sean A = {♠, 5, z, R, 0} y B = {0, p, 9, z, Δ}. Sus diferencias son A \ B = {♠, 5, R} y B \ A = {p, 9, Δ}
Fuente: https://es.wikipedia.org/wiki/Diferencia_de_conjuntos
A continuación, una vez analizado un poco de teoría sobre operaciones de conjuntos describiré el funcionamiento de cada uno de los métodos.
En la descripción del funcionamiento de cada método, veremos que la solución de cada operación se guarda en un archivo, este funcionamiento de manejo de archivos se lo describirá mas adelante.
Método Unión
Uno de los puntos a notar es que en el caso de que un elemento pertenezca a ambos conjuntos, este no se repetirá en el conjunto solución.
Para llevar a cabo la unión de los 2 conjuntos, lo primero que hago es recorrer el primer conjunto con un lazo for, y en otro lazo for anidado recorro el segundo conjunto.
Al estar recorriendo el primer conjunto voy agregando cada elemento a la lista resultante, tanto que en el for anidado iré recorriendo el conjunto 2 en busca del mismo elemento, en caso de que lo encuentre levantare una bandera(found), la cual me dirá que no debo agregar dicho elemento debido a que esta repetido en ambos conjuntos; en caso de que no encuentre ese elemento en el segundo conjunto, agregare el primer elemento del segundo conjunto; así hasta que termine recorrer ambos conjuntos. Al terminar de recorrer los conjuntos se guarda la solución en un archivo (resultados.txt) y se retorna el conjunto solución.
Método Intersección
El funcionamiento de este método es muy sencillo, debido a que lo único que hay que validar es que al recorrer un cada uno de los conjuntos al encontrar un elemento en común, este se lo añade al conjunto solución, en caso de que no, no se lo agrega. Al terminar de recorrer los conjuntos se guarda la solución en un archivo (resultados.txt) y se retorna el conjunto solución.
Método Diferencia
Para la operación de Diferencia entre 2 conjuntos, lo que he implementado es que al recorrer ambos conjuntos y encontrar que un elemento del conjunto 1 se encuentre en el conjunto 2, levanta una bandera (found) la cual indicara que no se debe agregar dicho elemento al conjunto solución; caso contrario si no se encuentre el elemento del conjunto 1 en el conjunto 2, la bandera indicara que debe ser agregado al conjunto solución. Una vez terminado de recorrer los conjuntos se guarda la solución en un archivo (resultados.txt) y se retorna el conjunto solución.
Método Imprimir
En este caso implemente el método Imprimir para una vez realizadas las operaciones, imprimir el resultado por pantalla y poder estar seguros de que el método funciona correctamente. Esto lo he realizado con el uso de un lazo for, con el cual recorro a lista y voy imprimiendo cada elemento.
MANEJO DE ARCHIVOS
Asumiendo que ya poseen conocimientos sobre manejo de archivos, he creado una clase llamada Archivo, en la cual he creado los métodos para el manejo de guardar en un archivo los resultados de las operaciones y para poder cargar los conjuntos de archivos dados, cada uno con su manejo de errores. Los métodos creados son los siguientes:
- Cargar
- Crear
- Guardar
Método Cargar
Este método se encarga de buscar los archivos en los cuales se encuentran la información con la cual se llenaran la lista de conjuntos.
Método Crear
Para crear el archivo en el cual se guardaran los resultados de las operaciones entre conjuntos.
Método Guardar
Al guardar los datos del conjunto solución para cada operación, este método escribe al final del archivo para poder mantener los resultados de las operaciones anteriores.
En caso de que el archivo en el cual se guardaran los resultados no se encuentre creado, este sera creado y luego se guardaran los datos

Todos hemos visto que los teclados desde hace algún tiempo tienen dos teclas con el logo de Windows, muchos se han de haber preguntado su utilidad y otros usamos atajos de teclado para ahorrar tiempo.Ahora en Windows 7 se implementan nuevas opciones a las ya existentes en versiones previas espero que les sea de mucha ayuda para poder ahorrar mucho tiempo….chao…
WINDOWS 7
Tecla Windows: Abre el menú de inicio.
Tecla Windows +Pausa: Muestra la ventana de propiedades del sistema.
Tecla Windows +D: Muestra el Escritorio.
Tecla Windows +M: Minimiza todas las ventanas.
Tecla Windows +Shift+M: Restaura las ventanas minimizadas con la opción anterior.
Tecla Windows +E: Abre el explorador de Windows.
Tecla Windows +F: Abre la ventana para buscar archivos o carpetas.
Ctrl+Tecla Windows +F: Buscar computadoras (si estamos en una red).
Tecla Windows +L: Permite bloquear la computadora.
Tecla Windows +R: Abre la ventana Ejecutar
Tecla Windows +T: Para moverse entre los programas en la barra de tareas.
Tecla Windows +número: Iniciar el programa anclado en la barra de tareas en la posición indicada por el número. Si el programa ya está ejecutándose, se muestra la ventana de dicho programa.
Shift+Tecla Windows +número: Inicia una nueva instancia de un programa anclado en la barra de tareas en la posición indicado por el número.
Tecla Windows +Tab: Moverse entre los programa en la barra de tareas usando la función Aero Flip 3-D.
Tecla Windows +Barra Espaciadora: Vista previa del Escritorio.
Tecla Windows +Flecha Arriba: Maximiza la ventana.
Tecla Windows +Flecha Izquierda: Maximiza la ventana al lado izquierdo de la pantalla.
Tecla Windows +Flecha Derecha: Maximiza la ventana al lado derecho de la pantalla.
Tecla Windows +Flecha Abajo: Minimiza la ventana.
Tecla Windows +Home: Minimiza todo excepto la ventana activa.
Tecla Windows +Shift+Flecha Arriba: Estirar la ventana desde el borde superior al inferior en la pantalla (cuando no está maximizada).
Tecla Windows +Shift+Flecha Izquierda o Fecha Derecha: Mueve la ventana de un monitor a otro (en configuración de múltiples pantallas.
Tecla Windows +P: Escoger el modo de presentación (útil al usar proyectores)
Tecla Windows +G: Moverse entre los gadgets.
Tecla Windows +U: Abrir el Centro de Accesibilidad.
Tecla Windows +X: Abrir el Centro de Mobilidad.(Disponible en las portátiles)
WINDOWS VISTA
Win = Abre el menú de inicio.
Win + F1 = Abre la ayuda de Windows.
Win + 1 = Lanza la primera aplicación de la barra de inicio rápido, cambiando el numero 1 por el numero 2 abrirá la segunda aplicación de la barra de inicio rápido y así sucesivamente con todas las aplicaciones que tengamos en el menú.
Win + Tab = Activa el Flip 3D con el que movernos entre las ventanas viendo una vista previa. Cada pulsación sobre Tab que hagamos (manteniendo Win pulsada) cambiará a la siguiente ventana y al soltar, la ventana seleccionada se mostrará en el frente.
Ctrl + Win + Tab = Mantiene el Flip 3D después de liberar las teclas y podemos movernos entre las ventanas con las teclas de cursor.
Win + Espacio = Trae al frente la barra lateral.
Win + Pausa = Abre la sección de Sistema del panel de control.
Win + D = Muestra el escritorio, si volvemos a usarlo vuelve a su estado anterior.
Win + E = Abre el explorador de Windows.
Win + F = Abre el diálogo de búsqueda.
Win + G = Permite cambiar el foco entre los gadgets de la barra lateral.
Win + L = Bloquea el equipo.
Win + M = Minimizar todas las ventanas.
Mayúsculas + Win + M = Permite restaurar todas las ventanas.
Win + R = Abre el diálogo Ejecutar.
Win + T = Pone el foco en la barra de tareas, con la versión minimizada de la ventana activa seleccionada, mostrando la vista previa de la ventana. Podemos movernos entre las distintas ventanas pulsando de nuevo Win + T, o pulsando T sin soltar Win, o con las teclas de cursor.
Win + U = Centro de accesibilidad.
Win + X = Centro de movilidad de Windows.
Tweet:
Tweet

Cuando no hemos visto que la tecnologia nos sorprenda….he aqui una de por las cuales sabemos que siempre hay algo nuevo que poder esperar de ella…siempre hemos visto que podemos bootear el sistema operativo de la PC ya sea desde un CD O cualquier otro tipo de dispositivo….pero hoy en dia podemos convertir nuestro pendrive en una herramienta de booteo..SI!!!!ese pequeño dispositivo que solo usabamos para transferir informacion, imagenes, etc…ahora sus 2, 3, 4 GB podemos sacarle provecho….. puede ser muy útil para técnicos, para ejecutar diagnósticos, sistemas de recupero de información, sistemas de arranque con antivirus de emergencia, sistemas de back-up o para usuarios que deseen disponer de una forma más de arranque de sus sistemas…les dejo la informacion para que disfruten leyendola y puedan aplicarla..recuerden que no hace daño dejar un comentario….gracias…XD
El procedimiento como los utilitarios que te proponemos funcionan tanto para Windows98, Me, XP, 2000 y Vista, sin embargo no todas las computadoras son capaces de cargar el sistema operativo (bootear) desde un dispositivo de disco USB (Removable device, Dispositivo removible). El setup del equipo brindará diferentes opciones en el área de secuencia de arranque o boot y si figura USB, o USB Disk o USB Removable Device, entonces seguramente podermos arrancar esa PC desde el Pen que aquí te explicamos como construir.
Primero que nada debemos disponer de un disquette “booteable”, para ello, si es que no lo tienes ya hecho, coloca un disquette virgen en la disquetera y accede con doble click mediante el icono de Mi Pc (win98, Me, 2K, XP) o Computadora en Win Vista, sobre el icono de la disketera presiona el botón derecho y entra por la opción “Formatear”.
Es importante que no te olvides de tildar la casilla “Crear un disco de inicio…”.
La opción “Formato rápido” es válida para disquettes nuevos preformateados (hoy por hoy todos se venden así), si el disquete te causa problemas y este paso termina con error, destilda la opción “Formateo rápido” e inicia nuevamente la secuencia, si el problema persiste cambia de disquete ya que es posible que esté físicamente dañado.
Una vez finalizado este paso, deberás cerrar esta ventana con el botón cerrar o con el control de cerrar ventana de Windows (X).
Ahora ya tienes un disquete booteable que te servirá para generar tu Pen Drive booteable, puede ser una buena medida de precaución, comprobar que el disquete bootea de acuerdo a tus necesidades y requerimientos, para esto puedes reiniciar el equipo y comprobar que el disquete bootea adecuadamente.
Seguramente deberás chequear en el setup de tu equipo la secuencia de arranque o booteo para asegurarte que el disquete esté en un orden prioritario al disco rígido.
Ahora, que ya comprobaste que tu disquete bootea adecuadamente puedes continuar con el siguiente paso, donde deberás bajar una utilidad que te permitirá hacer booteable a tu Pen drive, pero antes lee esto que es muy importante.:
El Pen Drive, así como los disquettes o los CD’s booteables o los discos rígidos, deben tener un área de booteo prearmada desde el mismo momento que han sido formateados, y en esa área, tener alojado parte del sistema operativo. Esto implica que si el dispositivo no ha sido preparado originalmente para el booteo deberás prepararlo ahora, sin embargo la utilidad de formateo que usamos anteriormente para el disquette y que está contenida dentro del Sistema Operativo no te permite elegir para formatear con la modalidad de “Crear disco de Inicio” sobre el Pen Drive, por lo cual requeriremos de una utilidad que deberemos bajar y adicionarla al Sistema Operativo para poder lograr cumplir este paso de la tarea.
Download
Utilidad de Formateo de PenDrive:
http://www.gigasize.com/get.php?d=lt78wnnb7hb
http://www.megaupload.com/?d=3332NHNH
Una vez instalado podrás ver en tu escritorio el acceso directo a esta utilidad, pero antes de ejecutarla deberás conectar el Pen Drive en cuestión y si el Sistema Operativo abre en forma automática alguna ventana en referencia a este dispositivo, ciérrala.
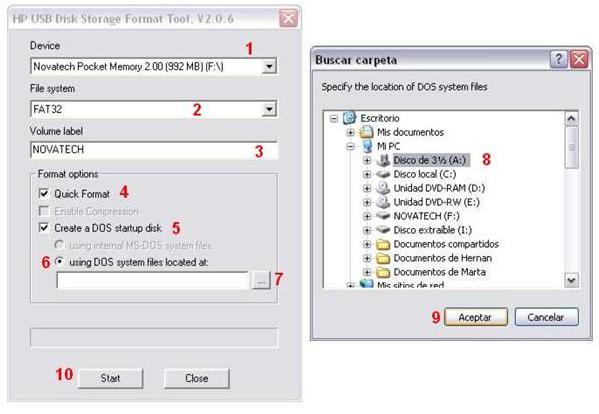 Como muestra la figura anterior, ahora deberás cumplir con los diferentes pasos de acuerdo a la secuencia:
Como muestra la figura anterior, ahora deberás cumplir con los diferentes pasos de acuerdo a la secuencia:
1) Debes elegir el dispositivo a formatear, en la lista desplegable figurarán los dispositivos removibles detectados. Si el que deseas no figura, cierra la aplicación reconecta tu dispositivo a un puesto USB activo y asegúrate que esté funcionando. Luego cierra las ventanas que tengan acceso a este dispositivo (SIN DESMONTARLO, DESCONECTARLO, DESACTIVARLO EN FORMA SEGURA o LIBERARLO) y carga nuevamente la aplicación para retomar con este paso. ATENCION: Esta utilidad también te será útil para formatear con Sistema Operativo a otros dispositivos removibles como tarjetas de memoria SD, MMC, CompactFlash, etc. y Discos USB Externos.
2) Aquí defines el tipo de sistema de archivos.
3) La etiqueta o nombre del volumen, si bien es opcional, suele ser una buena costumbre colocarles nombres indicativos para diferenciarlos rápidamente de otros dispositivos al abrir Mi PC o al navegar los diferentes dispositivos de disco disponibles.
4) Quick Format (Formateo rápido), como ya hemos dicho antes en referencia a la utilidad de Windows, el formateo rápido borra el dispositivo y hace una comprobación sin necesidad de hacer una incialización profunda o formateo real del dispositivo, esto tiene como consecuencia que el proceso sea más rápido y en este caso que se trata de un medio electrónico y no un medio magnético es igualmente de eficiente y seguro.
5) “Create a DOS start up disk”, NO TE OLVIDES DE TILDAR ESTA OPCIÓN, ya que es la opción que creará el boot room (el área de arranque) y que le conferirá la posibilidad de ser booteable.
6) En la tarea anterior habías hecho un disquette booteable desde la disquetera “A:”, asegurándote que ese disquette todavía se encuentre en la disquetera “A:”, aquí es donde harás uso de él al marcar la opción “using DOS system files located at:”.
7) Ahora debes presionar en el el botón de navegación (el de los tres puntos …) y se abrirá la ventana que ves a la derecha de la foto de arriba.
8) Selecciona con un solo click la disquetera (donde se encuentra el disquete booteable que hiciste en el paso anterior).
9) Presiona el botón “Aceptar”.
10) Presiona el botón “Start”. (Lee la advertencia del cuadro de abajo antes de proceder).
La utilidad en forma rápida iniciará el proceso de formateo del dispositivo elegido, en este caso el PenDrive USB Novatech Pocket Memory, y alojará el Sistema Operativo que se encuentra contenido en el disquette de la unidad A:.
El tiempo que demande la operación, fundamentalmente podrá demorar un poco más si se trata de un puerto USB 1.1 en lugar de uno 2.0, sin embargo en ambos casos podemos decir que solo demandará un muy breve instante.
ADVERTENCIA: Este proceso borra el contenido que, el PenDrive o dispositivo elegido, pudiera contener con anterioridad, no prosiga de no estar seguro que la información que contiene no es de importancia.
Al finalizar el proceso se mostrará una ventana emergente similar a la de la foto superior, en la que tendremos un reporte con el nombre físico del dispositivo, el nombre lógico o etiqueta, el sistema de archivo, el número de serie del volúmen y la capacidad total. Al presionar aceptar, esta ventana se cerrará regresando a la anterior que deberemos cerrar mediante su botón “Close”.
Ahora nuestro dispositivo ya es “booteable” y podremos eventualmente cargarle otras utilidades según nuestras necesidades, como por ejemplo, utilidades de escaneo antivirus, software de backup, software de análisis o diagnóstico técnico, etc. Incluso algunos cargan Sistemas Operativos booteables de linux como Knoppix, o sea que de aquí en mas todo dependerá de tu imaginación.
Debes recordar que el setup de la PC en custión deberá disponer de la posibilidad de Bootear desde un dispositivo removible USB y te aconsejamos que el dispositivo en cuestión esté conectado en el conector USB Nro 1 del sistema (habitualmente el que se encuentra en la parte trasera debajo del conector mini din de teclado).

Quien nunca ha tenido la mala fortuna de encontrarse con un virus ya sea en su PC, Pendrive, o inclusive en nuestros celulares y el hecho de que el internet sea una gran puerta hacia nuestros archivos y datos para estos virus maliciosos…..y ya que esto de por si son muy dificiles de eliminar…siempre hay una forma de erradicarlos…He aqui un virus «Ise32.exe» o mejor conocido como «RECYCLER» el cual a causado muchos problemas para mi computador y para el de muchos amigos…y si tu crees que lo tienes y no sabes como eliminarlo…te dejo información que te ayudara a eliminarlo de manera manual a este pequeño intruso…espero que les ayude mucho crackers… disfrútenlo…XDD
El virus ise32.exe usualmente se esconde en C:\RECYCLER\S-1-5-21-1482476501-1644491937-682003330-1013\ise32.exe, también crea una carpeta llamada RECYCLER y un archivo autorun.inf en el disco duro externo o pendrive por lo que siempre hay que abrirlo utilizando el botón derecho y seleccionando Abrir. Tampoco aparece en el Administrador de Tareas.
Cómo detectarlo, pues insertar un medio externo como disco duro o pendrive, si tiene una carpeta RECYCLER y puede ser eliminada pero se crea otra vez, significa que está infectado.
Aquí los pasos para eliminar el virus ise32.exe de forma manual.
1. Abir una ventana de comandos (cmd) en la ruta del C: \ RECYCLER
Si tienen problemas para acceder a la ruta se puede utilizar esta forma, en la carpeta RECYCLER crear un archivo de texto, escribir “cmd” (sin las comillas), guardar y cerrar, luego cambiar su extensión a “. bat”, por ejemplo el archivo podría llamarse: a.bat.
Al ejecutar este archivo tendremos una ventana de comandos en la carpeta C: \ RECYCLER
2. Abrir el Administrador de Tareas y finalizar el proceso explorer.exe
Pueden abrir el Administrador de Tareas de forma rápida presionando Ctrl+Shift+Esc.
3. Volver a la ventana de comandos y escribir del *.* y presionar Enter.
4. Ejecutar explorer.exe en el Administrador de Tareas
Volver al Administrador de Tareas y hacer clic en el menu Archivo y seleccionar Nueva Tarea (Ejecutar…), y escribir explorer.exe
5. Ahora ir a Regedit y eliminar las 2 claves mostradas a continuación.
Para abrir regedit, ir al menú Inicio > Ejecutar y escriba regedit.
HKEY_LOCAL_MACHINE\Software\Microsoft\Active Setup\Installed Components\{28ABC5C0-4FCB-11CF-AAX5-81CX1C635612}
HKEY_CURRENT_USER\Software\Microsoft\Active Setup\Installed Components\{28ABC5C0-4FCB-11CF-AAX5-81CX1C635612}
6. Realizar una búsqueda completa en el registro con el criterio ise32.exe y eliminar cada que se encuentre una clave, tener cuidado de no eliminar otras claves.
7. Limpiar todas las unidades de forma manual, es decir eliminar sólo la carpeta RECYCLER y autorun.inf.
Aqui les dejo el link de una pagina en la que encontre un programa el cual ayuda a elminar el recycler….espero que los ayude..
http://www.mygeekside.com/downloads/2008/06/MataRecycler.zip

Hola, bueno aqui les he querido dejar mi primera posteada, es para mejorar el aspecto de tu computador ya que si posees Windows 7 y estas cansado o aburrido de observar la misma imagen de fondo cada vez que tienes que iniciar sesion…pues entonces mi posteada te sera de mucha ayuda para que puedas cambiar la imagen a tu gusto tan solo sigue los pasos que describo a continuacion….pero RECUERDA SOLO SIRVE PARA WINDOWS 7……….espero que disfrutes la informacion…. XD
1.- Presionar la tecla Windows y R para abrir la ventana de ejecutar.
2.- Escribir “regedit” sin comillas para editar el registro de Windows.
3.- Localizar la siguiente cadena:
HKEY_LOCAL_MACHINE\Software\Microsoft\Windows\CurrentVersion\Authentication\LogonUI\Background
4.- Con el click derecho, cambiar el valor de OEMBackground a 1. Ojo que si no existe la entrada se deberá crear una de tipo DWord y listo.
5.- Abrir la carpeta %windir%\system32\oobe. (puedes copiar la ruta en la ventana de ejecutar para mayor facilidad)
6.- Crear una carpeta llamada info y una nueva llamada backgrounds dentro de la primera, con lo que te queda algo así la ruta:
%windir%\System32\oobe\info\backgrounds
7.- Guardar las imágenes personalizadas en dicha carpeta con el siguiente nombre:
backgroundDefault.jpg
Las imágenes deben tener un tamaño inferior a los 250KB.
8.- También puedes colocarle a la imagen el nombre y la resolución, ya que la primera será cargada cuando Windows no encuentre una imagen con la resolución del monitor:
background1024×1280.jpg
background1280×1024.jpg
[…y asi por el estilo]
Y eso es todo, no hay que reiniciar, solo prueben presionar la tecla windows + L para bloquear el escritorio y verán el nuevo fondo.

Cantante Favorito: Jesús Adrian Romero


Hola crackers bienvenidos a mi blog, en este espacio he dispuesto informacion detallada la cual vas a encontrar muy interesante….ya que en algún momento todos hemos tenido problemas con nuestra PC o tambien dudas sobre ciertas cosas….En mi blog he tratado de subier muchas cosas que te ayudaran a como resolver los problemas y tambien tratar de resolver todas tus dudas…..espero q disfrutes la informacion….

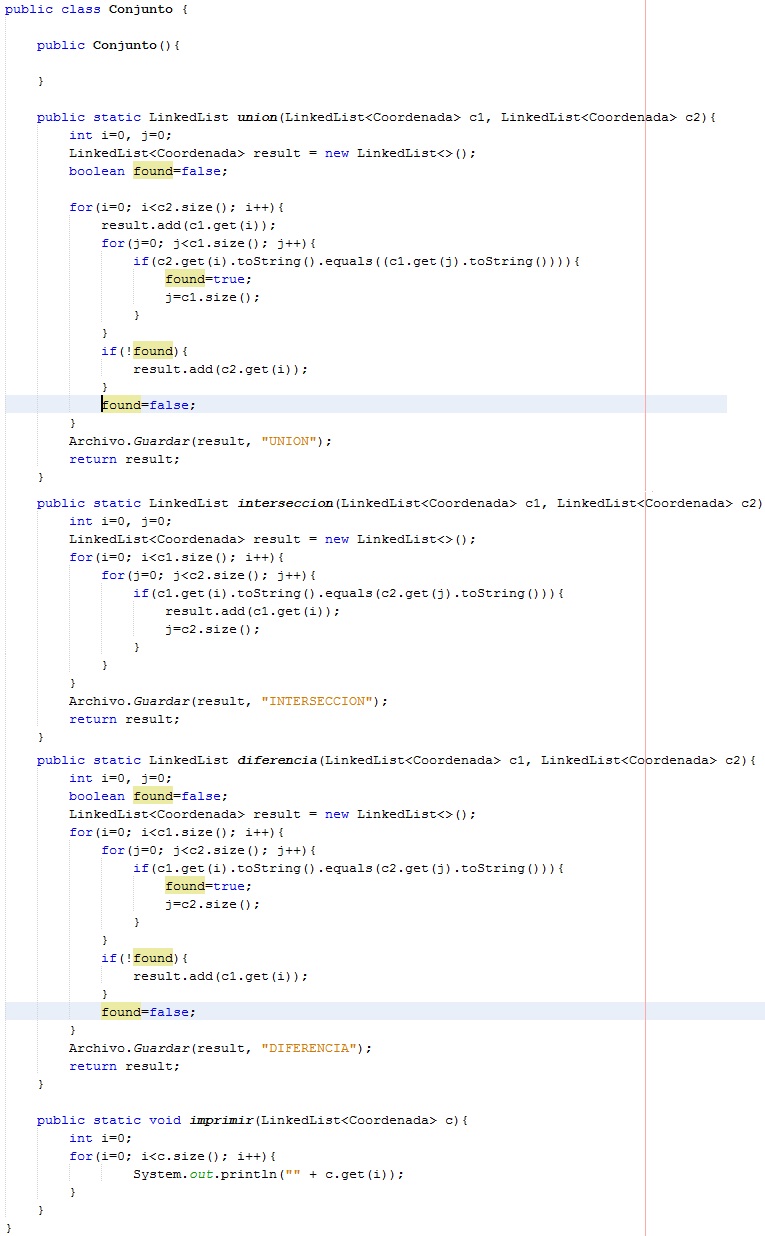
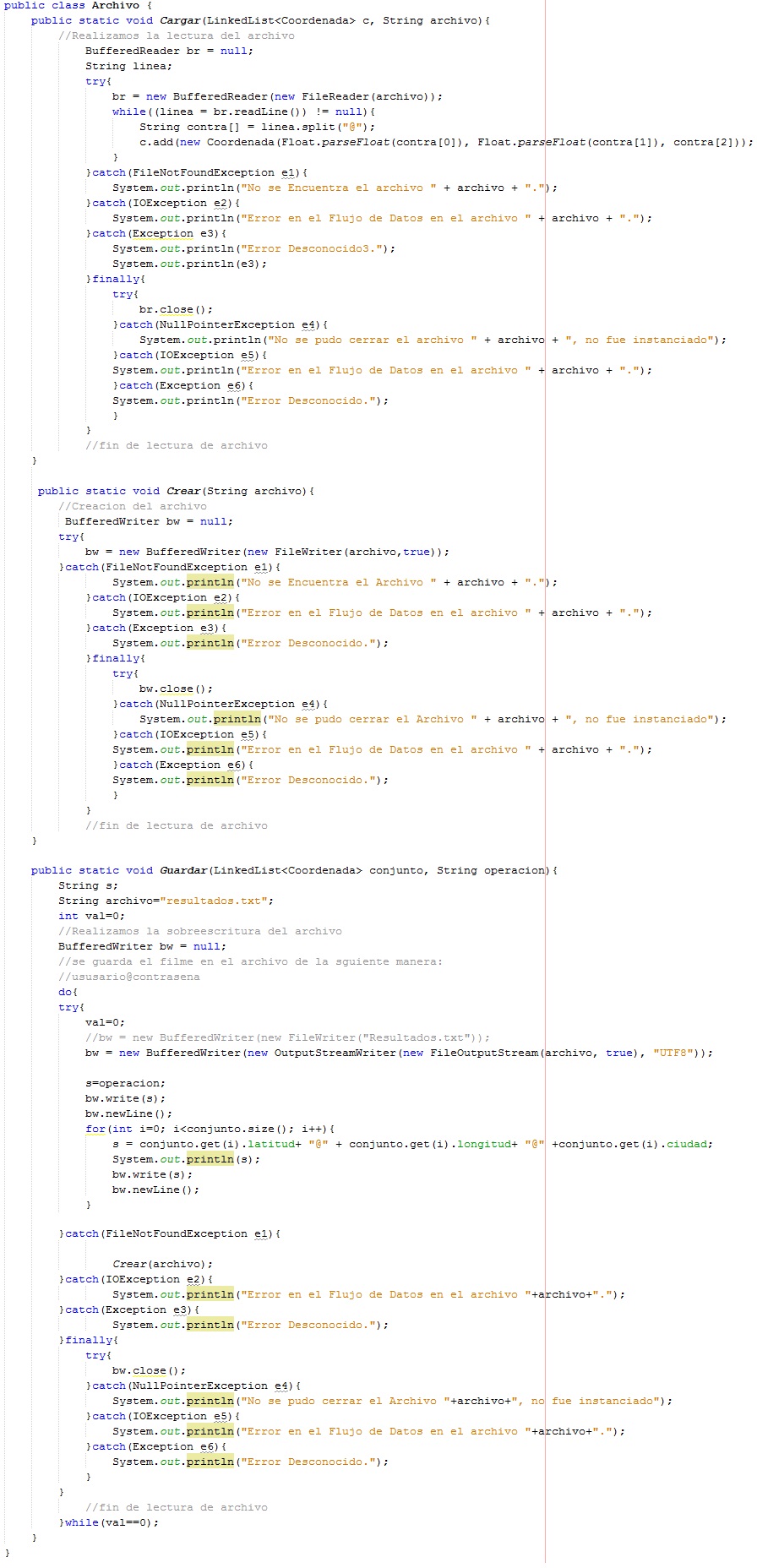




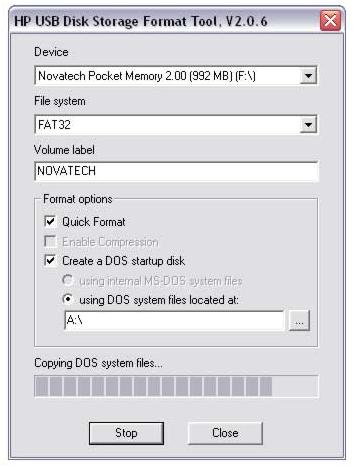



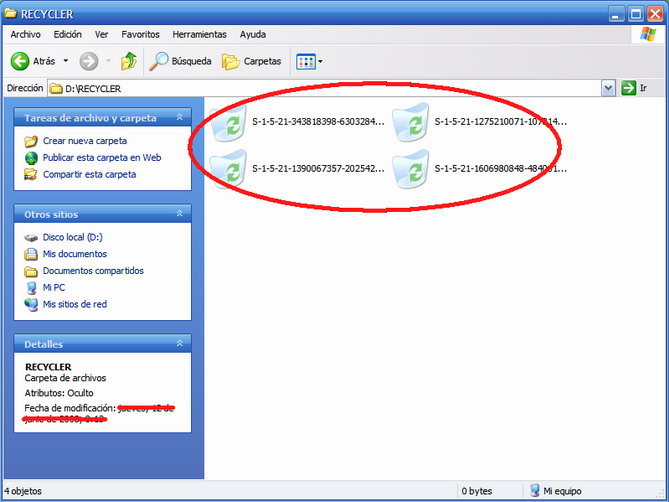











 Categories
Categories Tag Cloud
Tag Cloud Blog RSS
Blog RSS Comments RSS
Comments RSS
 Last 50 Posts
Last 50 Posts Back
Back Void
Void  Life
Life  Earth
Earth  Wind
Wind  Water
Water  Fire
Fire