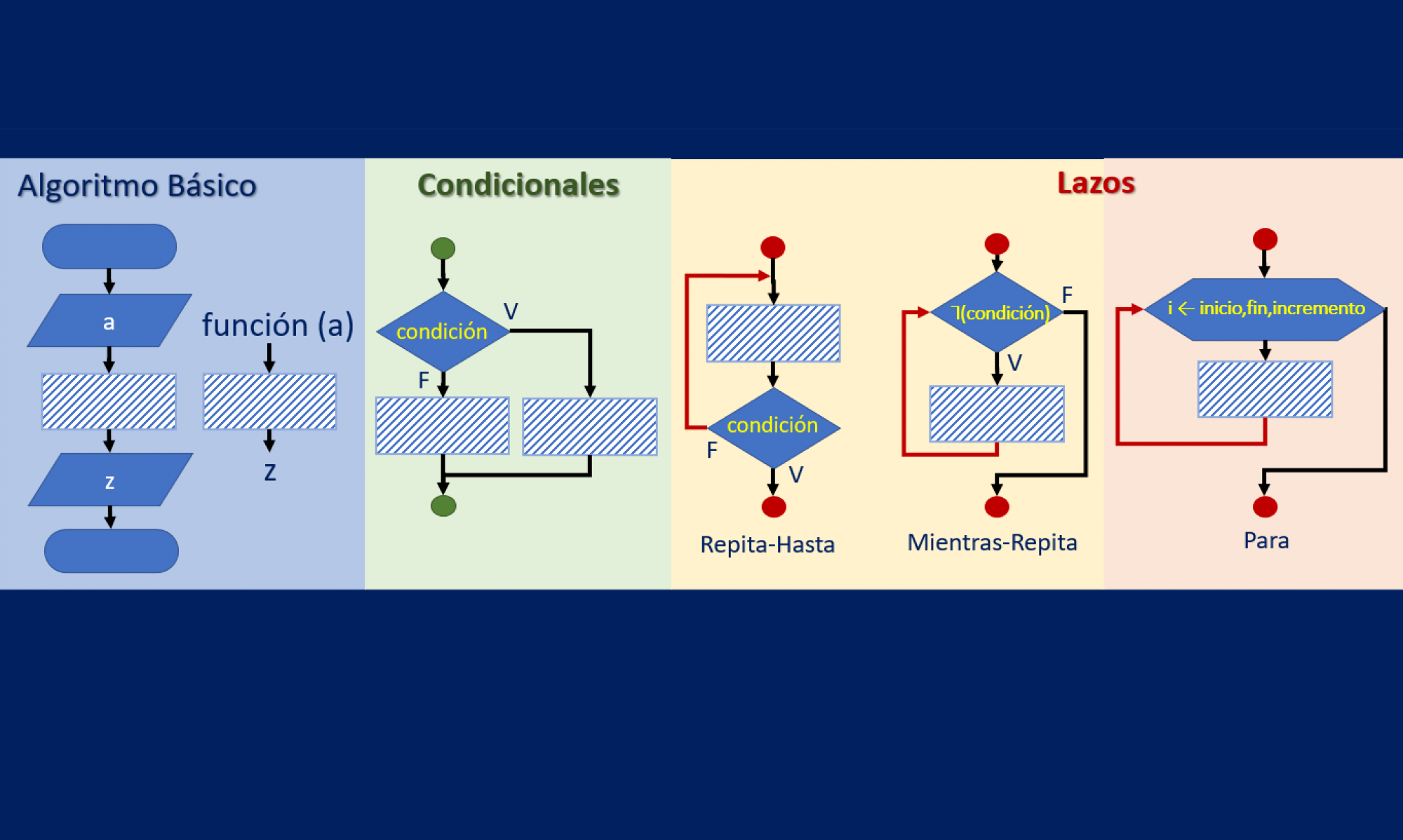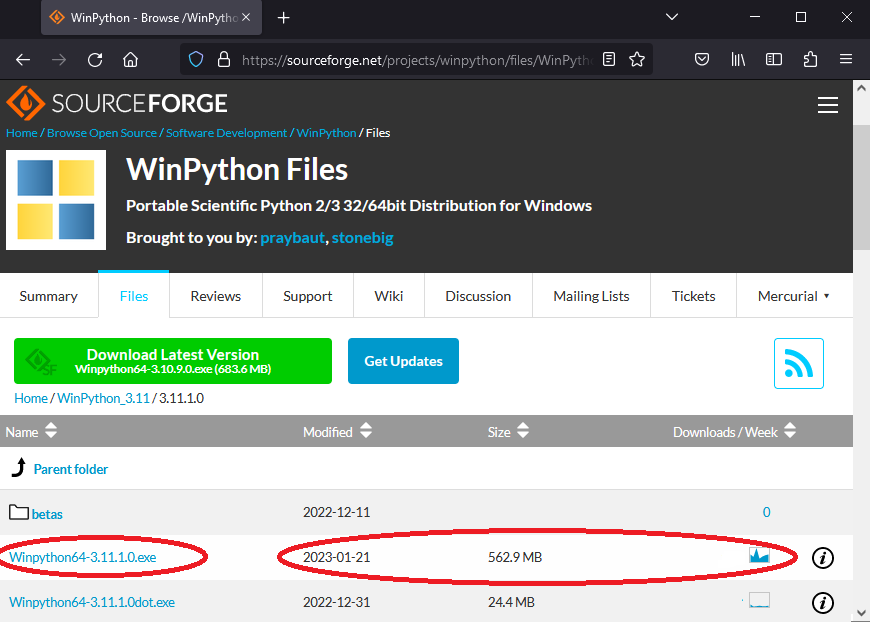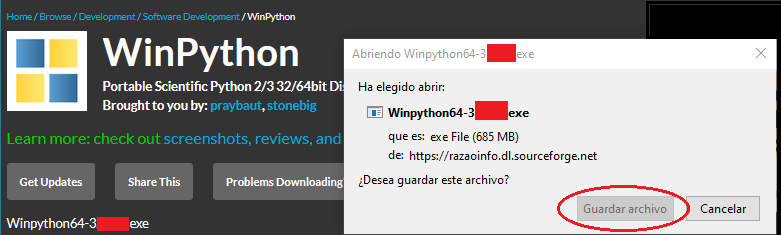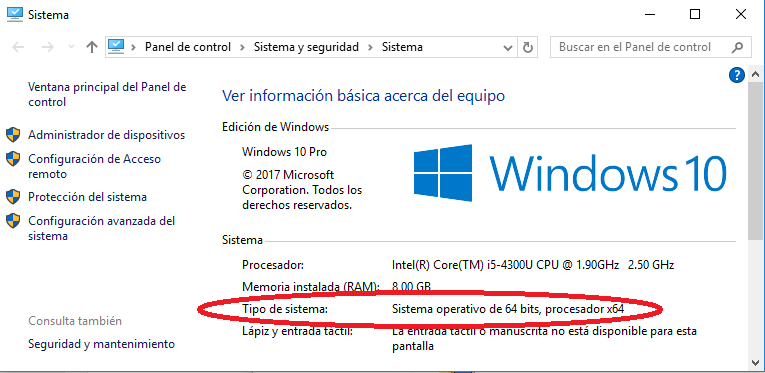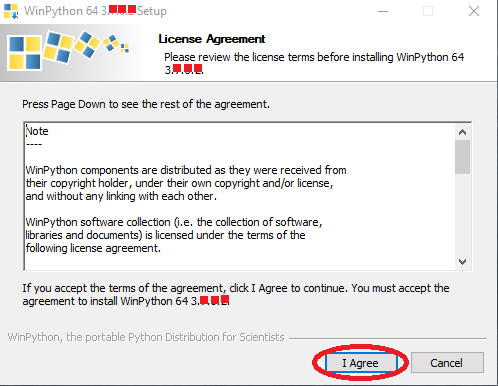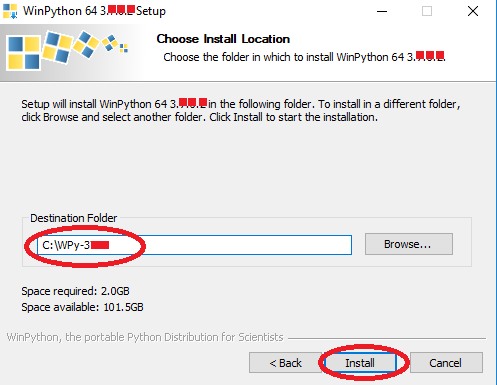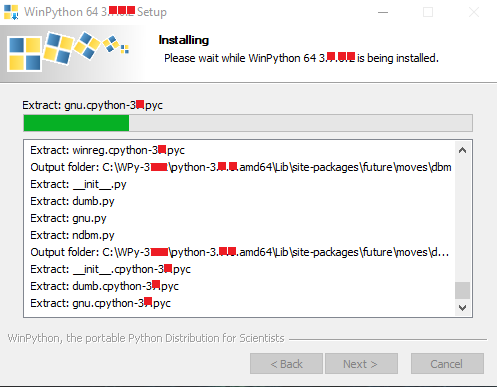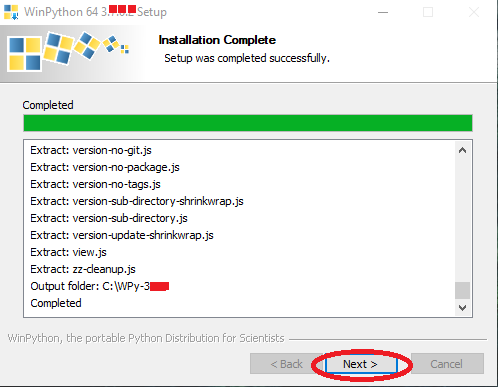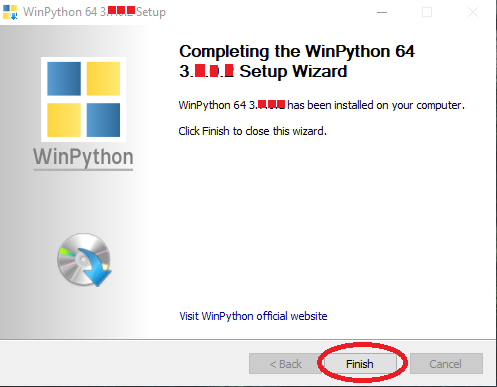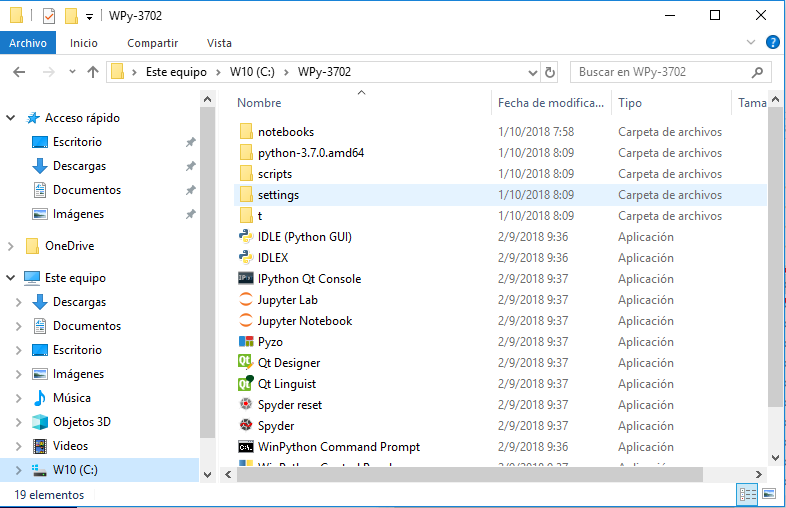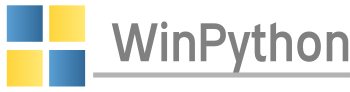 Instalador de Python para windows con librerías integradas: Numpy, Matplotlib, Scipy, IPython, entre otros…
Instalador de Python para windows con librerías integradas: Numpy, Matplotlib, Scipy, IPython, entre otros…
Solo requiere que se descomprima el archivo y usa un solo directorio de trabajo. NO se requiere permisos de administrador, tan solo un directorio con permisos de escritura. Olvídese de procedimientos de instalación por cada librería. Es portable en una memoria USB, es decir funciona desde la USB y no requiere instalación adicional.
- Descargar
- ¿32 o 64 bits?
- Archivo Descargado
- Inicio de Instalación
- Abrir el programa Python con IDLEX
- Ícono en el Menú de Inicio
- Es recomendable que se instale en el disco duro para que funcione más rápido. Por ejemplo en una partición o disco de datos d:\winpython.
Descargar
en: https://sourceforge.net/projects/winpython/files/WinPython_3.11/3.11.1.0/
Descargue el instalador de 32bits o 64bits, acorde a su sistema operativo, 64bits es la más descargada, sin embargo no olvide revisar ese detalle. Una vez descargado el archivo de instalación continúe:
dando click a descarga se abre la ventana:
¿32 o 64 bits?
Para conocer lo cuál opción seleccionar, en su explorador de archivos, sobre «Este Equipo» seleccione «propiedades» haciendo click derecho del mouse.
y obtiene el tipo de sistema operativo que dispone:
Archivo Descargado
Ubique el archivo descargado, de la versión que seleccionó y ejecute la aplicación.
Las siguientes imágenes representan el proceso, para la versión 3.11.1.0 los pasos son los mismos que para otras versiones anteriores.
Inicio de Instalación
Luego de doble click en el archivo del instalador marcado en la imagen anterior, muestra el avance del proceso: 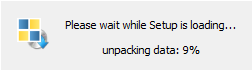
la siguiente ventana tiene el acuerdo de licenciamiento, continúa con «I Agree»:
Luego de solicita indicar el directorio de instalación del programa.
Una opción es el raíz del disco «c:\».
El programa completa el nombre del directorio de instalación con el nombre y versión del programa, continúa con «Install».
Continuando con el proceso de instalación, solo hay que esperar, pues al instalar todas las librerías se toma su tiempo. Esto evita que luego tenga trabajo adicional de descargar e instalar cada librería.
Al completar el proceso se continua con el botón «Next»
y se finaliza con el botón «Finish»
Abrir el programa Python con IDLEX
El archivo del programa está disponible en el directorio de instalación indicado en los pasos anteriores.
Para abrir o iniciar el programa se selecciona «IDLEX»
y se presenta el la ventana del programa, con lo lo que se completó el proceso.
Ícono en el Menú de Inicio
Para poner el programa en el menú de inicio, se da click derecho sobre IDLEX seleccionando «Anclar el Inicio» se dispondrá del botón correspondiente en el menú:
Con lo que se obtiene el ícono como el mostrado:
Ahora puede continuar con los temas de programación