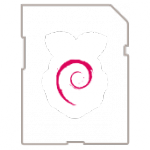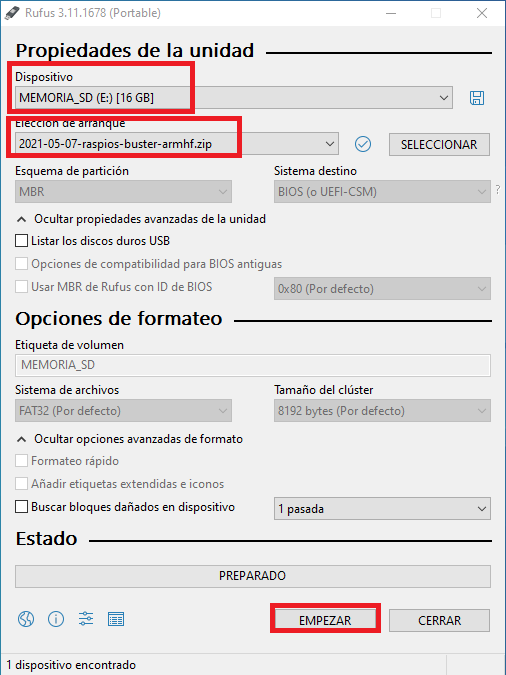La Raspberry Pi no incorpora un circuito dedicado para la fecha y hora pues la obtiene desde la red de internet (net time server)
Configurar fecha y hora usando instrucciones
Cuando se usa la raspberry Pi sin conexión a internet, en casos que no se encuentra disponible el servicio, la fecha y hora es posible establecerla mediante la instrucción ‘date’.
sudo date -s "Thu Oct 21 10:13:00 -05 2021"
La zona horaria se incorpora en el formato en la posición antes del año, para Ecuador es -05 GMT, usando solamente la parte numérica.
Referencia: how to set date and time. https://forums.raspberrypi.com/viewtopic.php?t=13313
Conectar un Circuito de Reloj
En situaciones donde las interrupciones de energía pueden ser algo frecuentes, no se dispone del servicio de internet, es más conveniente añadir un circuito de reloj para mantener la fecha y hora.
Existen varios modelos de circuitos de reloj con batería que se pueden conectar mediante I2C en los pines del equipo. Por disponibilidad local, se usa el modelo DS1307, los demás se conectan y funcionan de manera semejante.

la conexión hacia el Raspberry Pi se realiza usando los pines I2C (3,5) y los de alimentación (4,6)

Se debe activar las funcionalidades de I2C en el Raspberry Pi con la instrucción
sudo raspi-config
luego seleccionar ‘Interfacing Options‘/’I2C Enable/disable‘
instale el software para el manejo de I2C con:
sudo apt-get install python-smbus i2c-tools
verifique la conexión con el circuito reloj mediante la instrucción
sudo i2cdetect -y 1
como resultado se obtendrá una tabla indicando el número 68 en la fila 6 columna 8.
Añada a la configuración el modelo del circuito reloj,
sudo nano /boot/config.txt
añadiendo al final del archivo, guarde el archivo (Crt-O, enter) y salga de la aplicación (Crtl-X)
dtoverlay=i2c-rtc,ds1307
reinicie el Raspberry y verifique luego la comunicación con el circuito I2C, donde en la tabla se muestra ‘UU’ en la posición 68.
sudo reboot
sudo i2cdetect -y 1
Configurar Fecha y Hora desde Circuito de Reloj
Desactive la simulación de reloj predeterminada en Rasberry Pi Os
sudo apt-get -y remove fake-hwclock
sudo update-rc.d -f fake-hwclock remove
sudo systemctl disable fake-hwclock
Edite el archivo de configuración de reloj
sudo nano /lib/udev/hwclock-set
comente (#) las siguentes líneas
#if [ -e /run/systemd/system ] ; then
# exit 0
#fi
# /sbin/hwclock --rtc=$dev --systz --badyear
# /sbin/hwclock --rtc=$dev --systz
guardar (CRT-O, enter) y salir (CRT-X)
Sincronice el sistema operativo al circuito reloj
revise la hora del circuito reloj (-r read)
sudo hwclock -r
revise la fecha y hora del sistema operativo
date
para sincronizar la fecha y hora escriba la hora en el sistema (-w write)
sudo hwclock -w
Puede volver a leer los relojes con las instrucciones de lectura para verificar que se encuentran en sincronía.
Referencia: Adding a Real Time Clock to Raspberry Pi. https://learn.adafruit.com/adding-a-real-time-clock-to-raspberry-pi/wiring-the-rtc