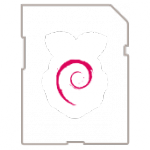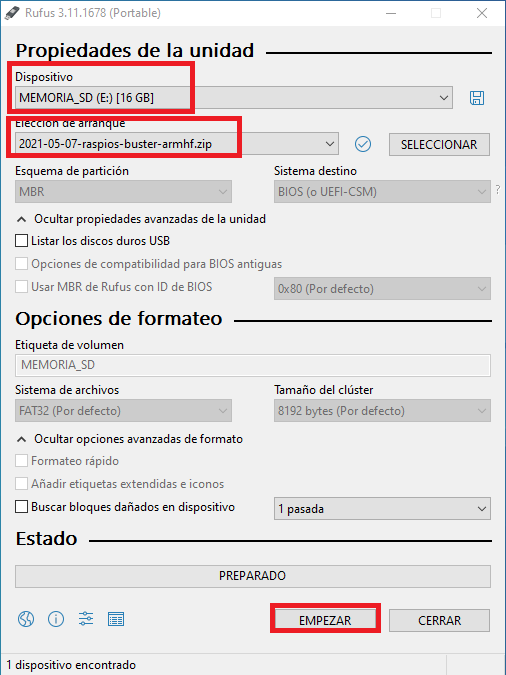terminal remoto – ssh
Desde otro computador en la red local se puede usar un terminal y ejecutar la la instrucción con el usuario «pi» y dirección_IP del «servidor»:
ssh pi@direccion_IP
se pedirá la contraseña del usuario pi, sustituir con la dirección IP donde se encuentra operativo el broker Mqtt.
Una vez ingresado, para obtener la dirección IP del dispositivo desde un terminal en el escritorio raspbian y escribir:
ifconfig
Referencia: https://www.raspberrypi.org/documentation/remote-access/ssh/README.md
Ecritorio remoto
usar «conección a escritorio remoto» de windows, use el buscador (lupa) par la conexión. Requiere el número IP del Raspberry y haber activado el servicio VNC.
Puede activar el servicio VNC en el Raspberry usando un terminal remoto y escribir:
sudo raspi-config
navegar hasta interfases, y seleccionar VNC con ‘yes‘.
Use una aplicación VNC cliente para ingresar de forma remota, descargue desde:
https://www.realvnc.com/es/connect/download/viewer/
Referencia:https://www.raspberrypi.org/documentation/remote-access/vnc/