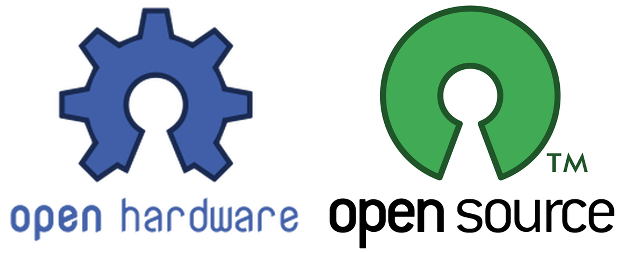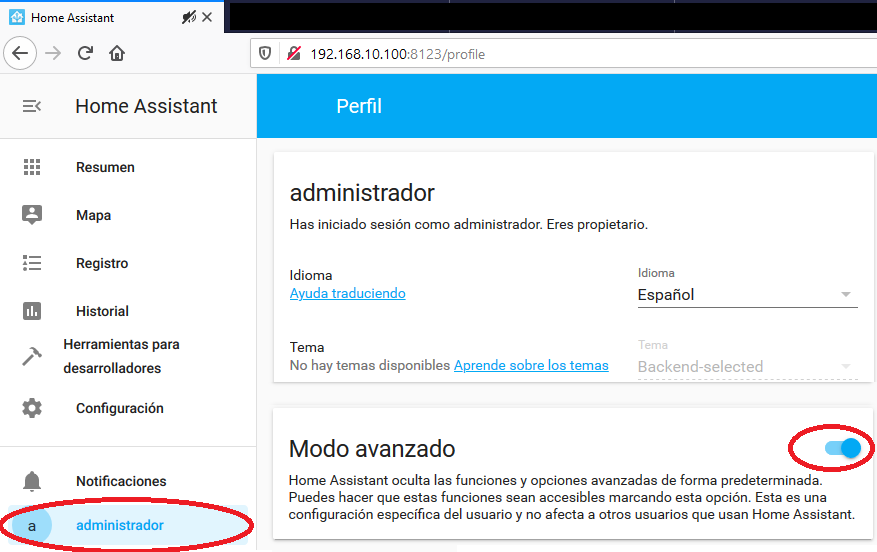Como una introducción para desarrollo IoT, Internet of Things, se usa un esquema que agrupa los componentes en secciones y capas. Cada una de las secciones se encarga de una parte de todo el proceso, simplificando los pasos para tener componentes funcionales que interactúen como un todo.
El esquema básico presentado empieza con lo más tangible, las «cosas» («Things» en inglés) presentado en el bloque inferior en colorgris.
El «usuario» observa, controla y se beneficia del estado de las cosas representando una sección importante en el esquema en los bloques en azul.
1. La cosas (Things)
Las «cosas» representan el artefacto que se desea conocer o controlar su estado. 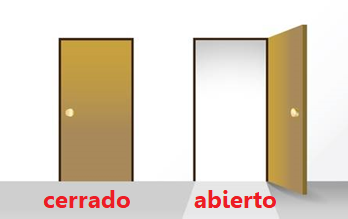
Para conocer el estado por ejemplo abierto/cerrado, 0/1, se usan sensores.
Para controlar el estado de las cosas, por ejemplo un foco, se usan actuadores.
2. Usuario
El «usuario» observa, controla, se beneficia del estado de las cosas y accede a ellas en forma «presencial» o «virtual».
Para que usuario llegue hasta las cosas, se crea un camino con algunos componentes tecnológicos intermedios que son los que se tratan en cada página del blog.
3. Componentes o Capas
Cada componente añade una función específica a la infraestructura IoT. 
Algunos componentes son de uso cotidiano y los dispone en el hogar, la oficina, el aula.
Por ejemplo, un teléfono móvil, tablets, PC, un «router Wifi», son componentes que se actualmente se encuentran muy difundidos.
La extensa adopción de estos componentes facilita el despliegue del Internet de las cosas (IoT).
4. Esquemas Abiertos de Hardware y Software
La infraestructura IoT se conforma de Hardware y Software, ambos se pueden desarrollar e implementar con herramientas de esquema abierto conocidos como,
- Open Hardware
- Open Software
Para lo presentado en Girni IoT, se tiene preferencia en los esquemas abiertos.
5. Explorando un poco de IoT
Para explorar el esquema abierto IOT se revisa un ejemplo base, simplificado para incorporar un dispositivo sensor/actuador. El primer ejemplo a desarrollar es un sensor de estado de Puerta-Ventana.
El estado de la «cosa«, puerta o ventana es cerrado o abierto. El estado se representa por un 1 o 0, ON/OFF, es también conocido como un estado binario.
Se usa un sensor tipo «interruptor magnético» con estados: abierto o cerrado, que permite determinar el estado de la puerta.
Un dispositivo registra el estado o lectura del sensor magnético, y genera un mensaje de estado de «ON/OFF» para enviarlo a un punto central de gestión de la información (servidor o broker).
El dispositivo realiza las operaciones de revisión de sensor y envío de mensajes usando un «microcontrolador», como arduino, ESP8266, ESP32, etc.
El dispositivo usa una red de datos alámbrica o inalámbrica para enviar el mensaje al broker, por ejemplo WiFi.
El broker registra, gestiona y muestra el estado de la «puerta» al usuario. El broker realiza las funciones de servidor de mensajes y de página web, semejante a Twitter, facebook, etc.
El broker puede ser un servidor en la nube, o puede ser implemementado de foma local con una PC o Raspberry Pi, lo que se tenga disponible.
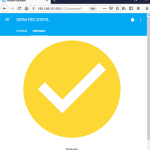 Para que el mensaje del estado de la puerta se gestione en el broker, es necesario enviarlo por medio de una red de datos disponible.
Para que el mensaje del estado de la puerta se gestione en el broker, es necesario enviarlo por medio de una red de datos disponible.
La red de datos en la actualidad es muy común en su forma inalámbrica WiFi o cableada Ethernet, el uso de estas redes genera un escenario donde se facilita la implementación del internet de las cosas IoT.
El usuario puede revisar el estado de la «puerta» desde una página web, como un texto o símbolo, mostrado en la figura anterior.
Esquema por componentes y proceso por Bloques
La implementación e integración de éstos componentes se desarrolla paso a paso, empezando por los componentes más elementales y luego incorporando otros elementos que hacen de IoT un tema fascinante.
Un dispositivo IoT con Wifi puede ser implementado con una placa de desarrollo con ESP8266/ESP32, inicialmente el proceso varía en detalles con la placa de desarrollo que tenga disponible. Las placas en la actualidad ya no presentan una diferencia muy grande en costos, por lo que el modelo depende más de la placa que tenga disponible para un primer ejercicio.
El proceso general para conectar un dispositivo IoT tiene varias fases o bloques:
- Conexión al router de una red WiFi.
- Envío de un mensaje de estado/acción de un sensor o actuador a un Gestor de mensajes (Broker) MQTT, por ejemplo Mosquitto.
- Registro el estado/acción de un sensor o actuador con un Gestor de dispositivos, entre ellos Home Assistant.
Las siguientes secciones desarrollan estos pasos