A veces tenemos varios videos filmados por nosotros guardados en nuestra compu y no sabemos cómo darles vida para que se van más divertidos y entretenidos.
Movie Maker es un editor de videos totalmente gratis que viene en el sistema operativo de windows, por lo que no necesitas bajarlo para luego instalarlo ya que automaticamente lo encontrarás instalado en tu compu. Este programa es un editor básico de videos, fácil de manejar que tiene gran variedad de efectos y transciones de videos, que aún siendo un programa sencillo se puede llegar a un gran resultado.
¿Cómo editar videos con Movie Maker? Aquí te daré pasos sencillos para que puedas editar tus videos desde tu propia compu.
- Encontramos el programa en:
 , en el caso de no encontrarlo lo haremos en la opción «Buscar» colocando «Movie Maker»
, en el caso de no encontrarlo lo haremos en la opción «Buscar» colocando «Movie Maker»
- Ventana de Movie Maker: en la parte izquierda está el Panel de Tareas que será de mucha ayuda en el momento de editar; si por defecto no se encuentra activada, en la parte superior le daremos click al botón Tareas

==================================================================
Este tutorial está hecho con los pasos ordenados que se ven en la ventana «Tareas de película» que acabamos de activar en el paso anterior y que se muestra en la siguiente fiigura, por lo tanto, para realizar cada paso debemos hacer click en el ítem correspondiente.
==================================================================

Antes de comenzar hacer tu video, es preferible que guardes tu proyecto. Hay momentos que Movie Maker se vuelve pesado, por lo que es recomendable que cada ajuste que vayamos realizando lo guardemos, para no perder ningún cambio realizado.
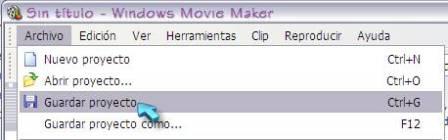
1. Capturar Video
1.1 Capturar desde dispositivo de video: Aquí podemos obtener un video filmado directamente de la webcam, al elegir esta opción aparecerá una ventana se le dará click en «Siguiente» (sólo si desea, se puede cambiar el lugar o ruta en la cual se quiere guardar el video, lo demás es preferible dejarlo como está predeterminado).
La última ventana que aparecerá es donde se comenzará a filmar, al terminar la filmación se dará click en «Finalizar»

1.2 Importar Video: !
1.3 Importar Imágenes: < !Se importarán los videos, imágenes y música que están almacenados en tu compu
1.4 Importar audio o música: !
Nota: Sólo se importarán los archivos que tengan los siguientes formatos
archivos de audio y música:wav.aif.aiff.aifc.snd.mp3.au.mpa.mp2.wma.asf
archivos de imagen:jpg.jpeg.jpe.jfif.gif.png.bmp.dib.tif.tiff.wmf.emf
archivos de video:avi.mpg.m1v.mp2.mp2v.mpeg.mpe.mpv2.wm.wmv.asf
2. Editar Película
2.1 Mostrar Colecciones: Todo lo importado se guardará automaticamente en una colección de la cual se visualizarán en la parte central. Los videos que tienen más de 45seg aprox, Movie Maker los cortará en pequeños pedazos llamados «clips» para que sea más fácil en el momento de editarlos.
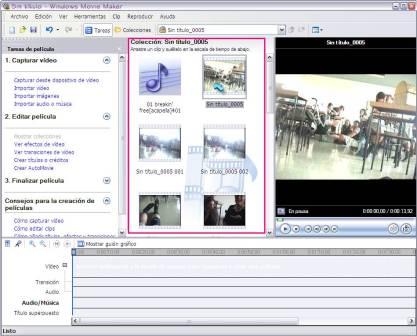
La forma más fácil de trabajar es con la «Escala de Tiempo» que es la ventanita que se encuentra en la parte inferior, en el caso de no tenerla activa hacer click en el botón «Mostrar Escala de Tiempo» 
Ahora sólo haz click y arrastra el multimedia deseado hasta su casilla correspondiente ( las imágenes también se las colocan en la casilla de videos).
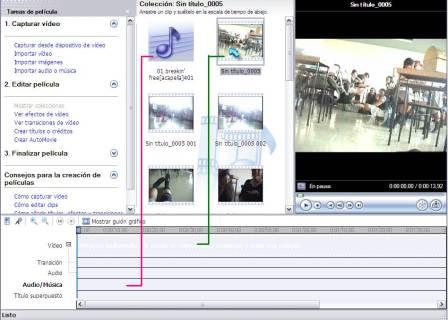
2.2 Efectos de Video: Encontraremos varios efectos de las cuales, lo seleccionamos haciendo click y lo arrastramos hasta el video que queremos agregar el efecto. La ventaja de Movie Maker es que en el Reproductor podemos visualizar los efectos de videos antes de insertarlos en el video).
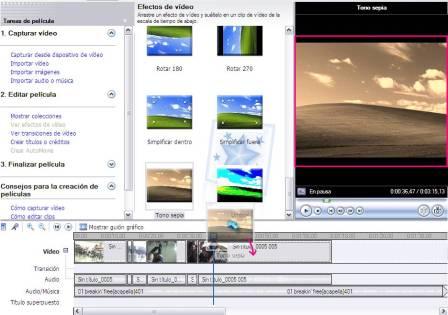
2.3 Ver transiciones de Video: Igual que la anterior las transiciones se las puede previsualizar en el Reprodructor. Seleccionamos la transición con un click y arrastrándolo hasta uno de las divisiones de entre los clips donde se desea agregar.

2.4 Crear Títulos o Créditos: En esta opción se debe elegir en dónde quieres añadir el título o crédito, por lo que con la ayuda del guión selecciona a que clip le deseas agregar. (Por ejemplo si quiero agregarle un título superpuesto en el último clip, sólo coloco el guión en la parte final y luego le hago click en la opción «Crear títulos o créditos» como se muestra en la figura).
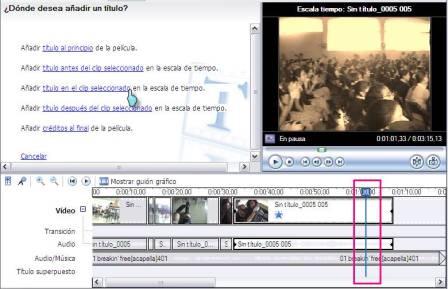
Ahora aparcerá unas opciones para escribir el texto, mientras que en el Reproductor se previsualizará.
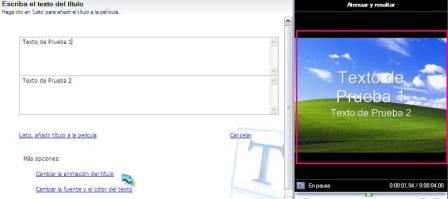
Si queremos darle animación al texto se le dará click en la opción «Cambiar la Animación del título». Encontrarás una lista, así que puedes elegir el que prefieras.
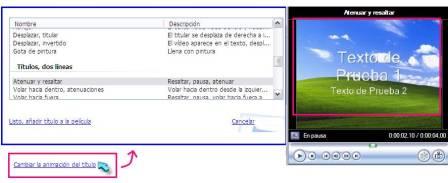
Para cambiar la fuente se dará click en «Cambiar la fuente y el color de texto». Encontrarás varias opciones para darle el formato que deseas: tipo de letra, tamaño de letra, color de letra, color de fondo, transparencia, etc.
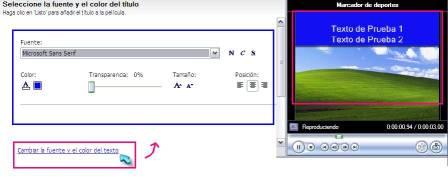
Cuando hayas terminado de hacer todos los cambios, harás click en «Listo, añadir título a la película»
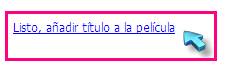
Para ajustar tu video, simplemente te acercas al principio o al final del clip y automaticamente te aparecerá este cursor  que te servirá para realizar tus ajustes.
que te servirá para realizar tus ajustes.
Si lo utilizas en imágenes o texto lograrás aumentar o disminuir el tiempo de duración.
Si lo utilizas en música o video lograrás recortar o aumentar tu clip.

3. Finalizar Película
3.1 Guardar en el equipo: Te recomiendo que elijas esta opción pues es más seguro que lo guardes en tu PC. De esa manera teniendola en tu compu, la podrás guardar en tu pendrive, CD , etc.
Te aparecerá una ventana de la cual seleccionarás la ubicación y el nombre de tu película. Click en «Siguiente».
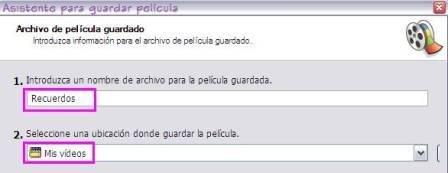
La primera opción, es la mejor ya que es la recomendada. Pero si eres un experto en editar videos puedes configurarlo a tu gusto, dependiendo de tus necesidades. Después click en «Siguiente».

Ahora sólo te tocará esperar a que tu película se guarde, esto puede tardar varios minutos pues depende del tiempo de duración de tu video. (Una vez me tocó esperar como 50 minutos!!! =P)

Cuando termine este proceso tu video estará listo para reproducirlo!!!!!
OJO: Todos los videos generados por Movie Maker se guardarán con el formato .wmv
+ info sobre edición en Movie Maker
Trucos y tips de Movie Maker
Videos de Movie Maker en DVD
Cualquier duda, sugerencia o visto bueno podrás dejarme tu comentario ; )
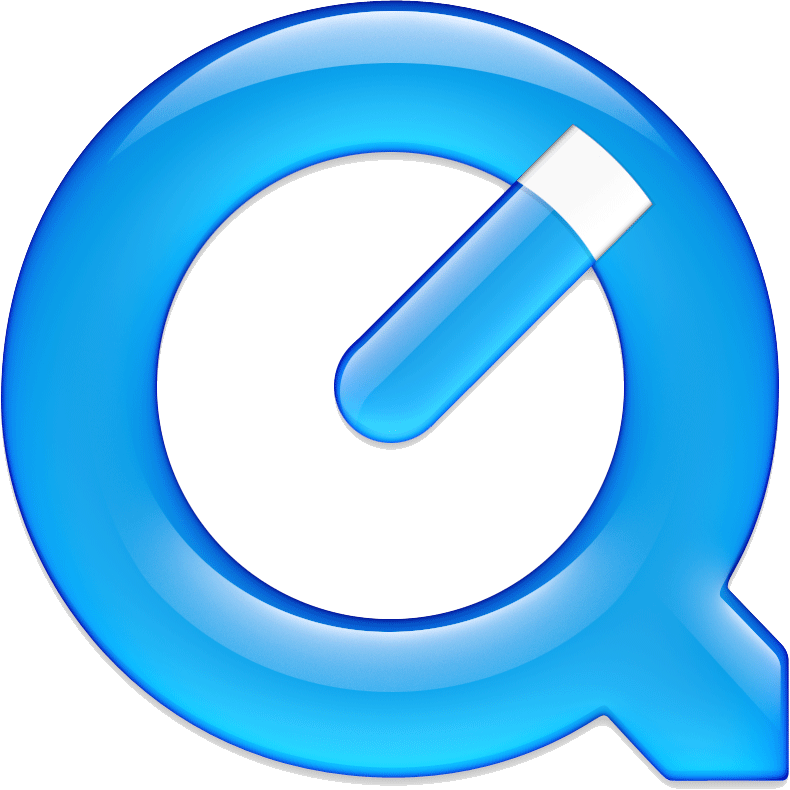 QuickTime (solo para usuarios Mac: le pueden agregar una aplicación a este reproductor llamado Perian para que tu QuickTime pueda reproducir mas formatos de video)
QuickTime (solo para usuarios Mac: le pueden agregar una aplicación a este reproductor llamado Perian para que tu QuickTime pueda reproducir mas formatos de video)









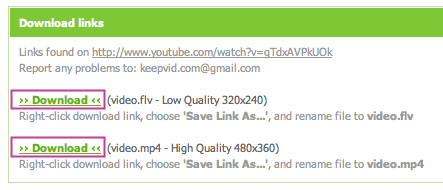


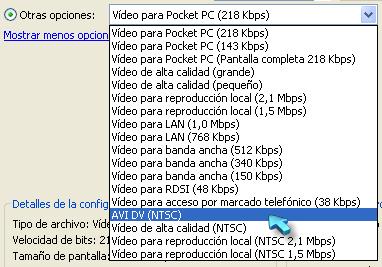
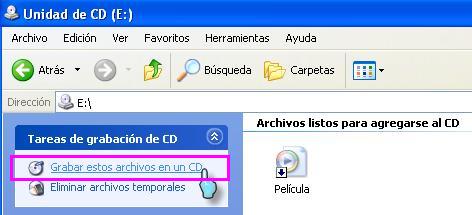

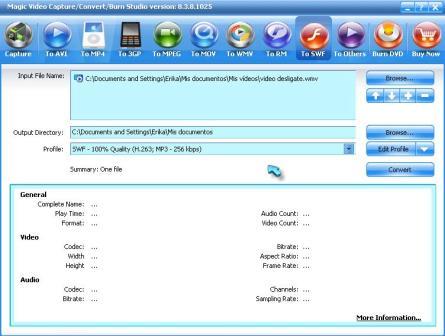
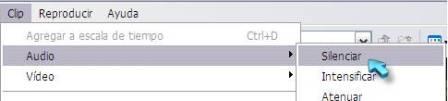

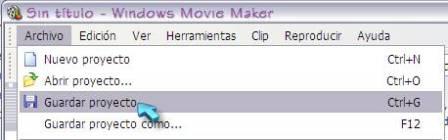

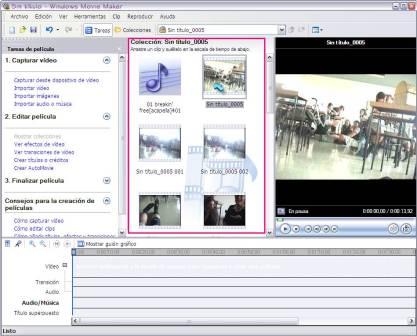
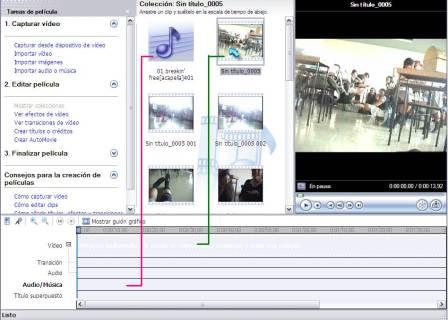
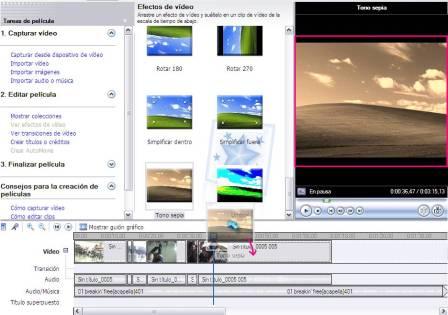

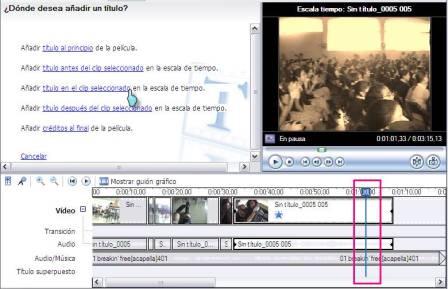
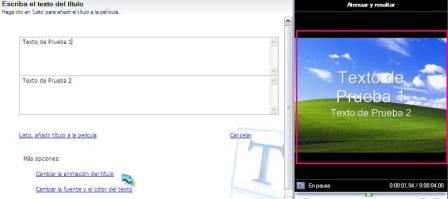
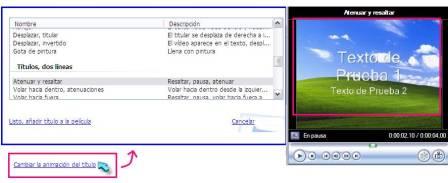
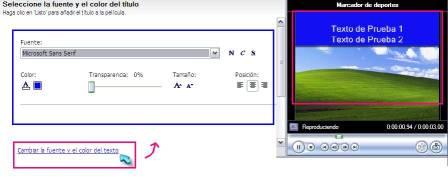
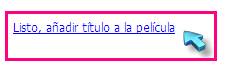
 que te servirá para realizar tus ajustes.
que te servirá para realizar tus ajustes.
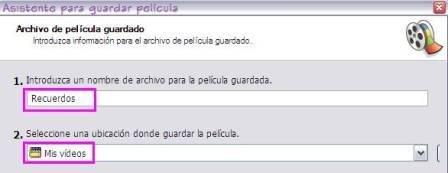



Sus comentarios