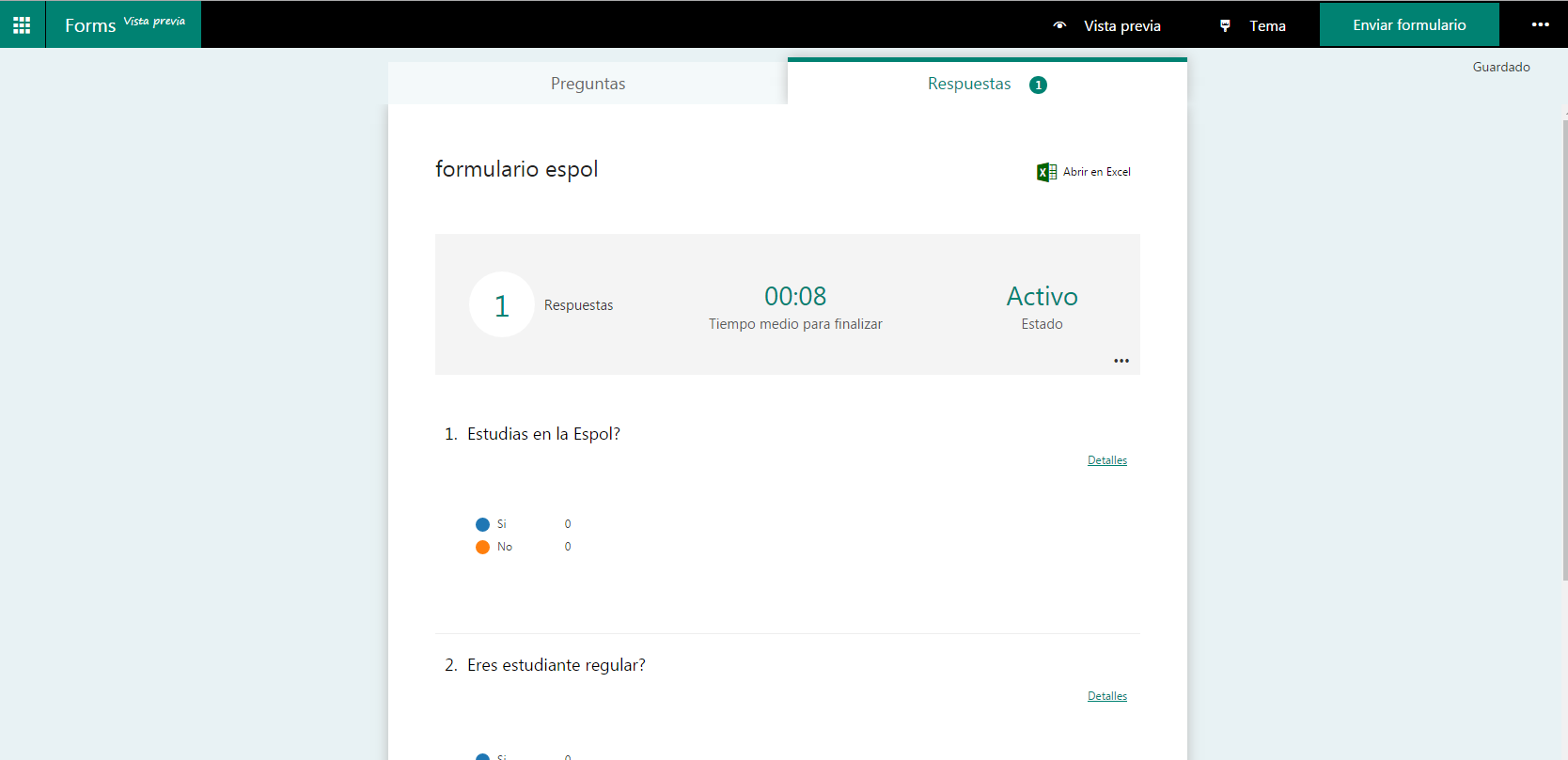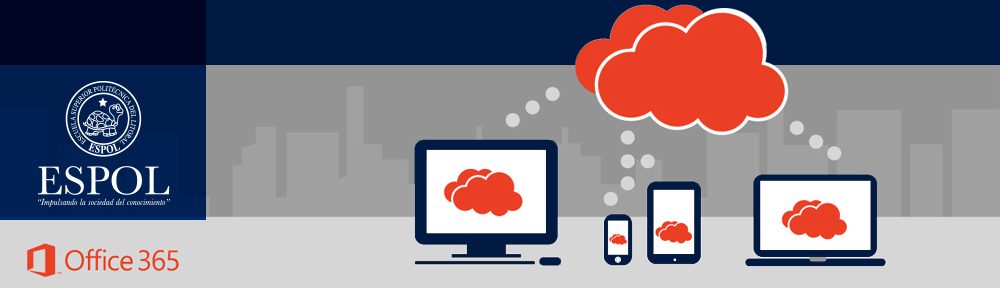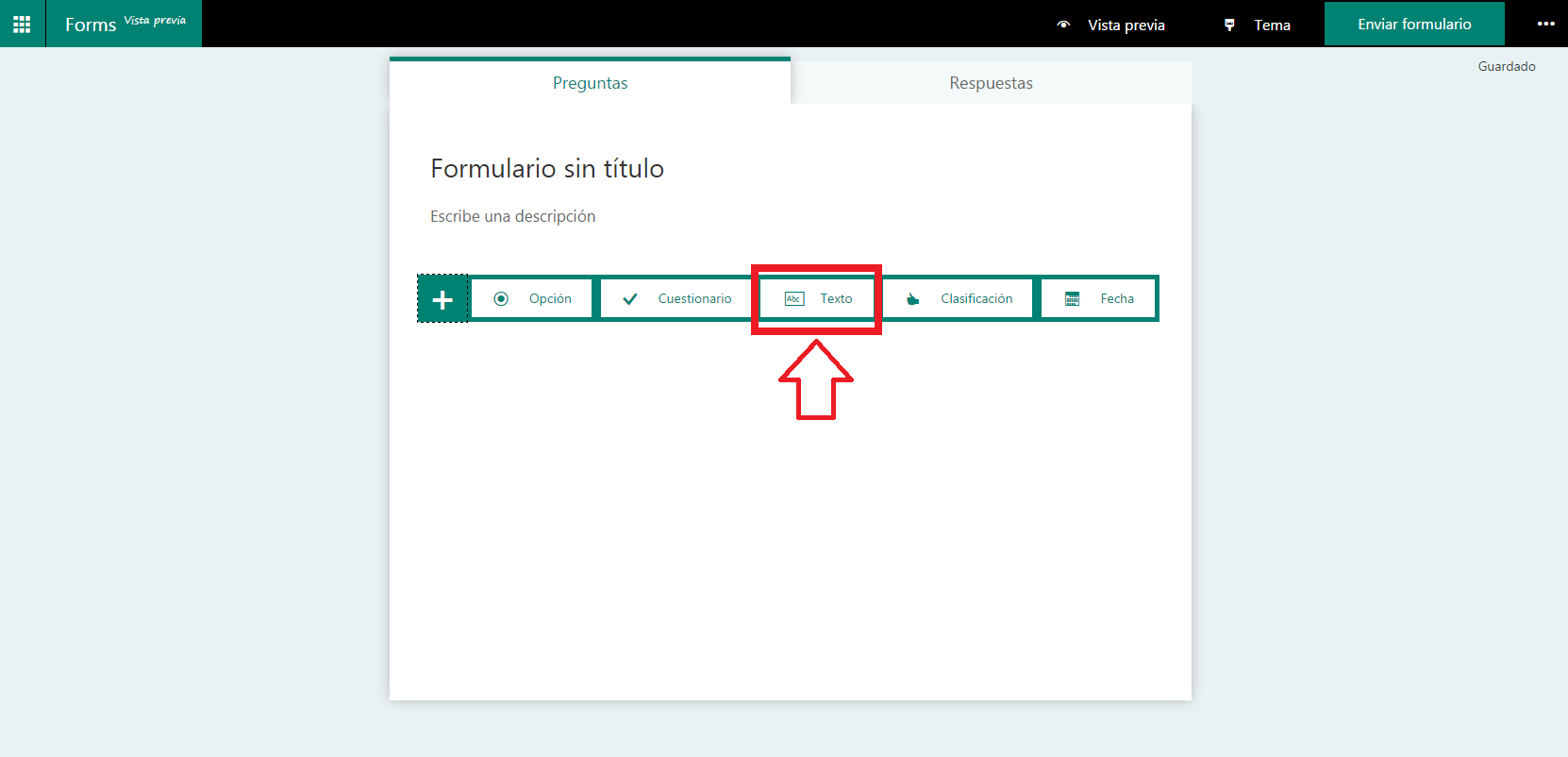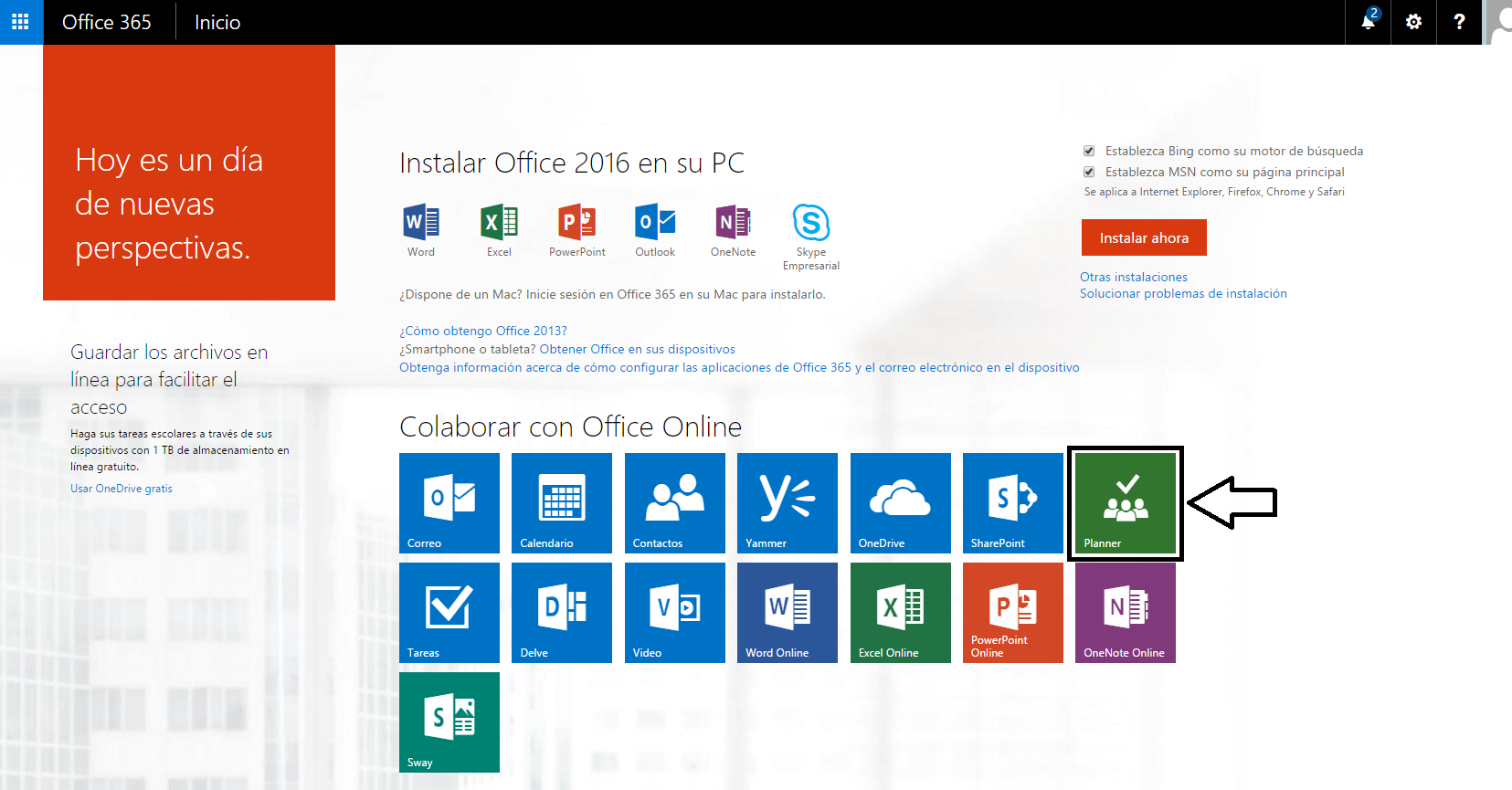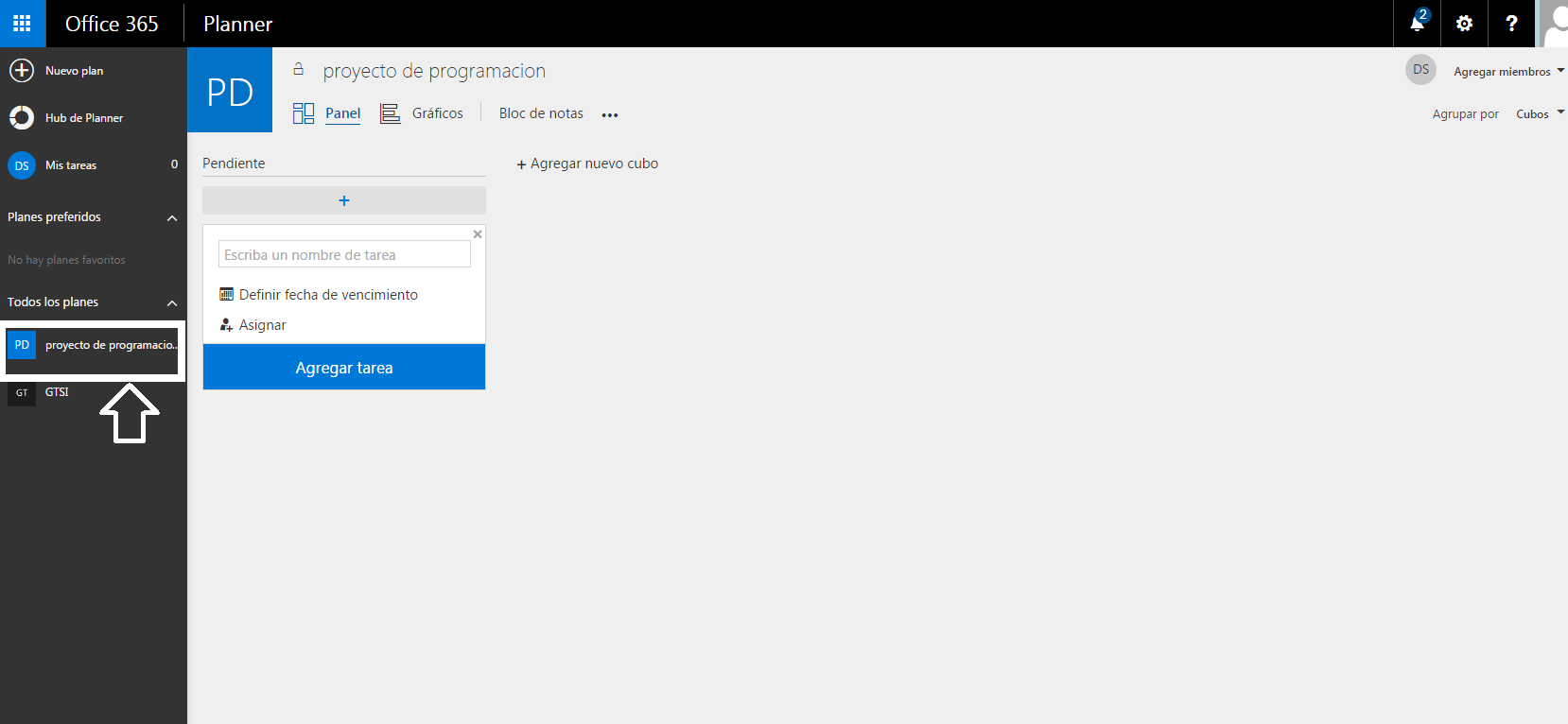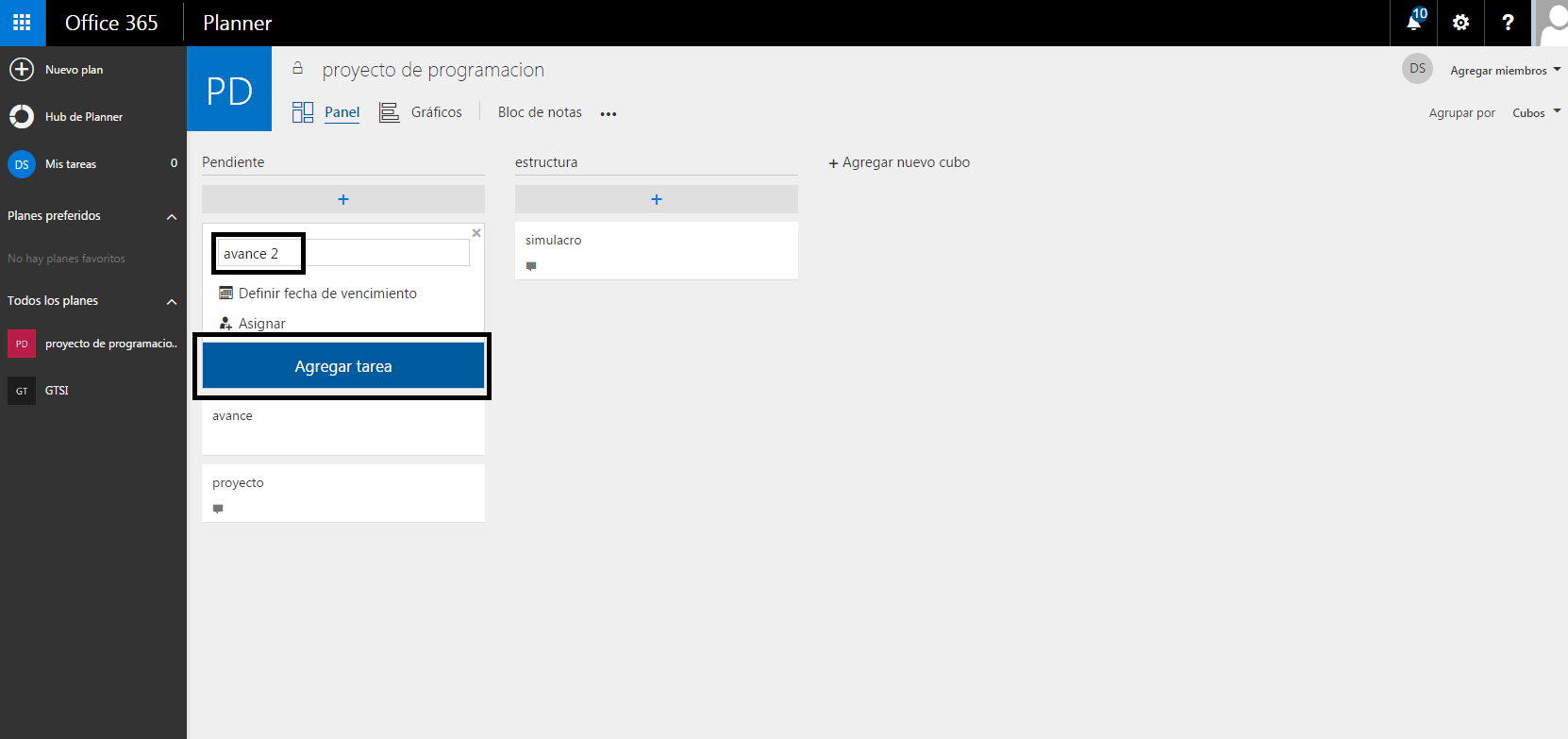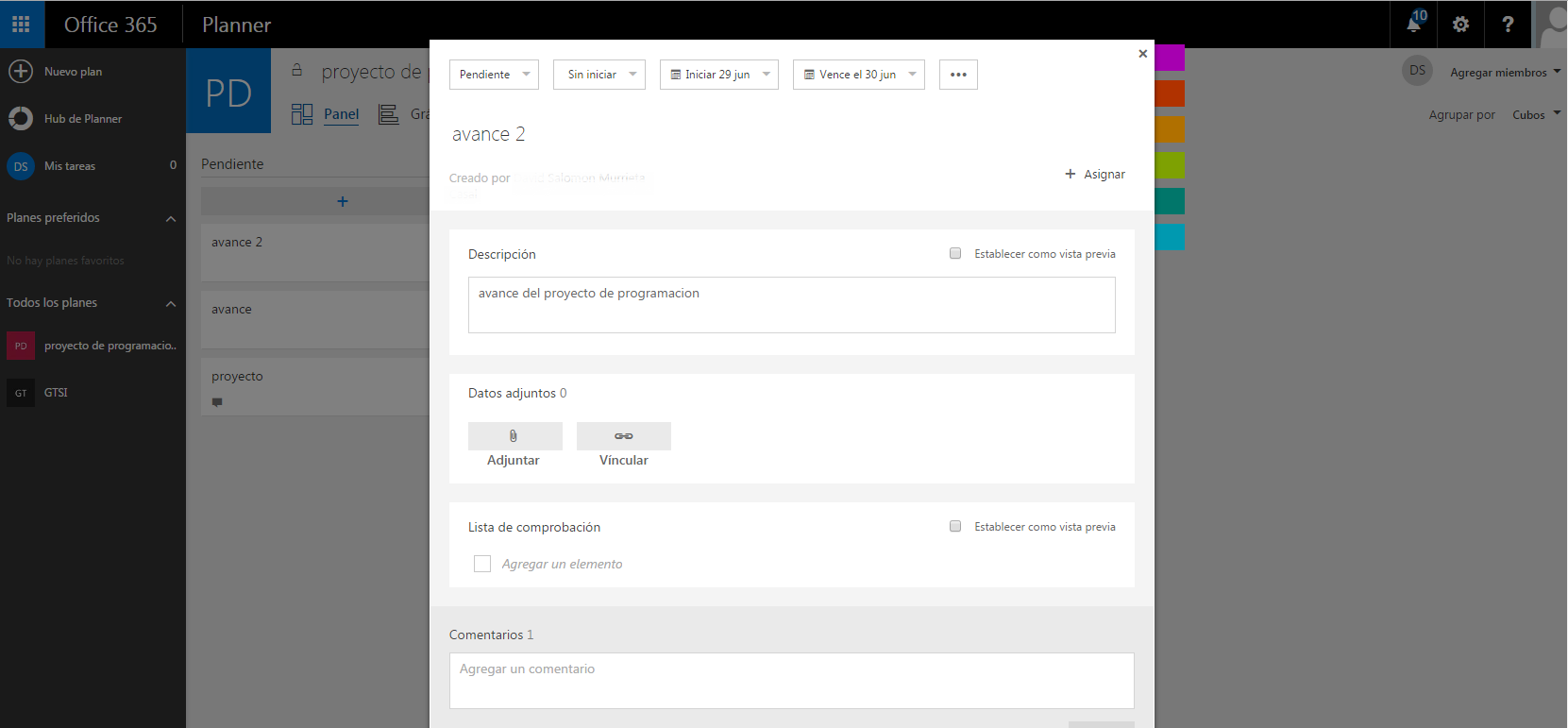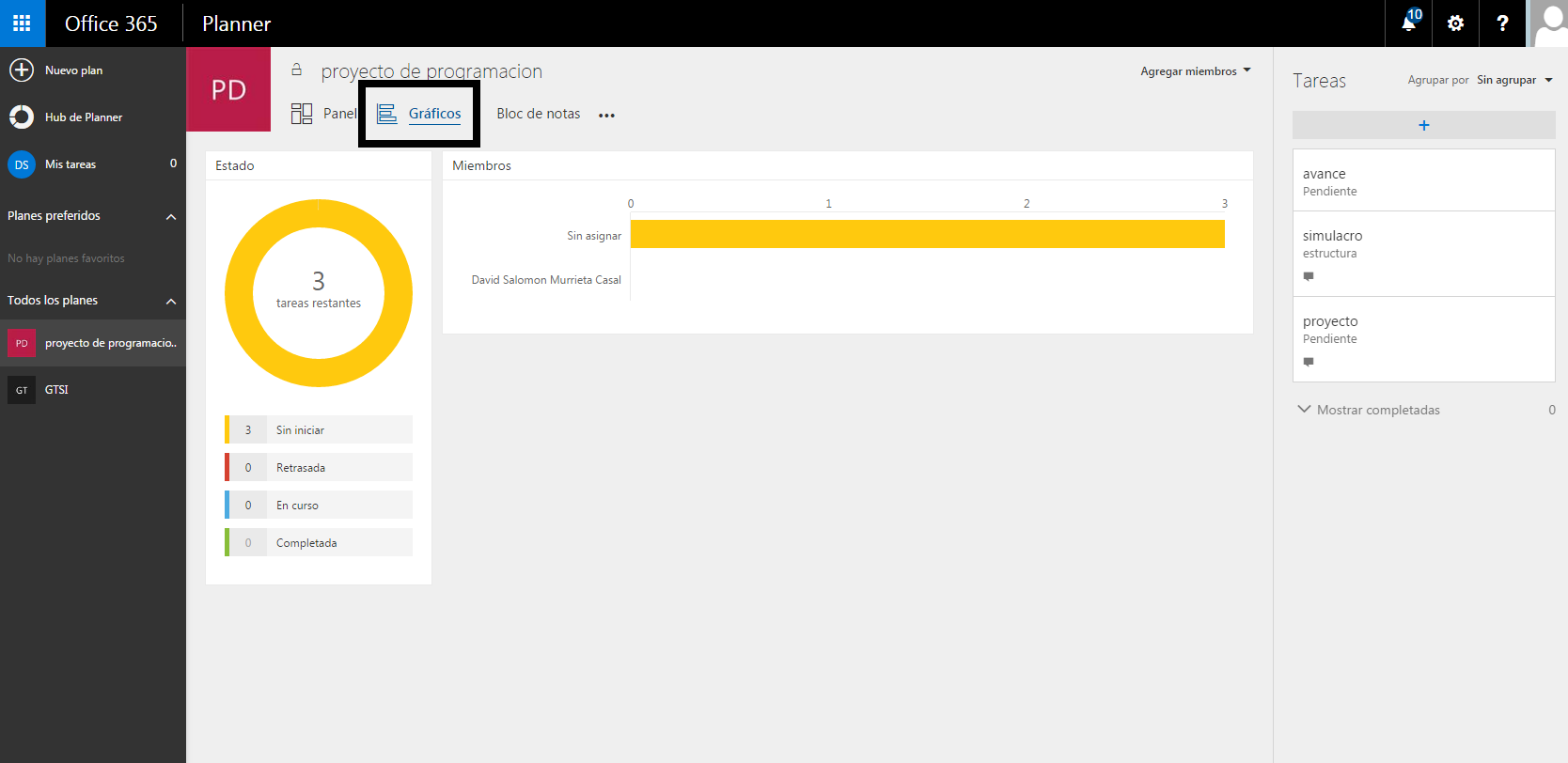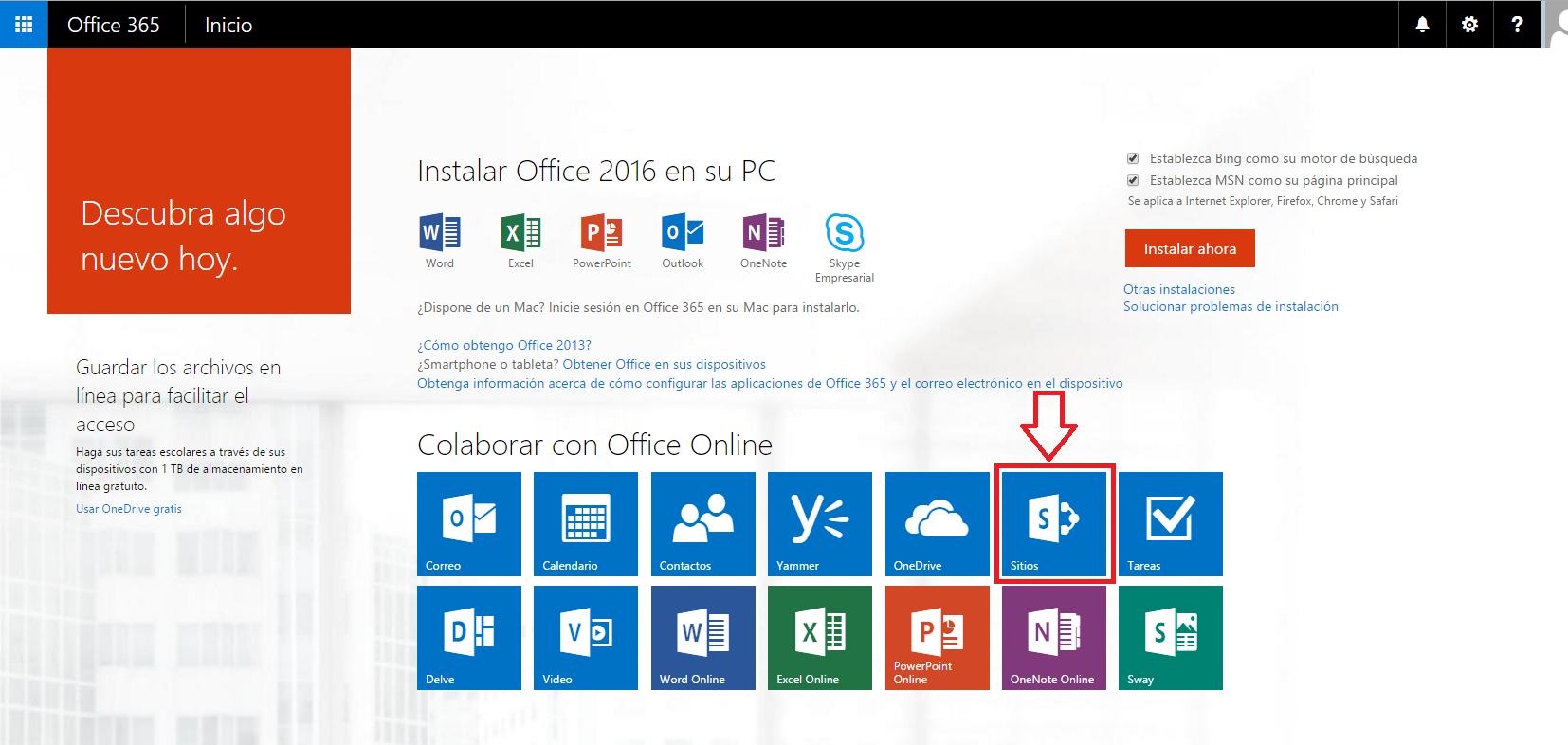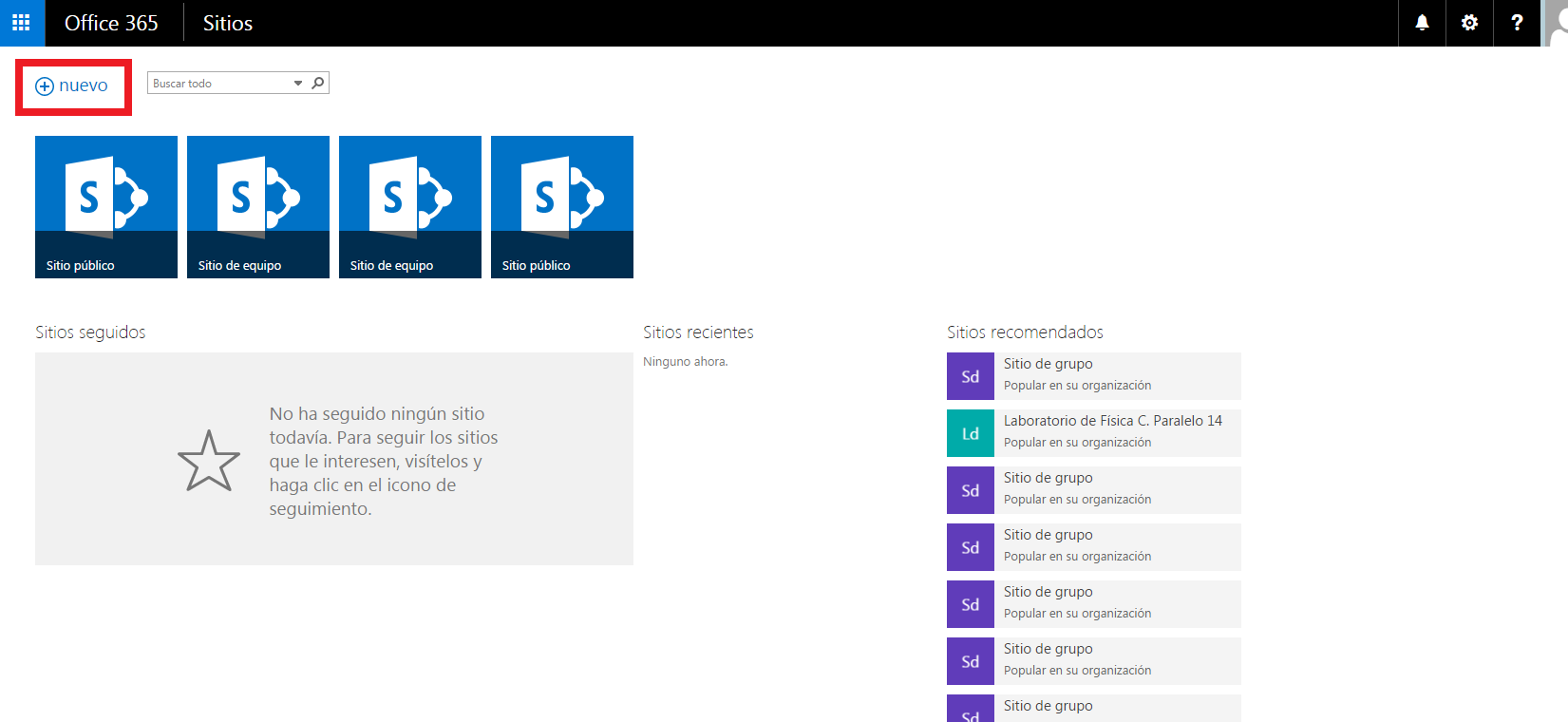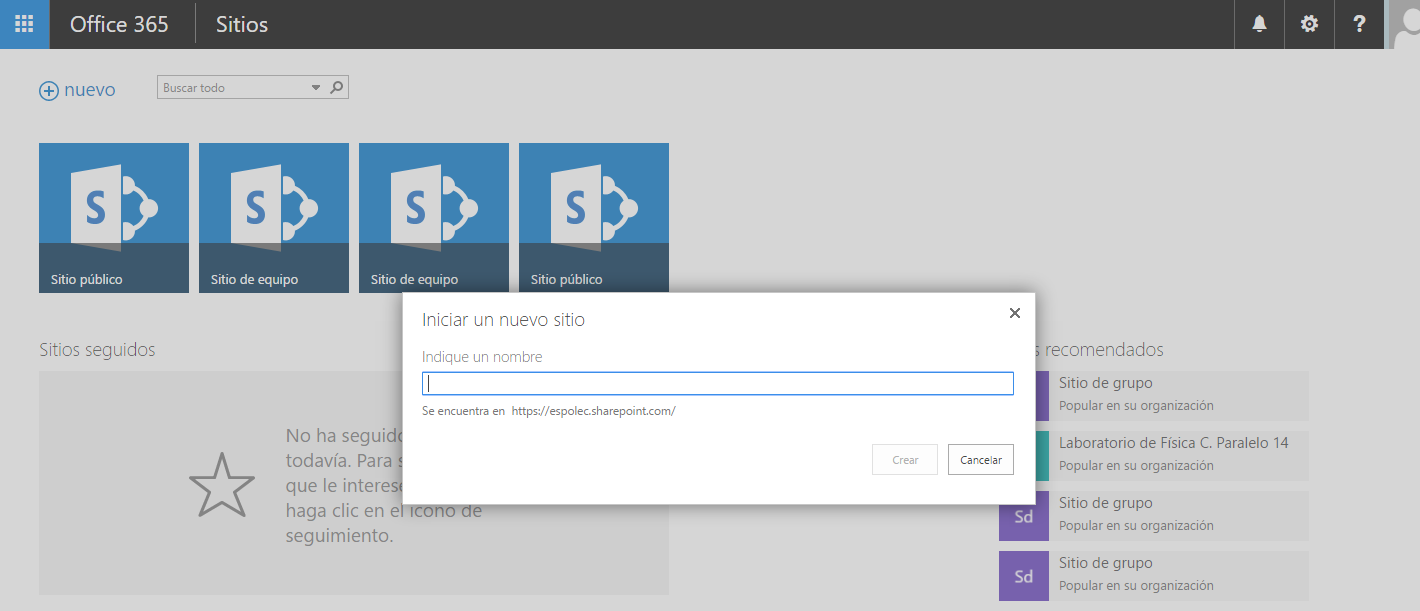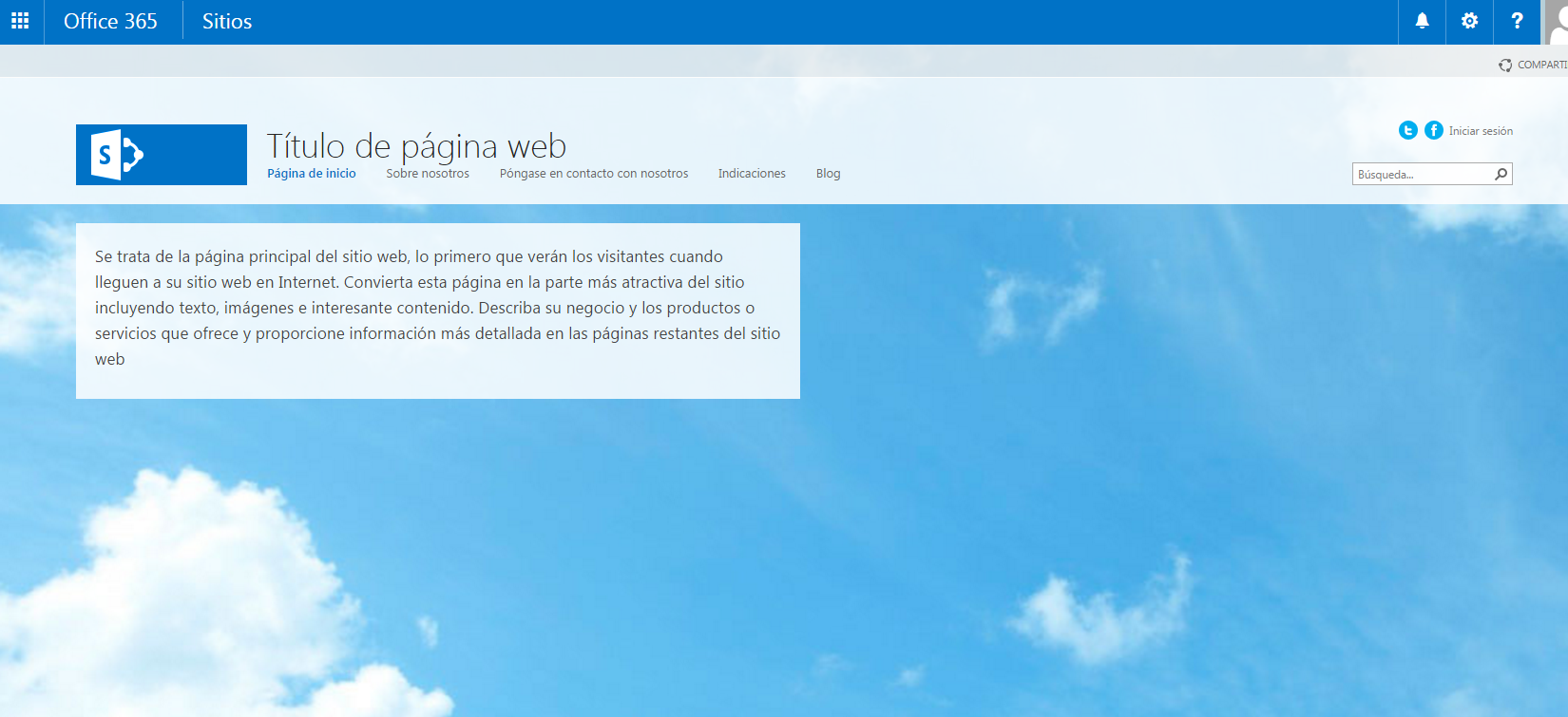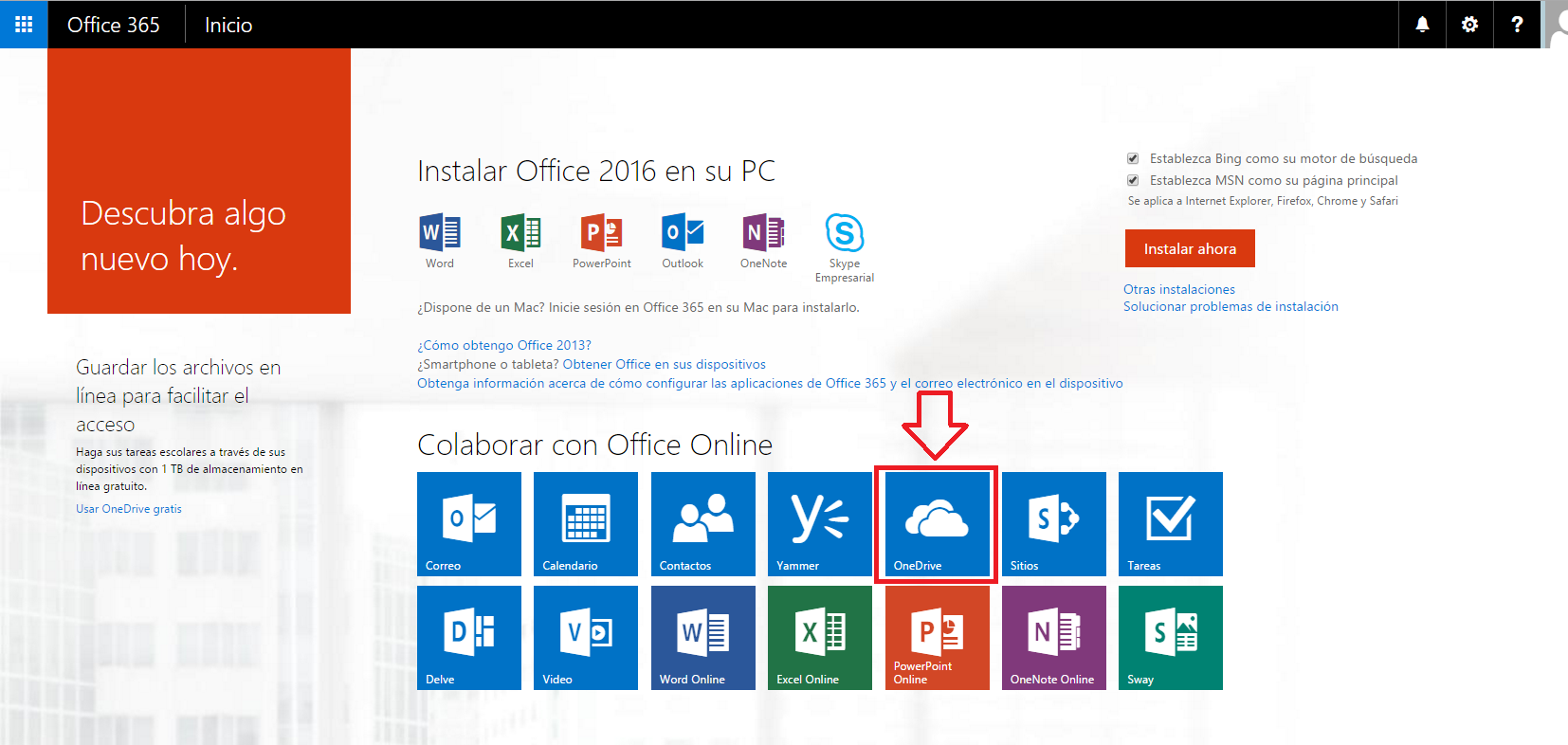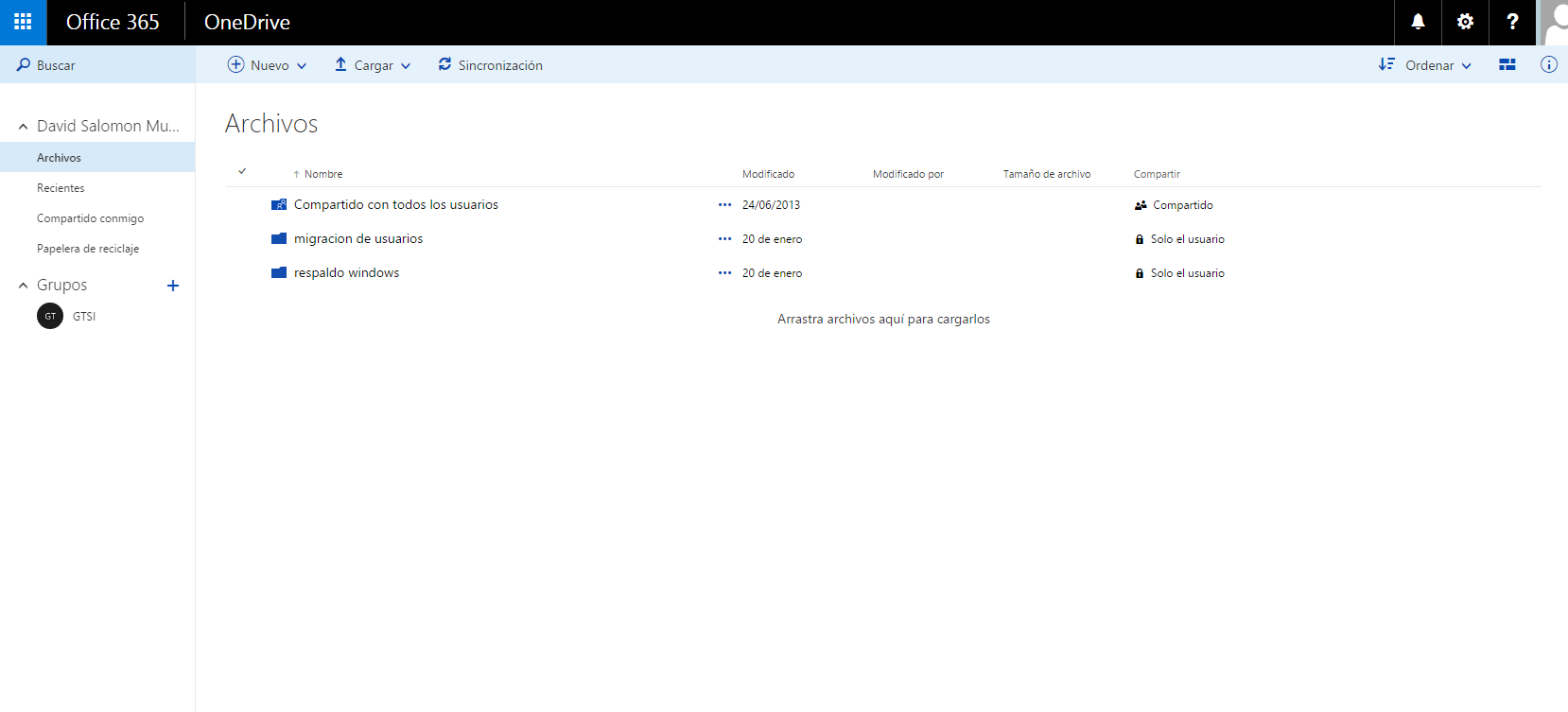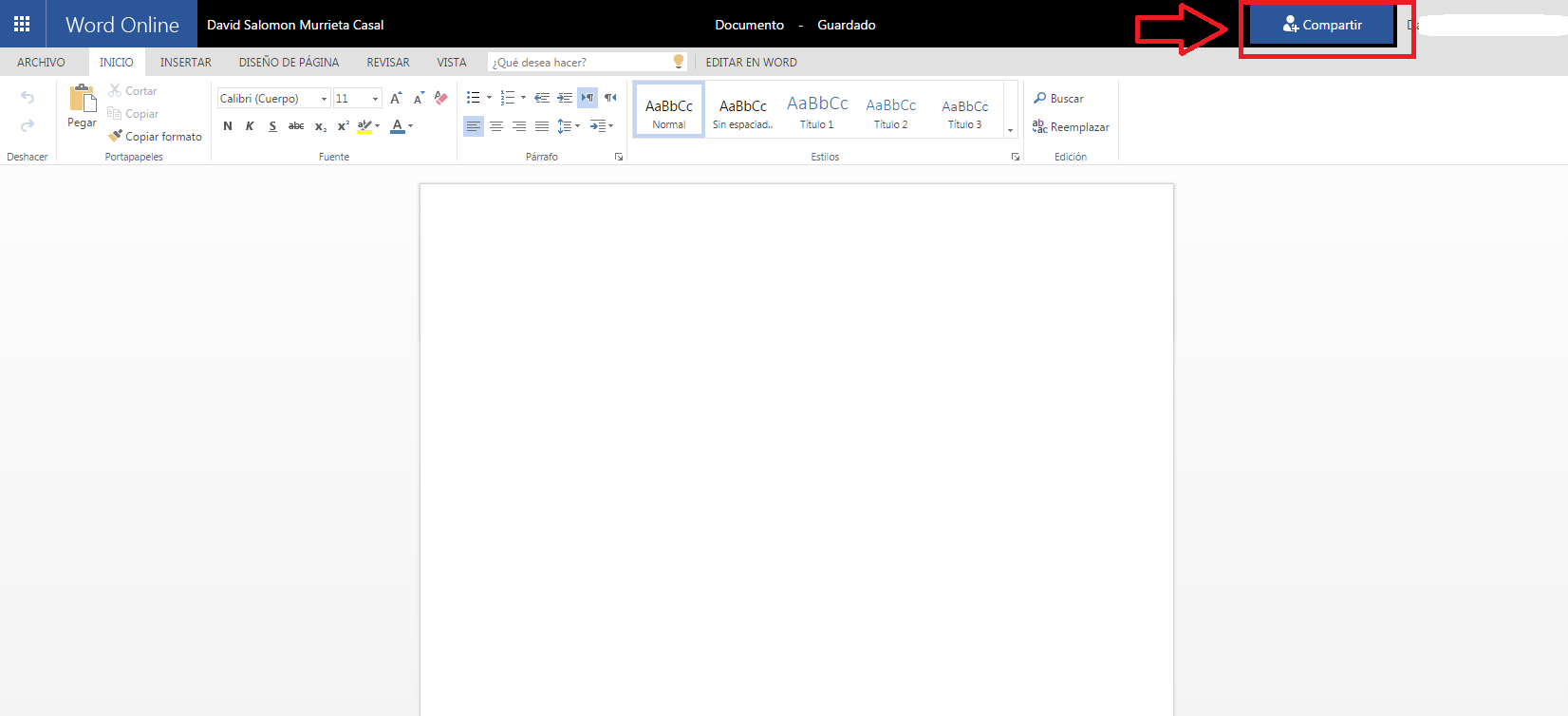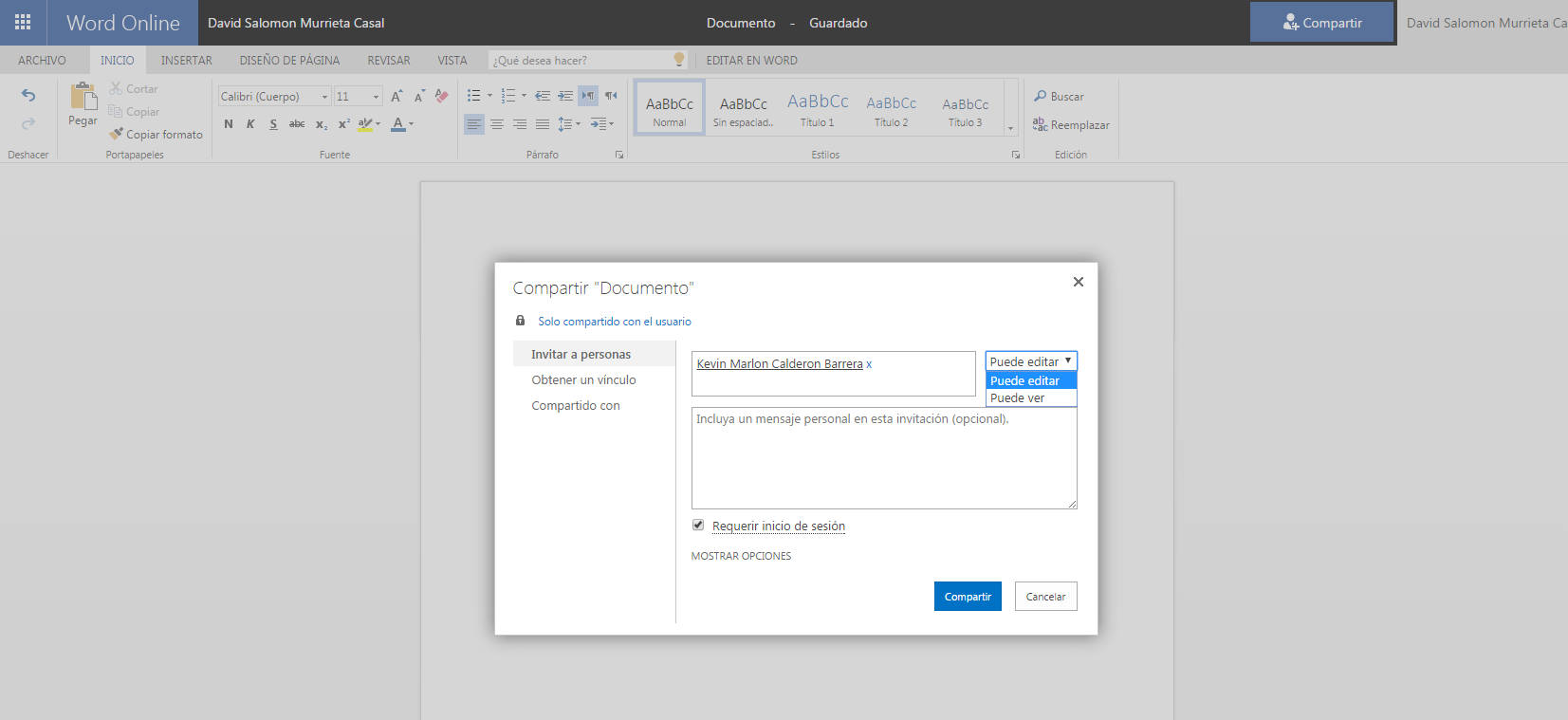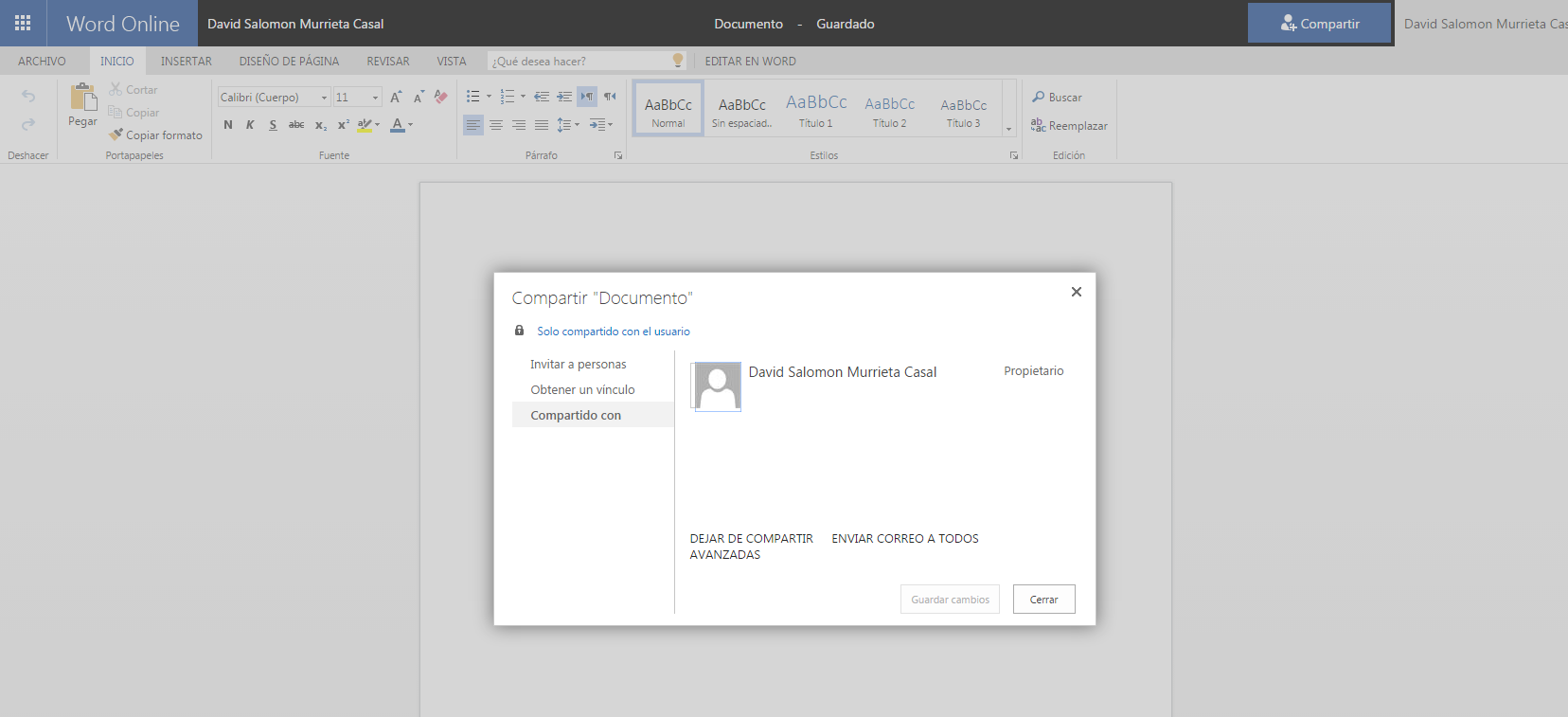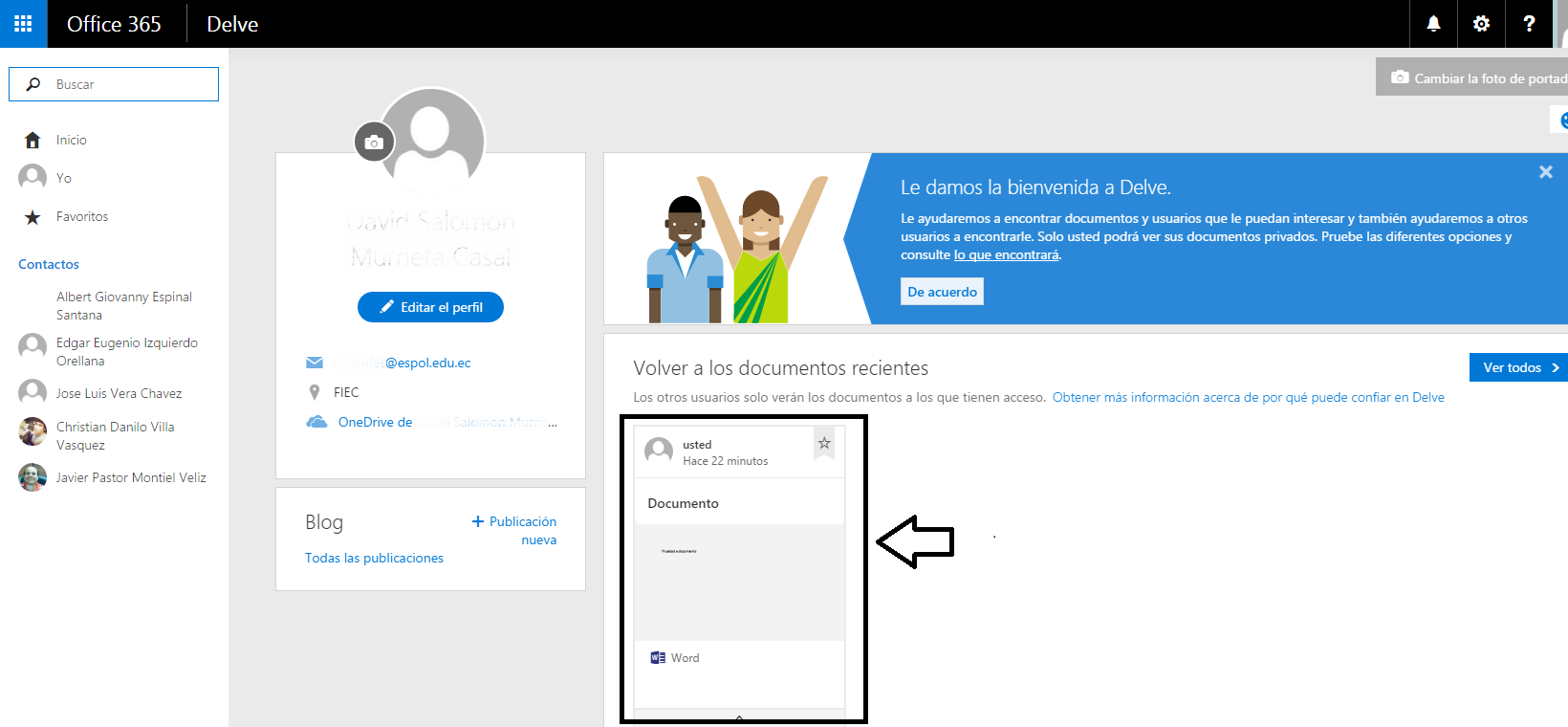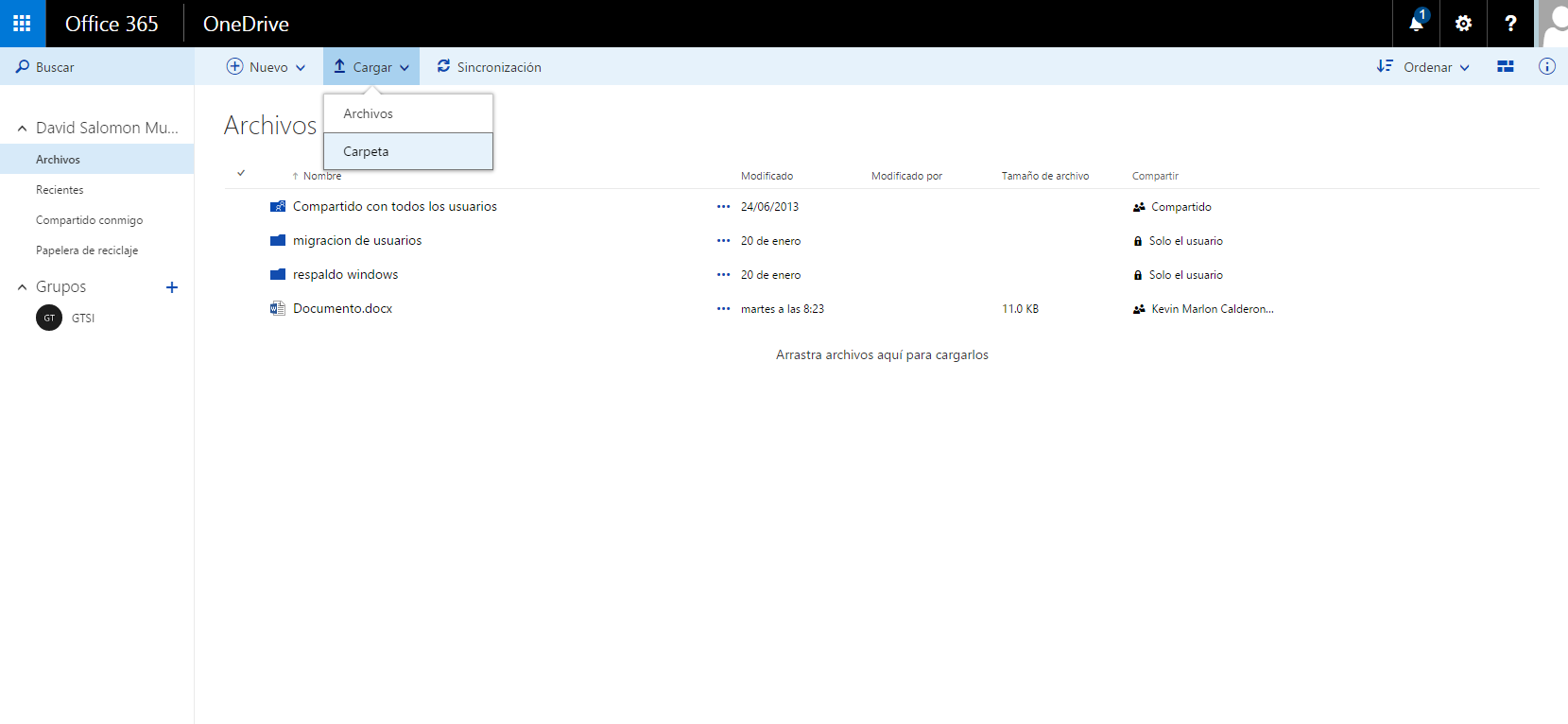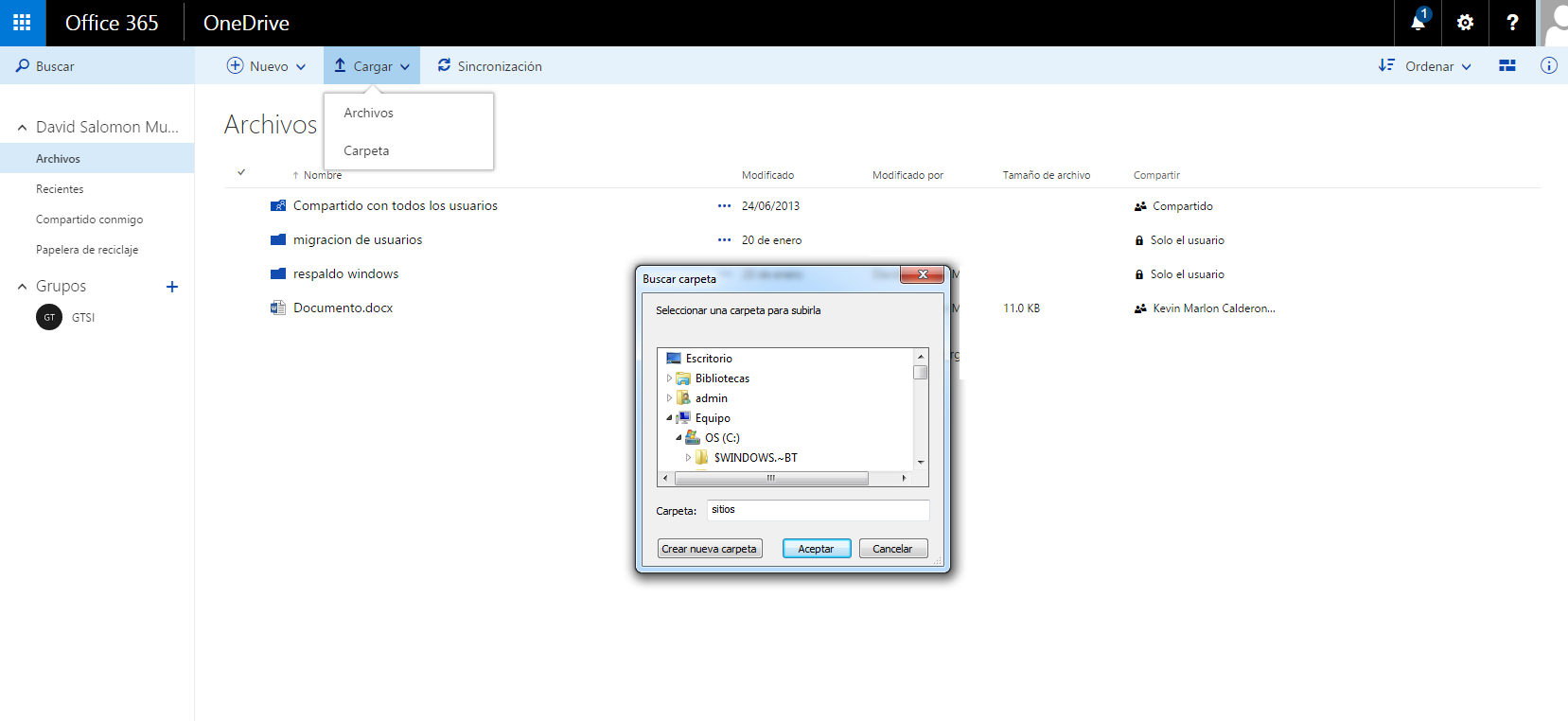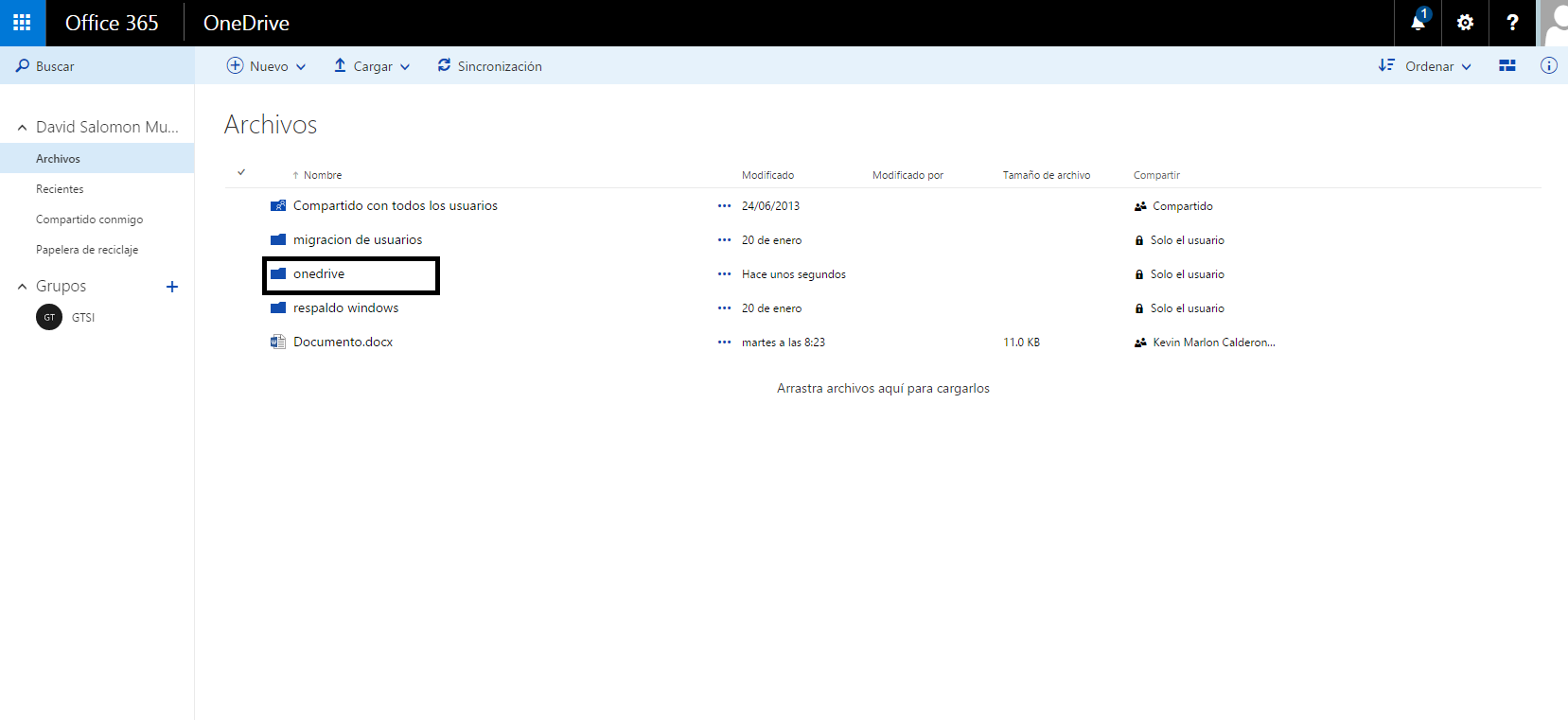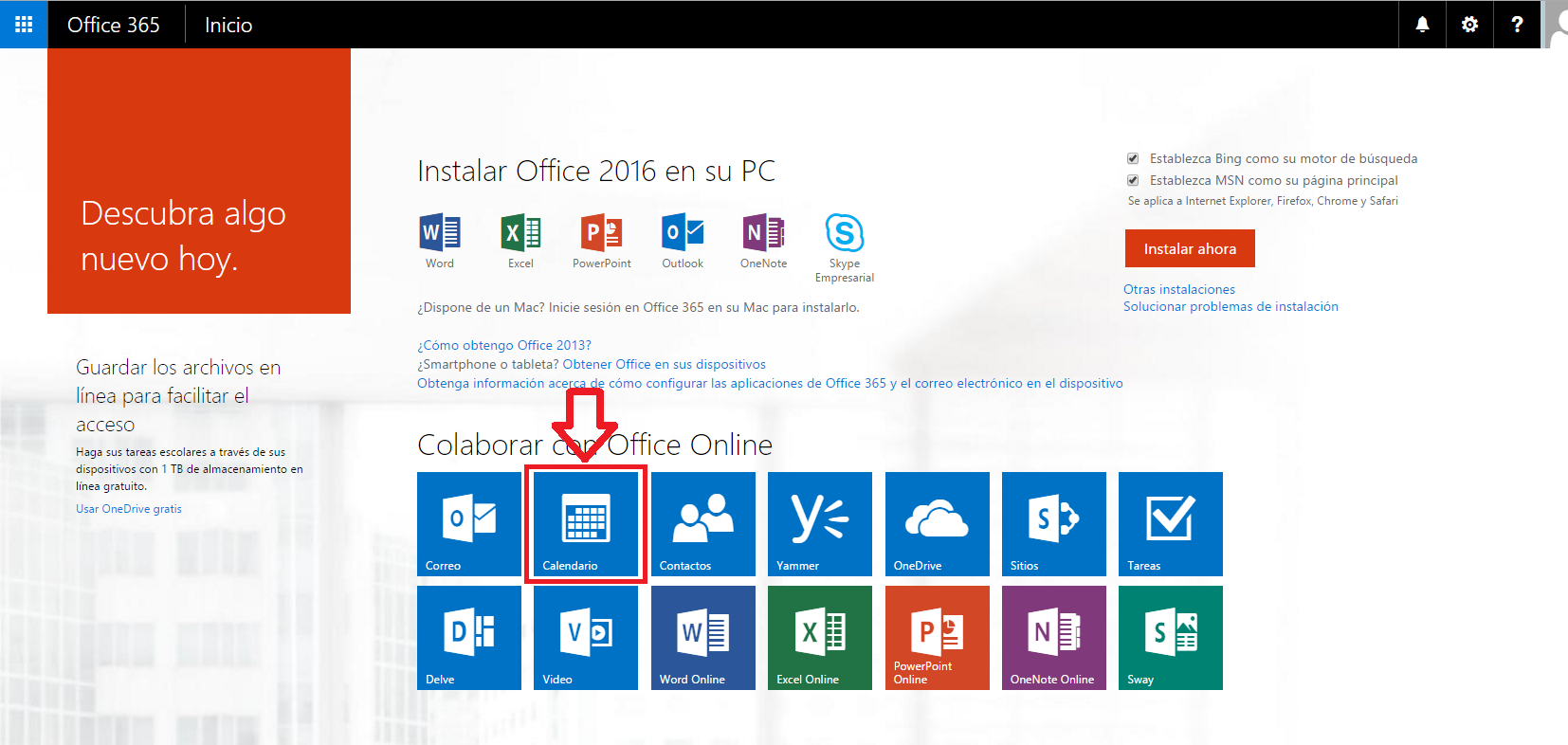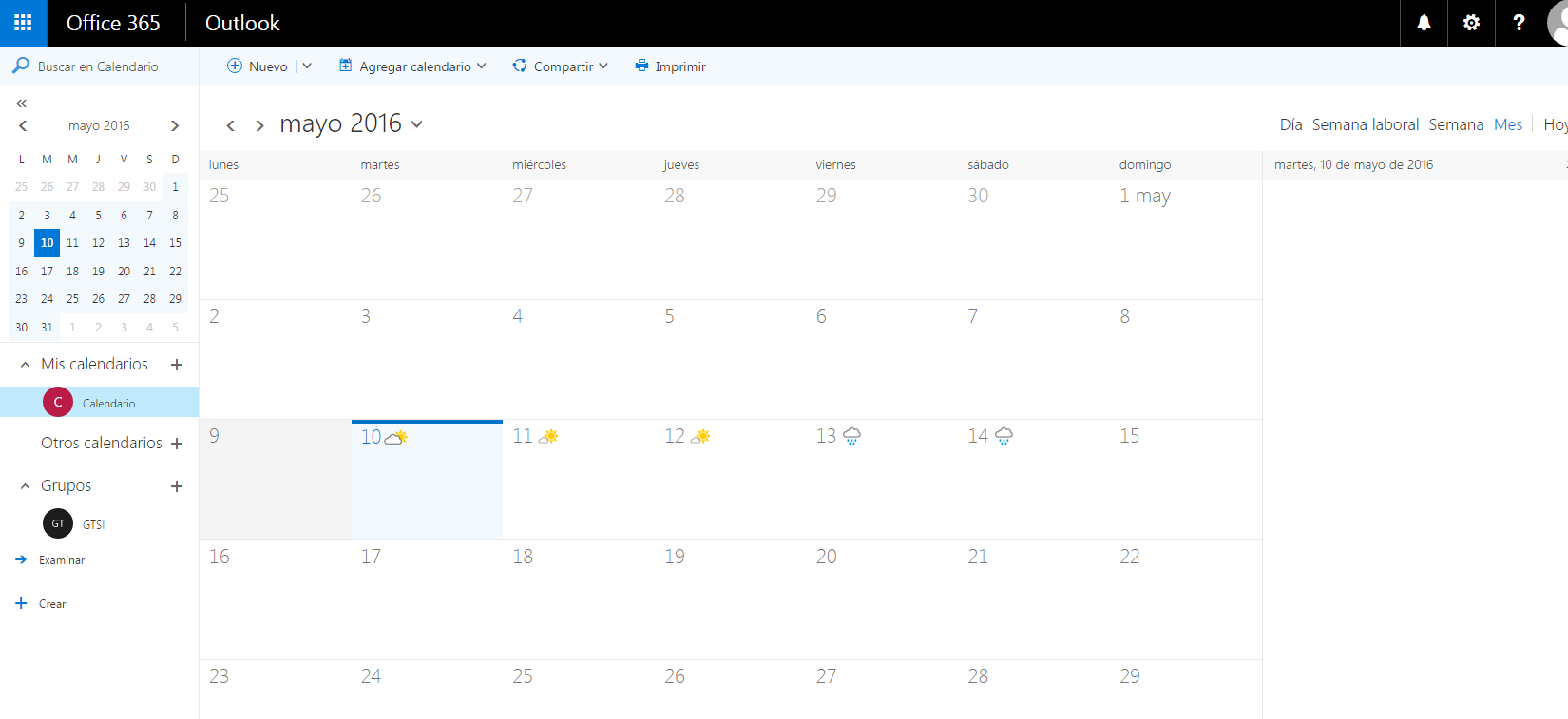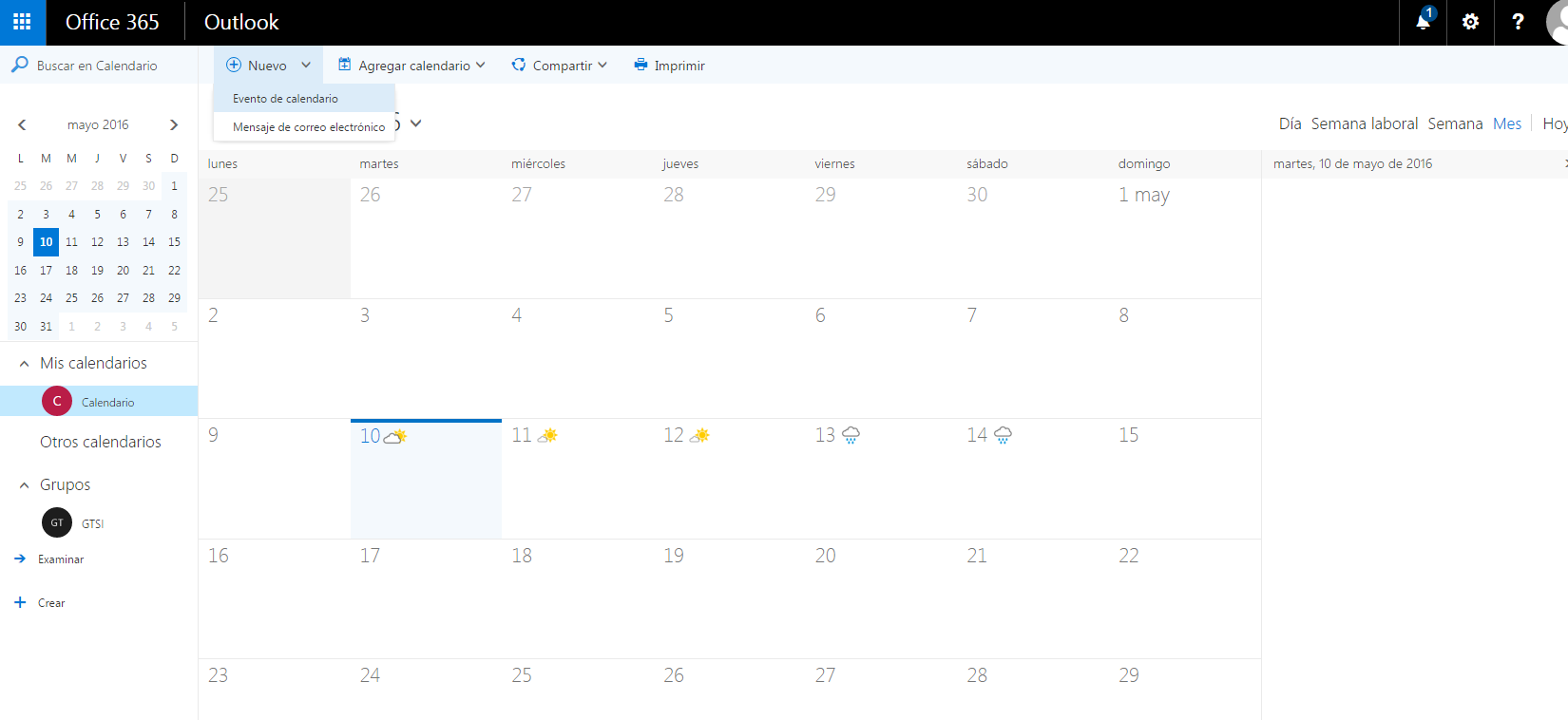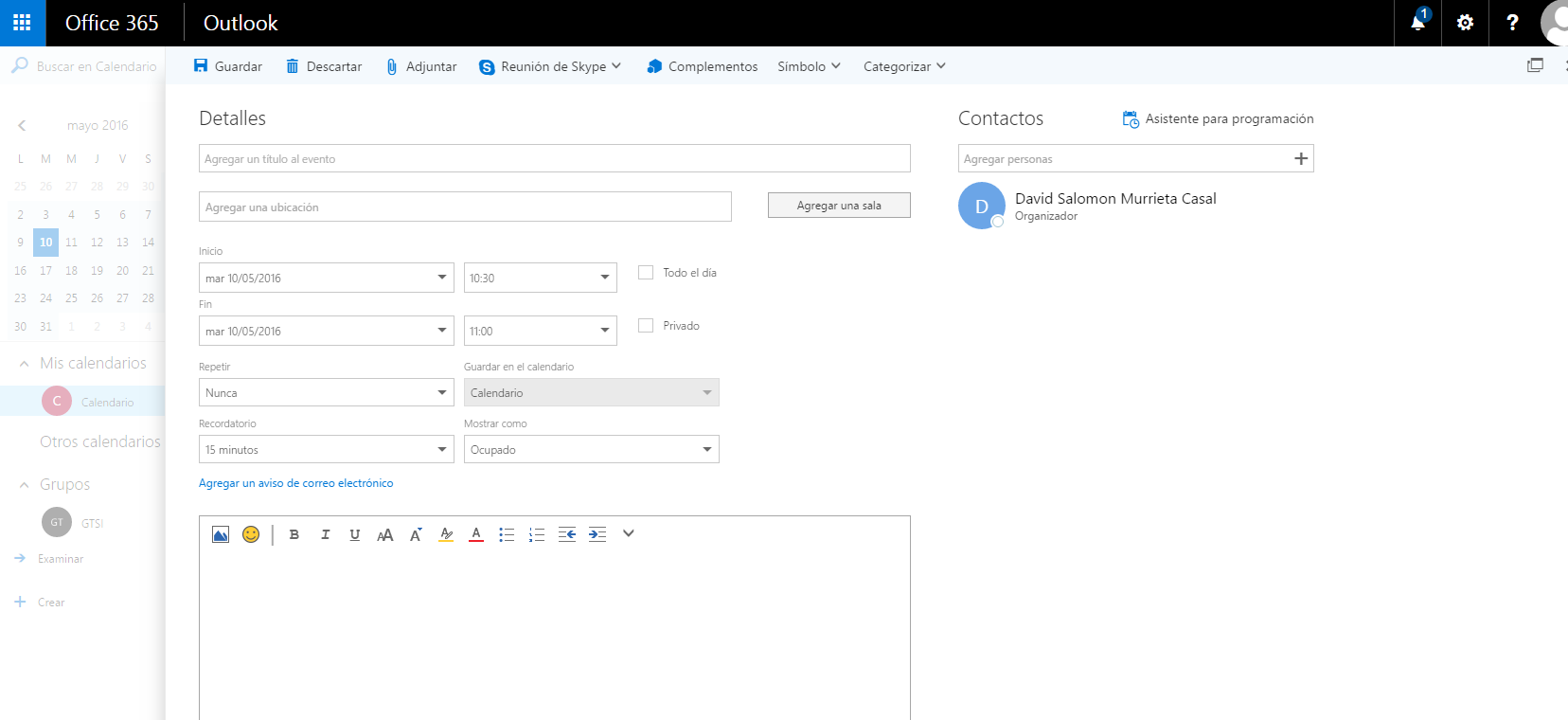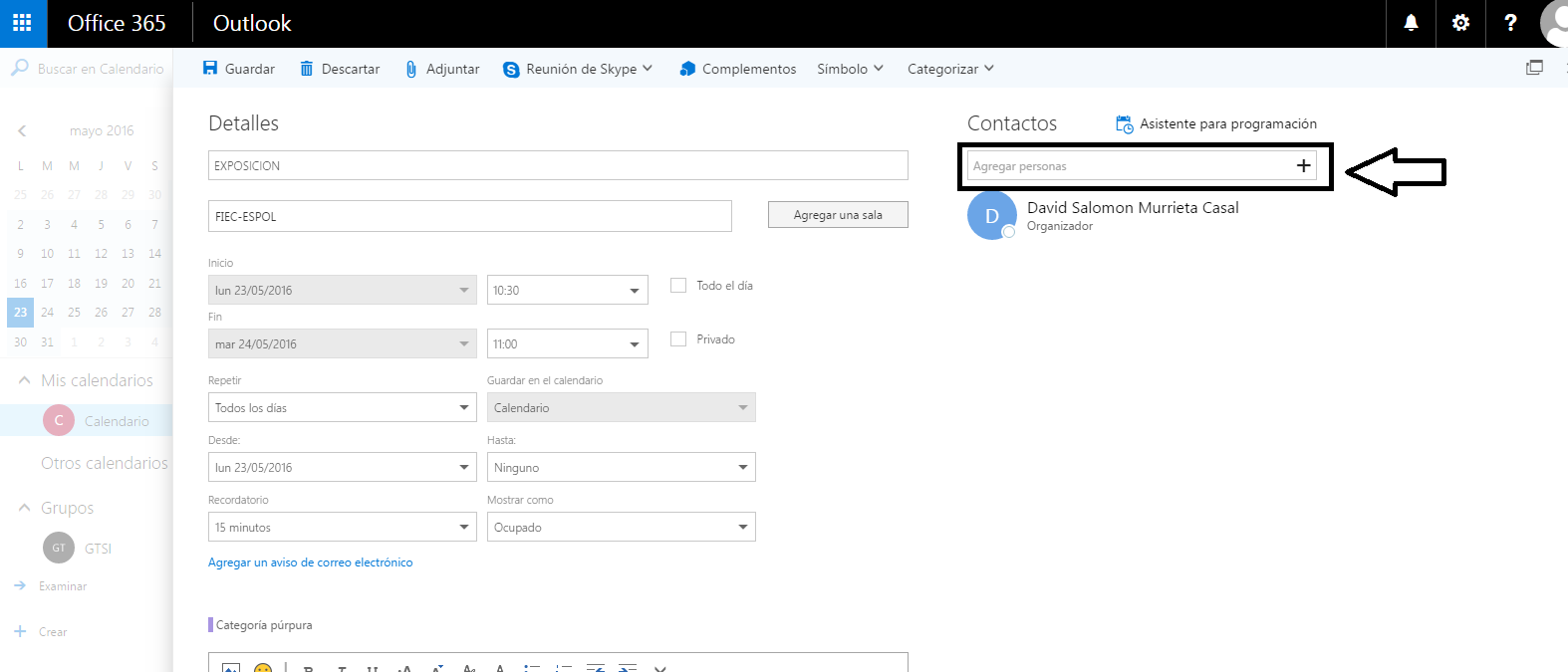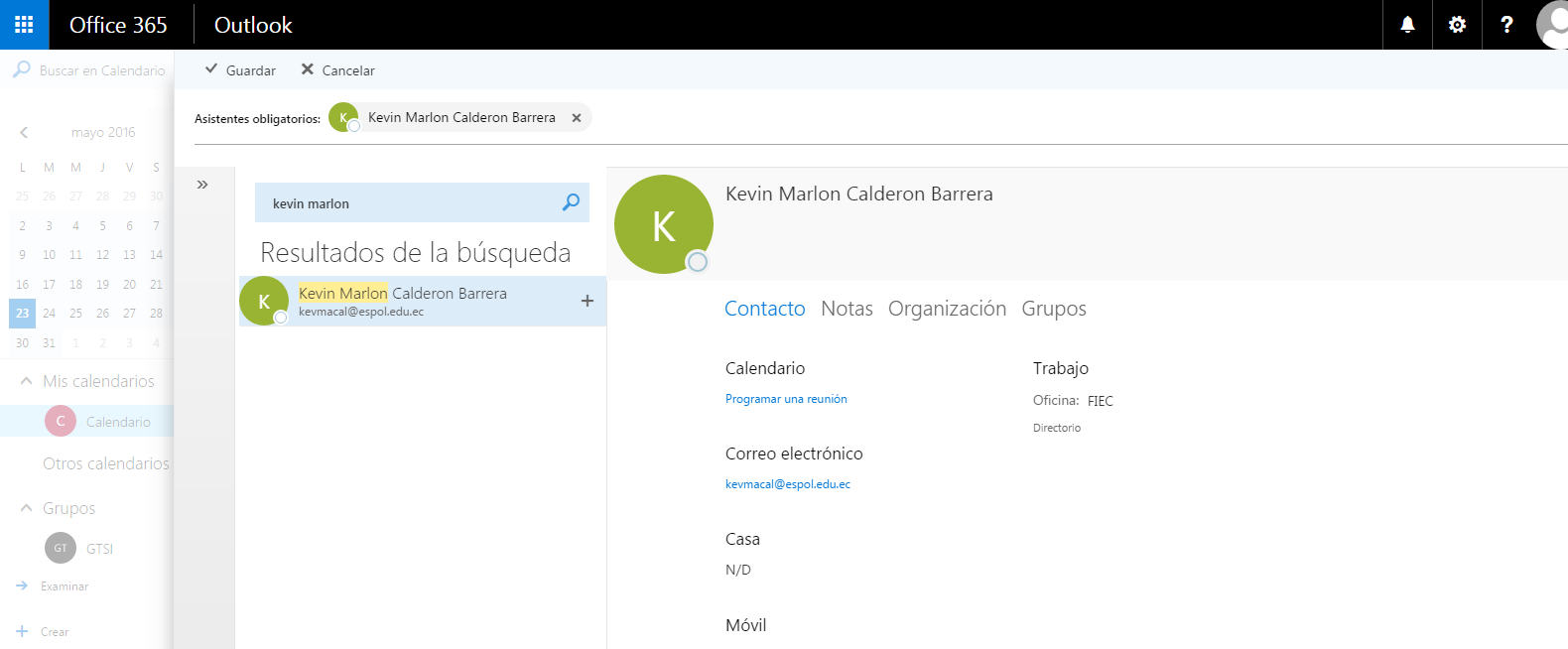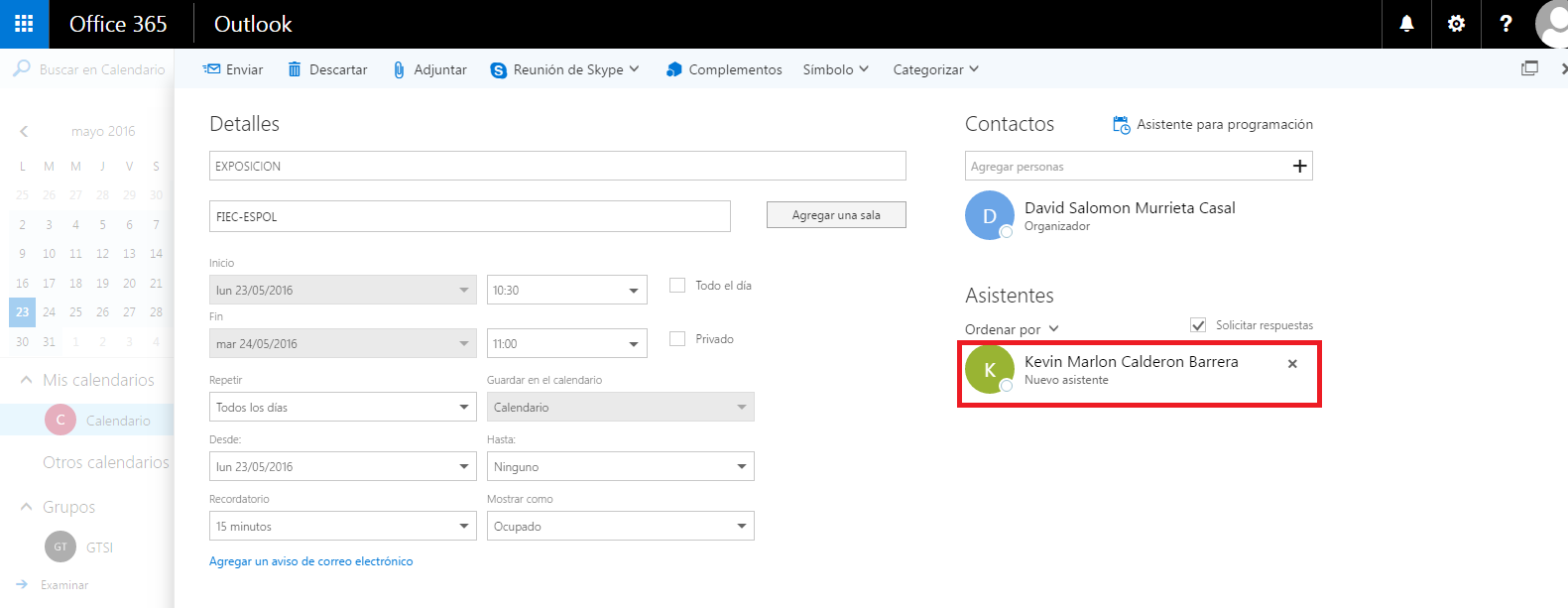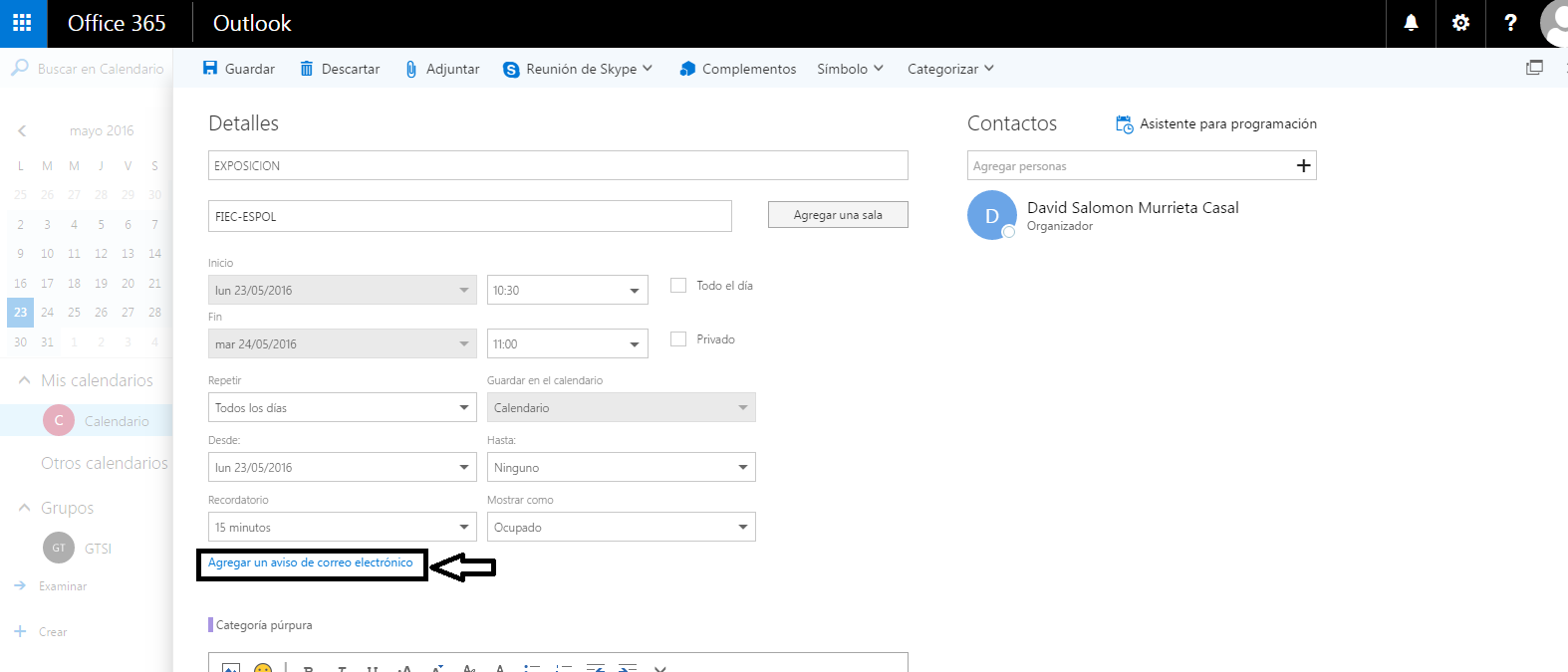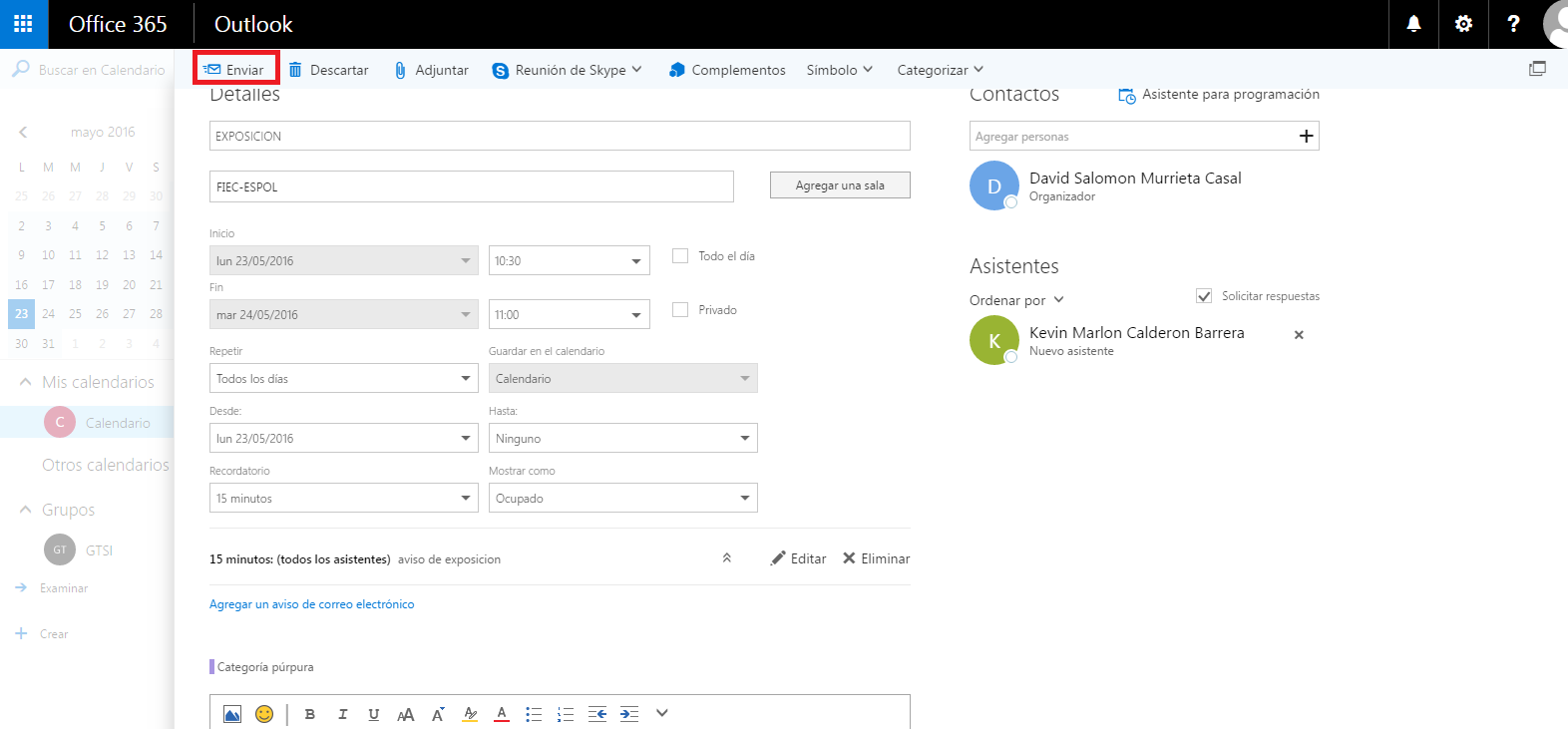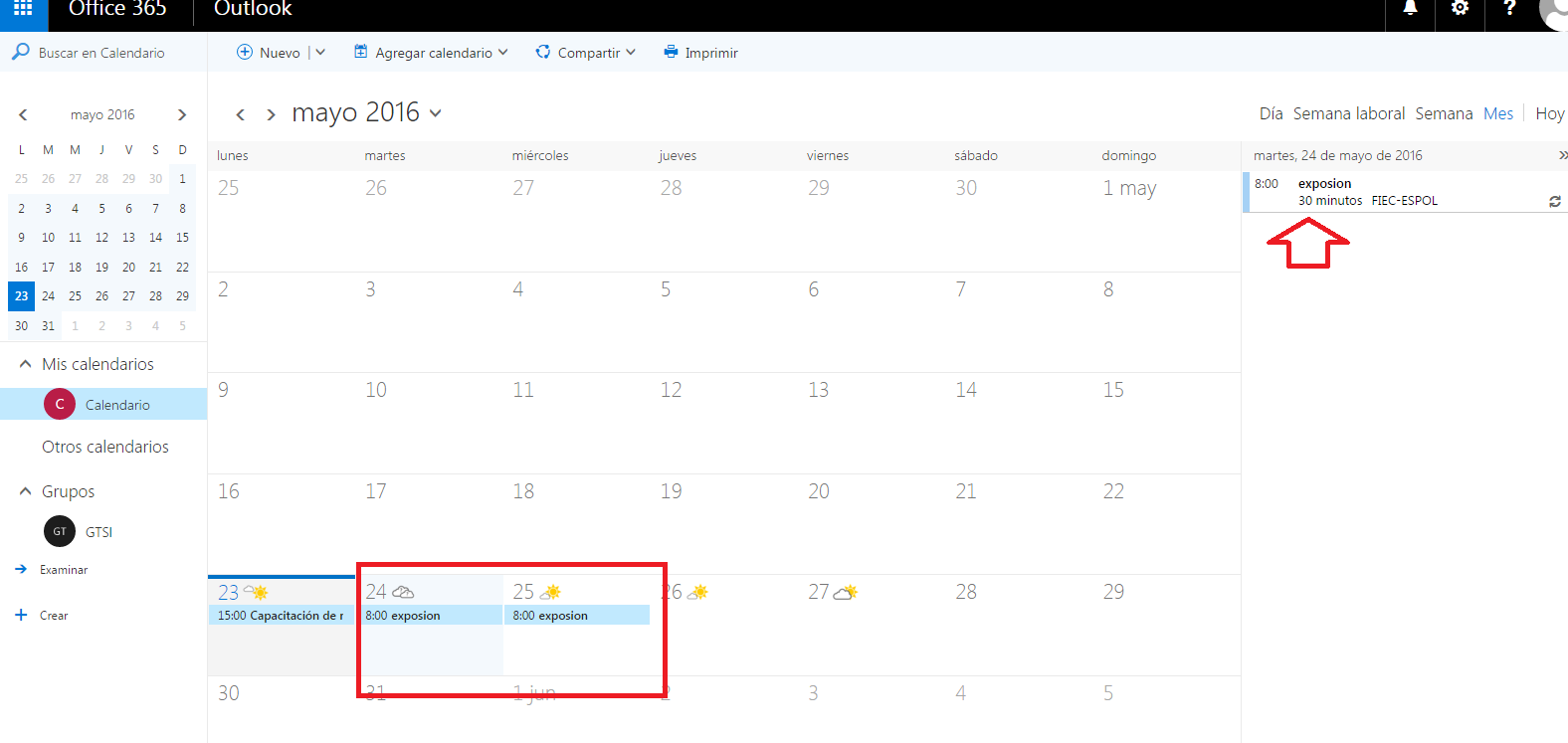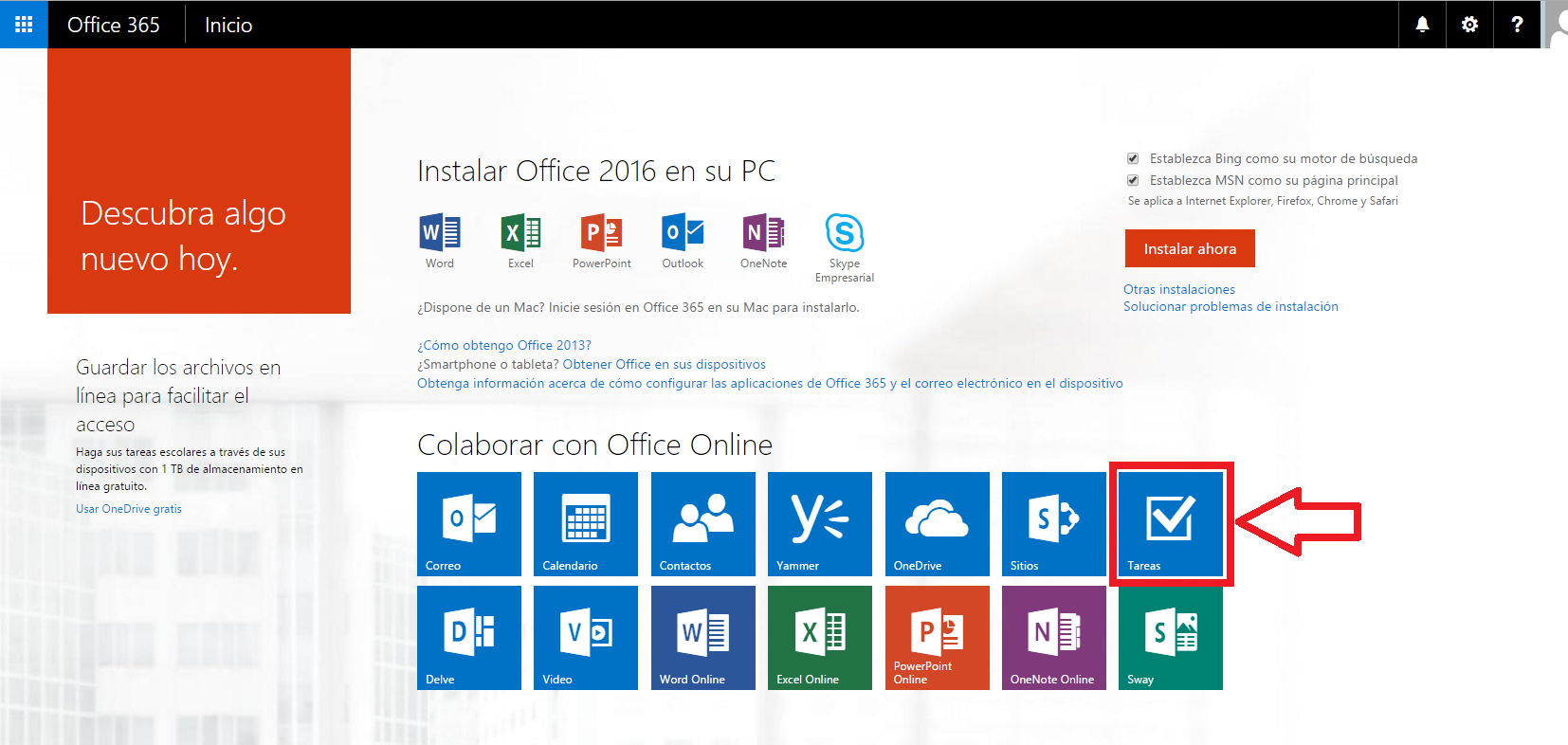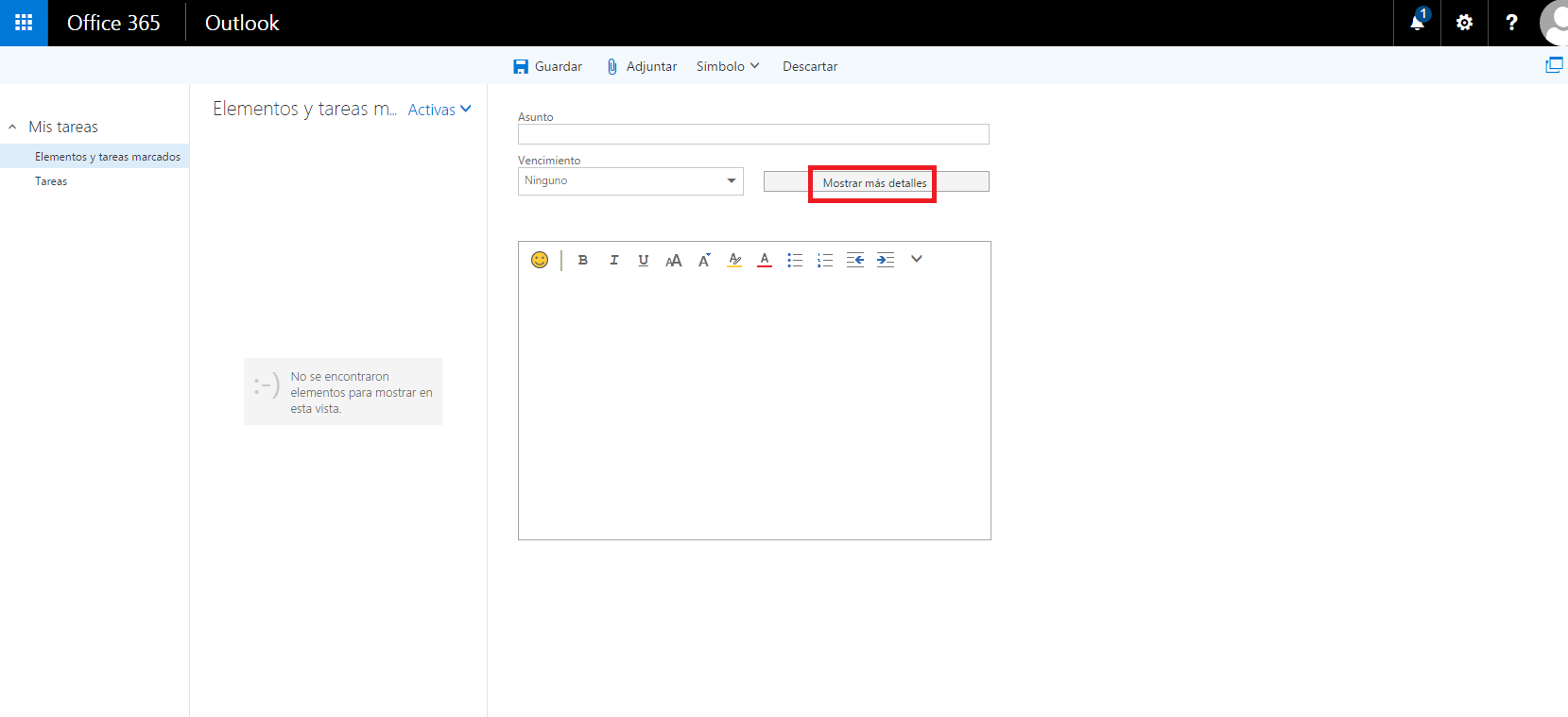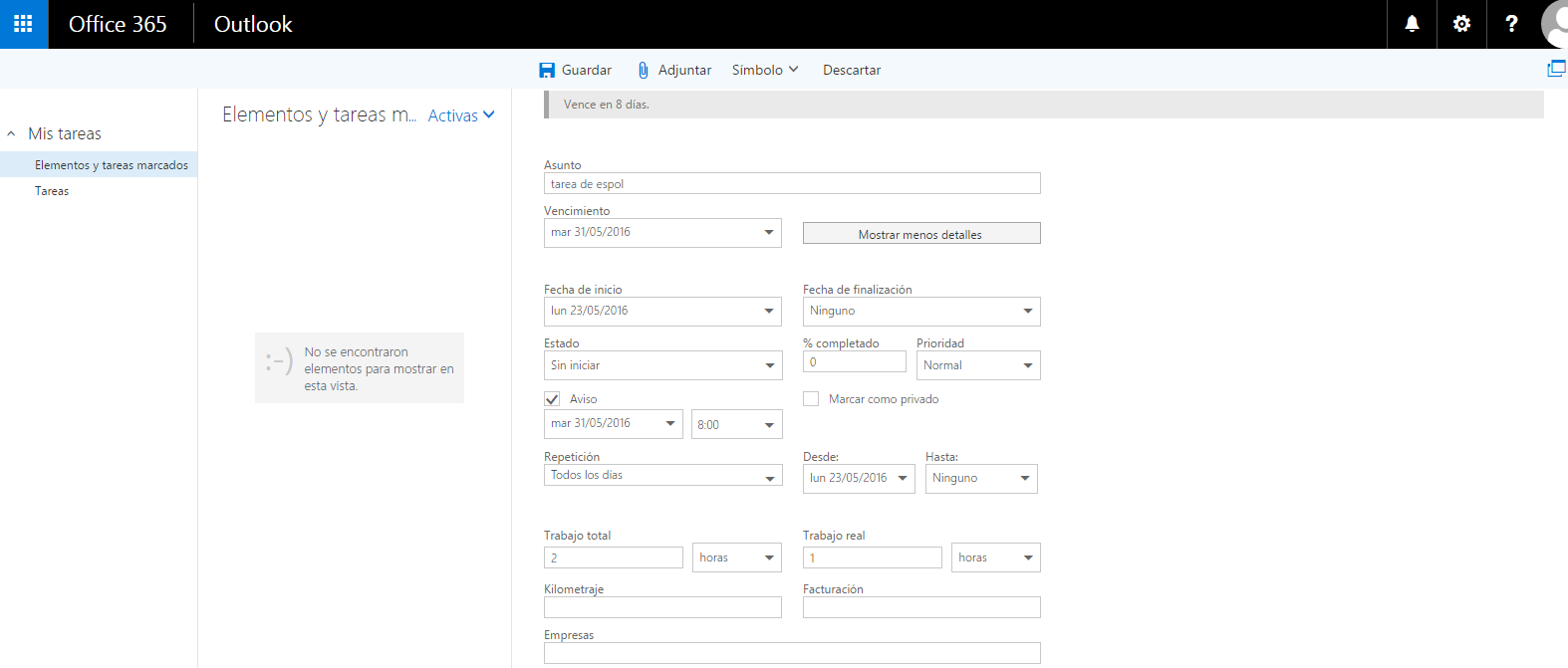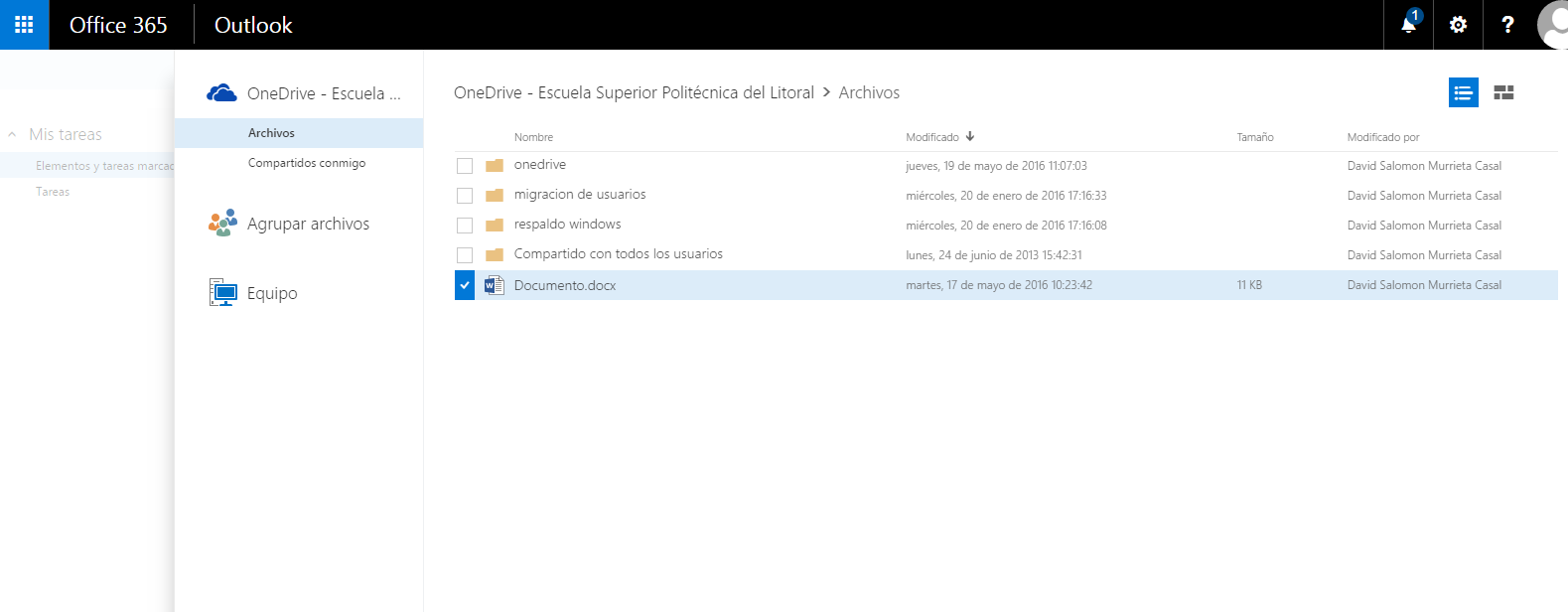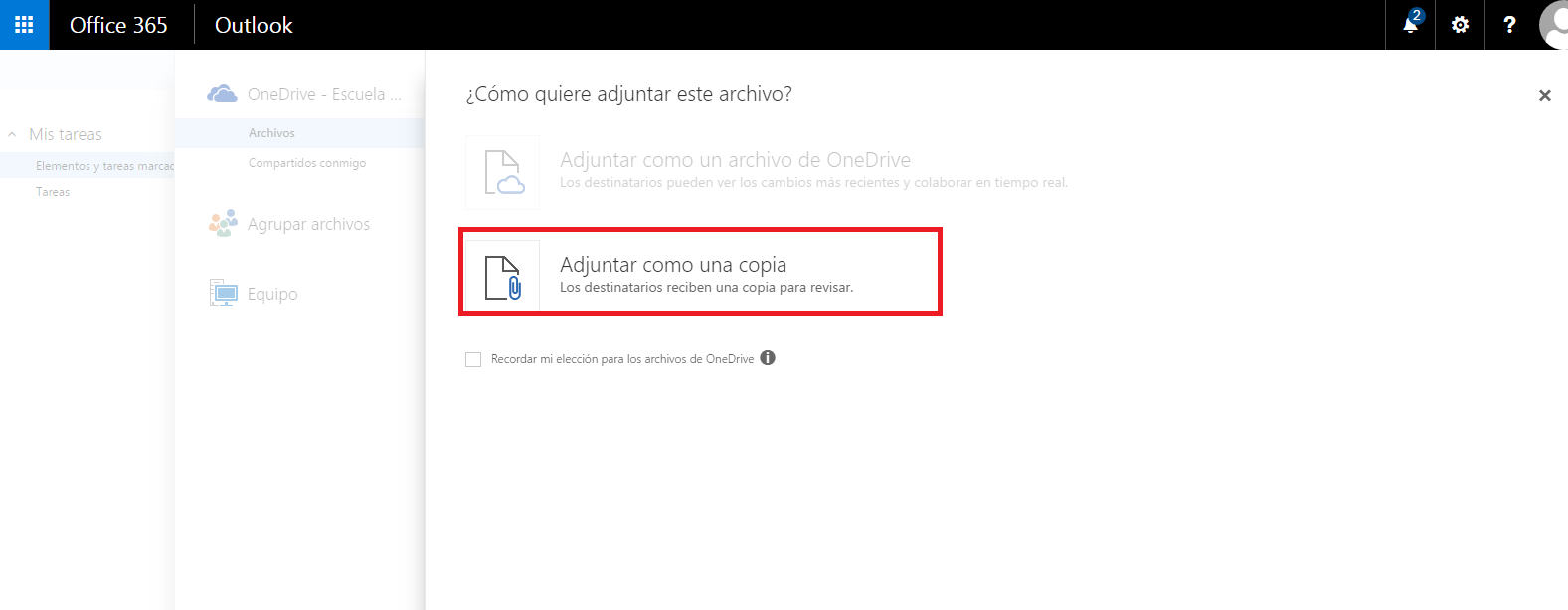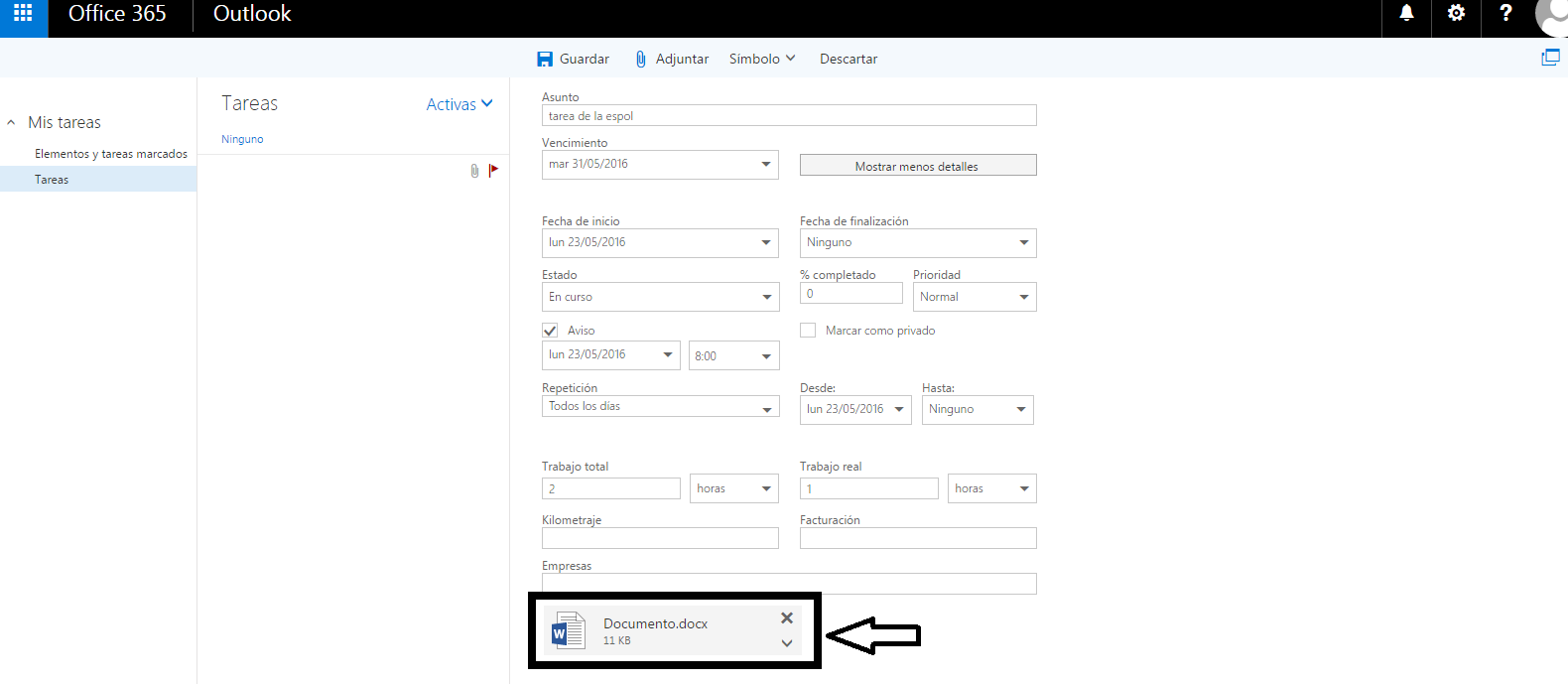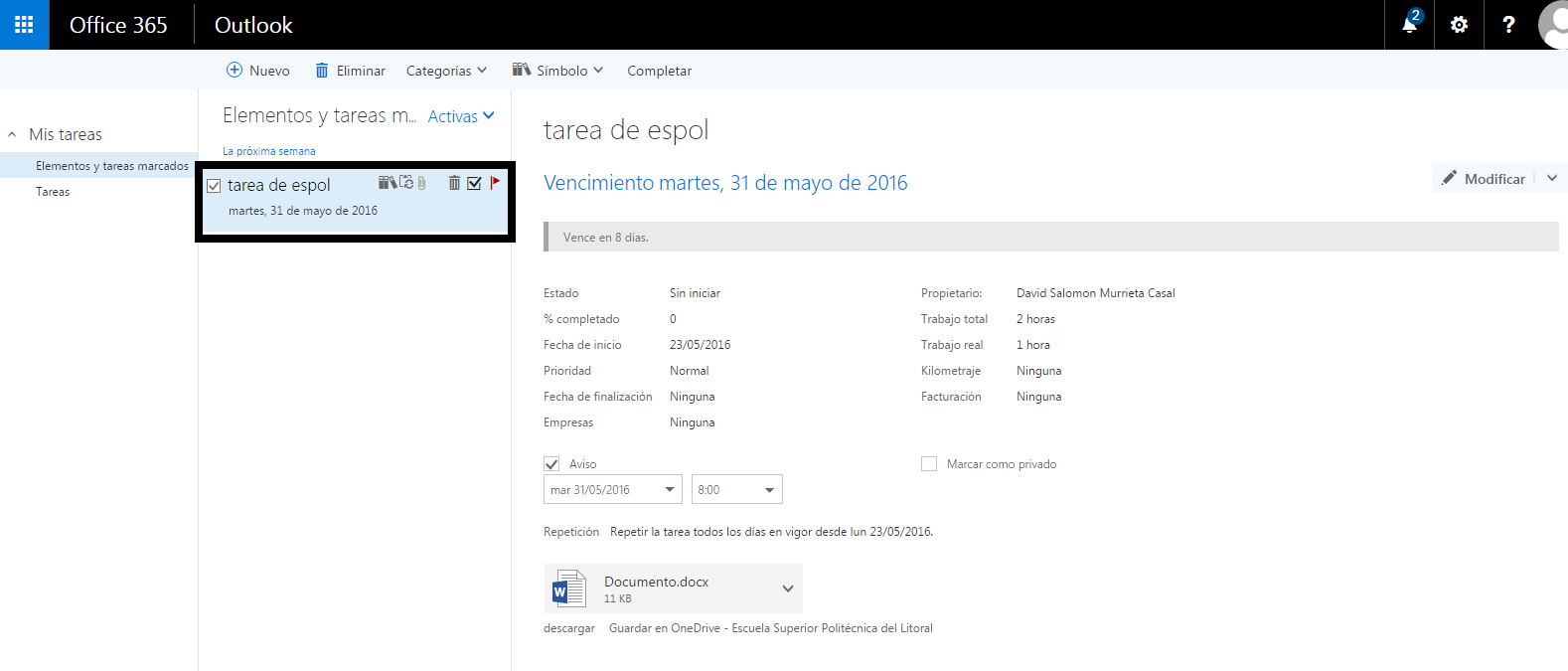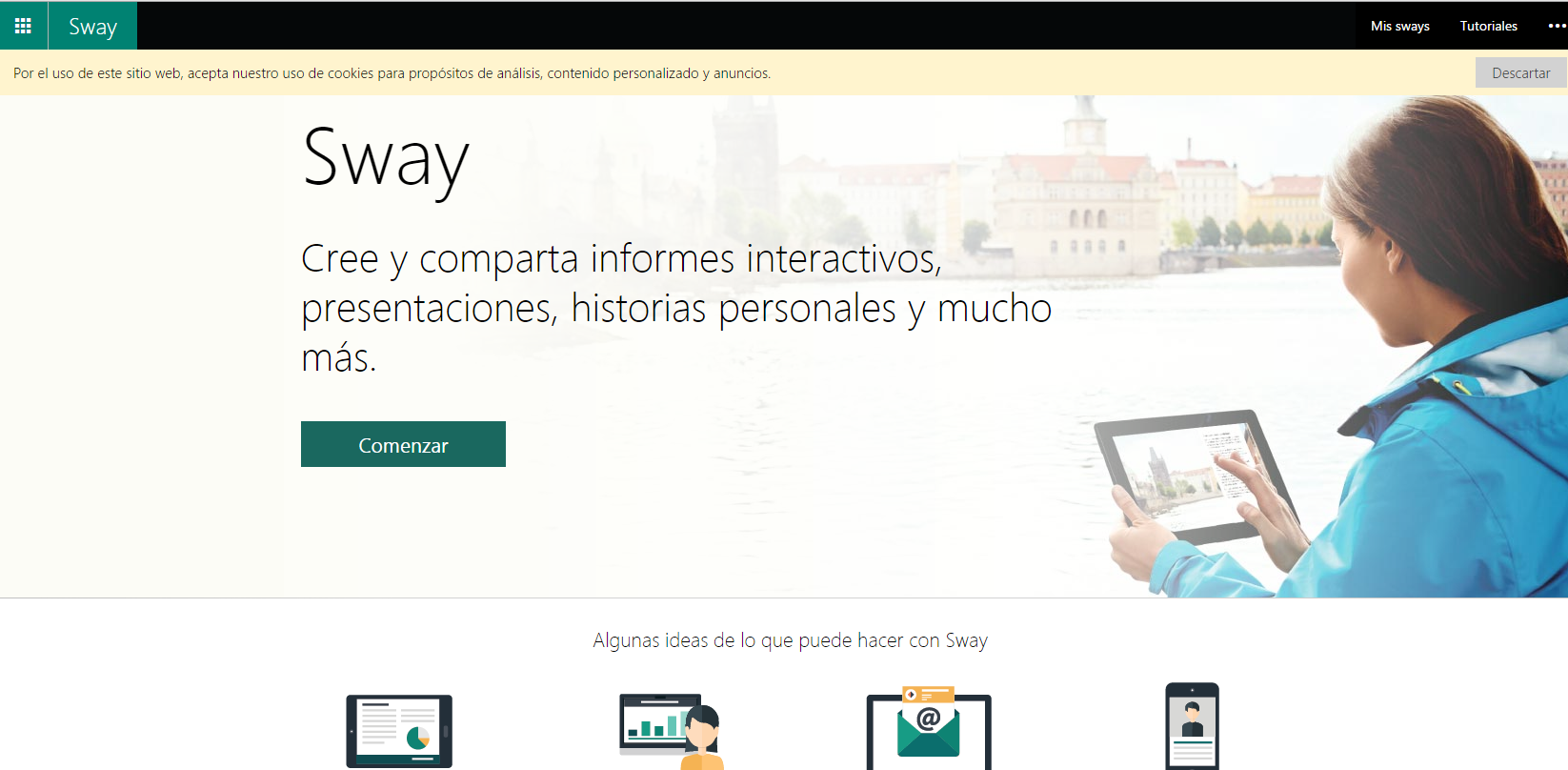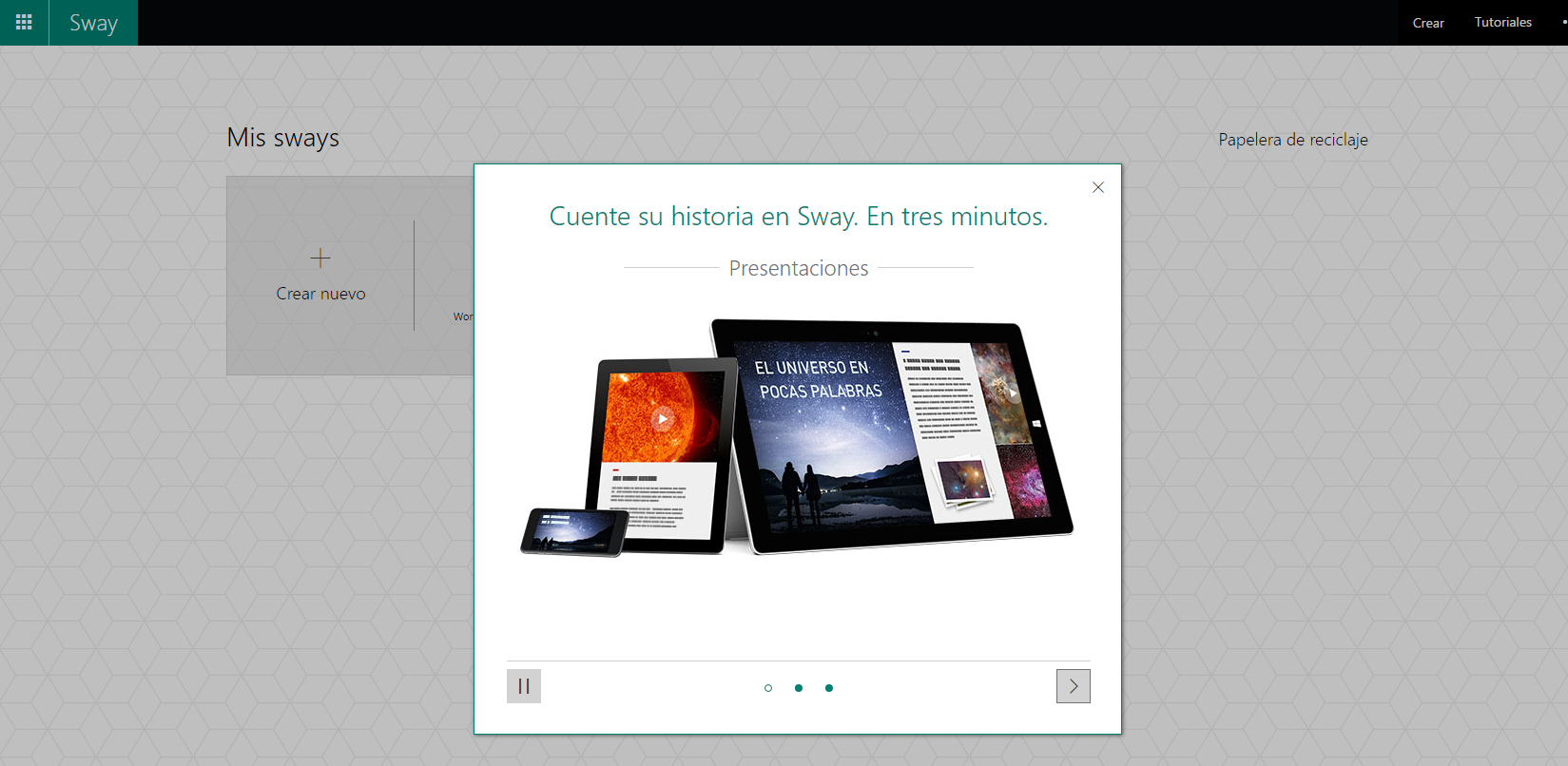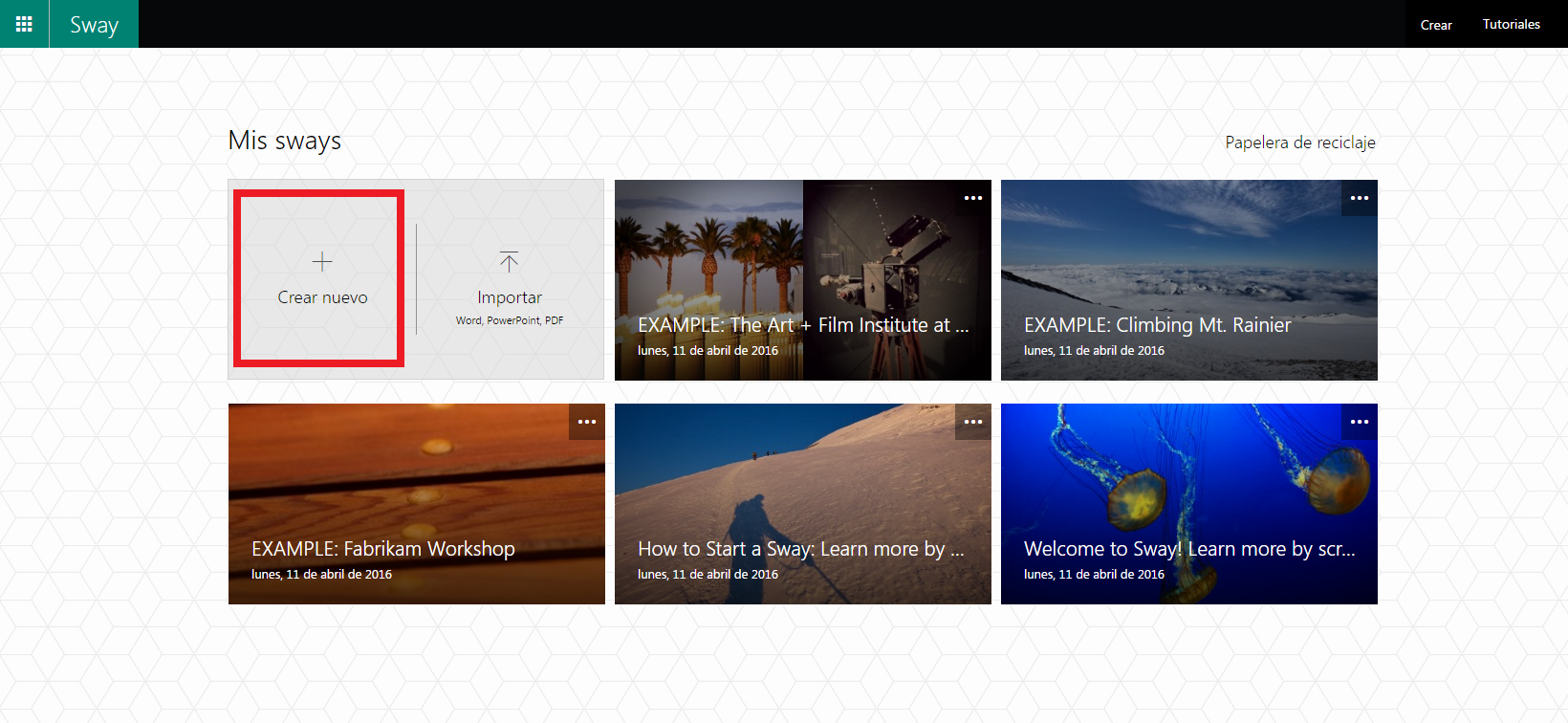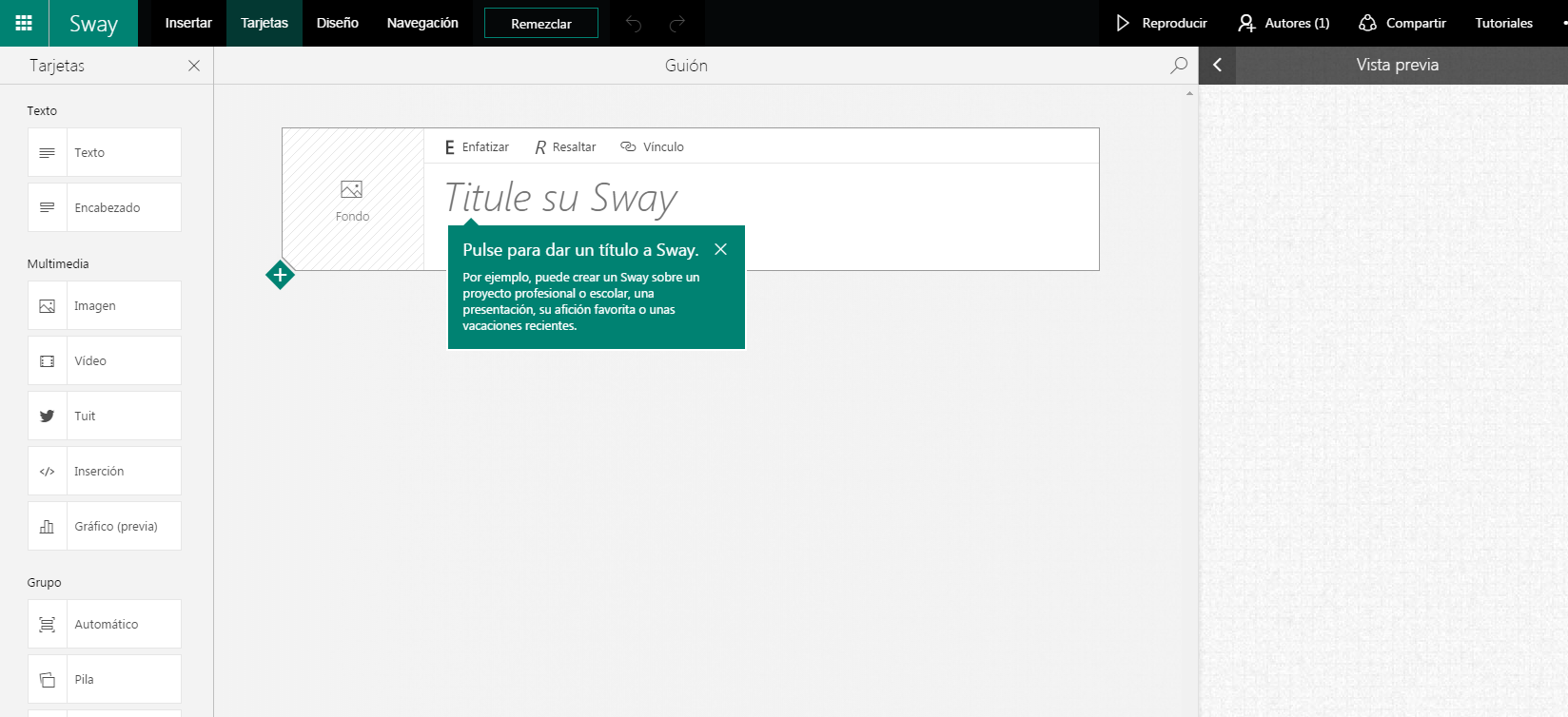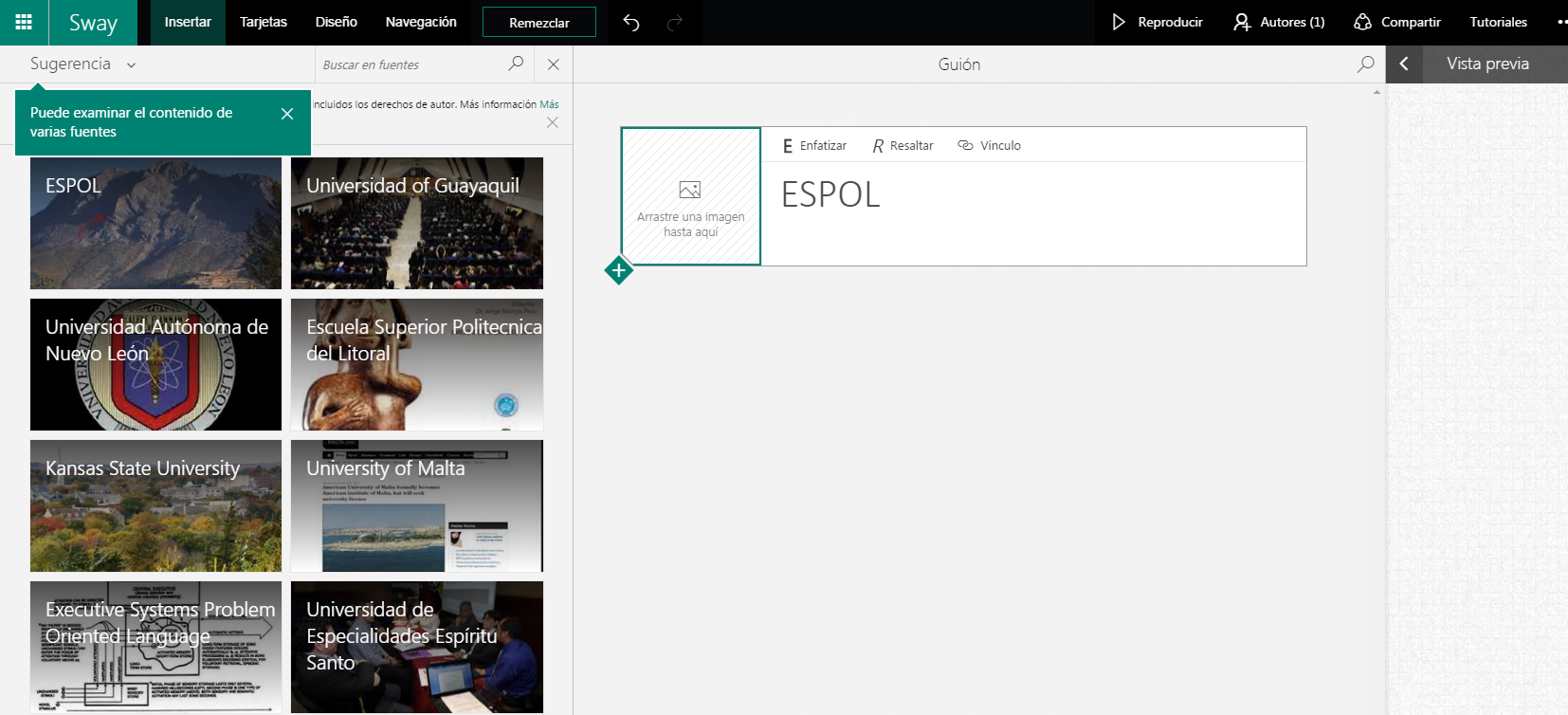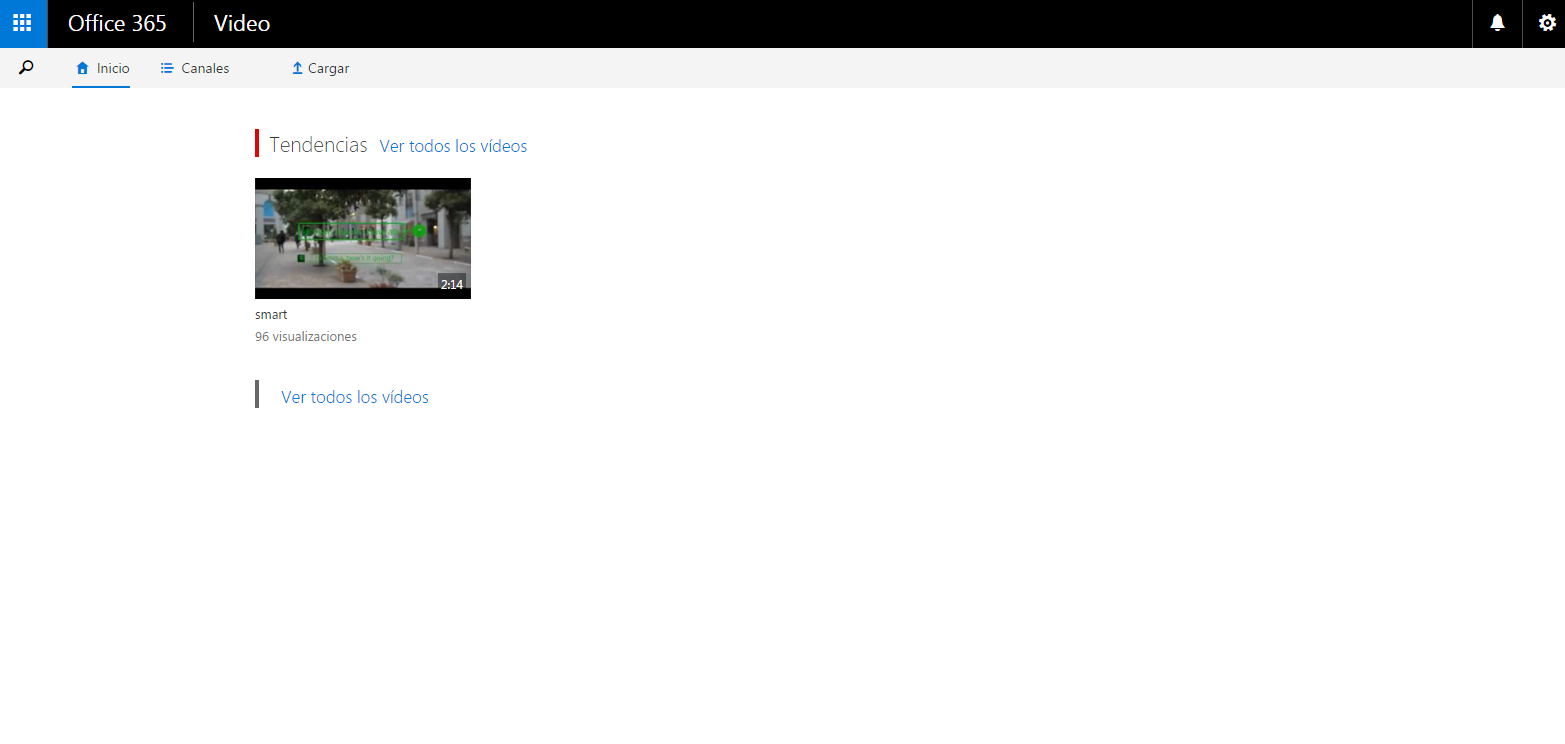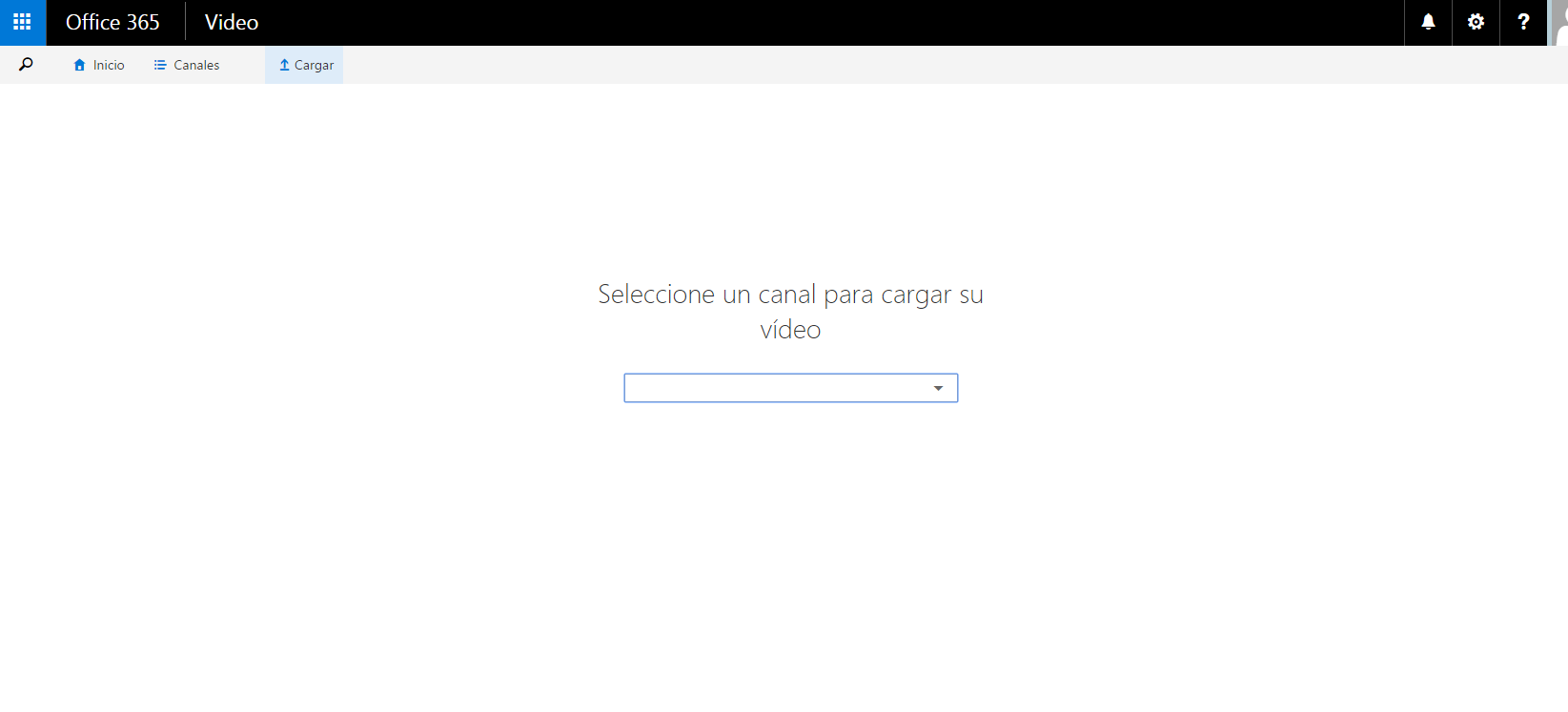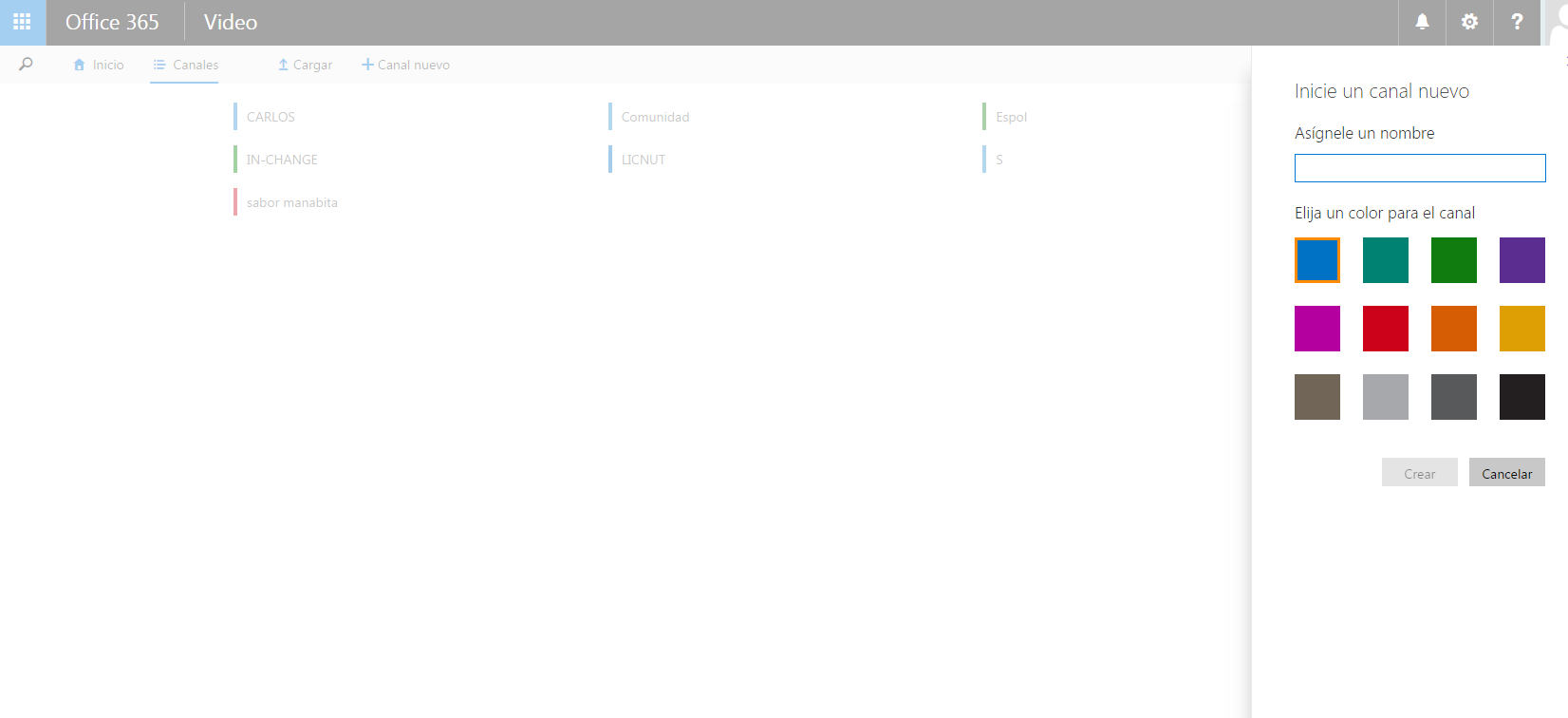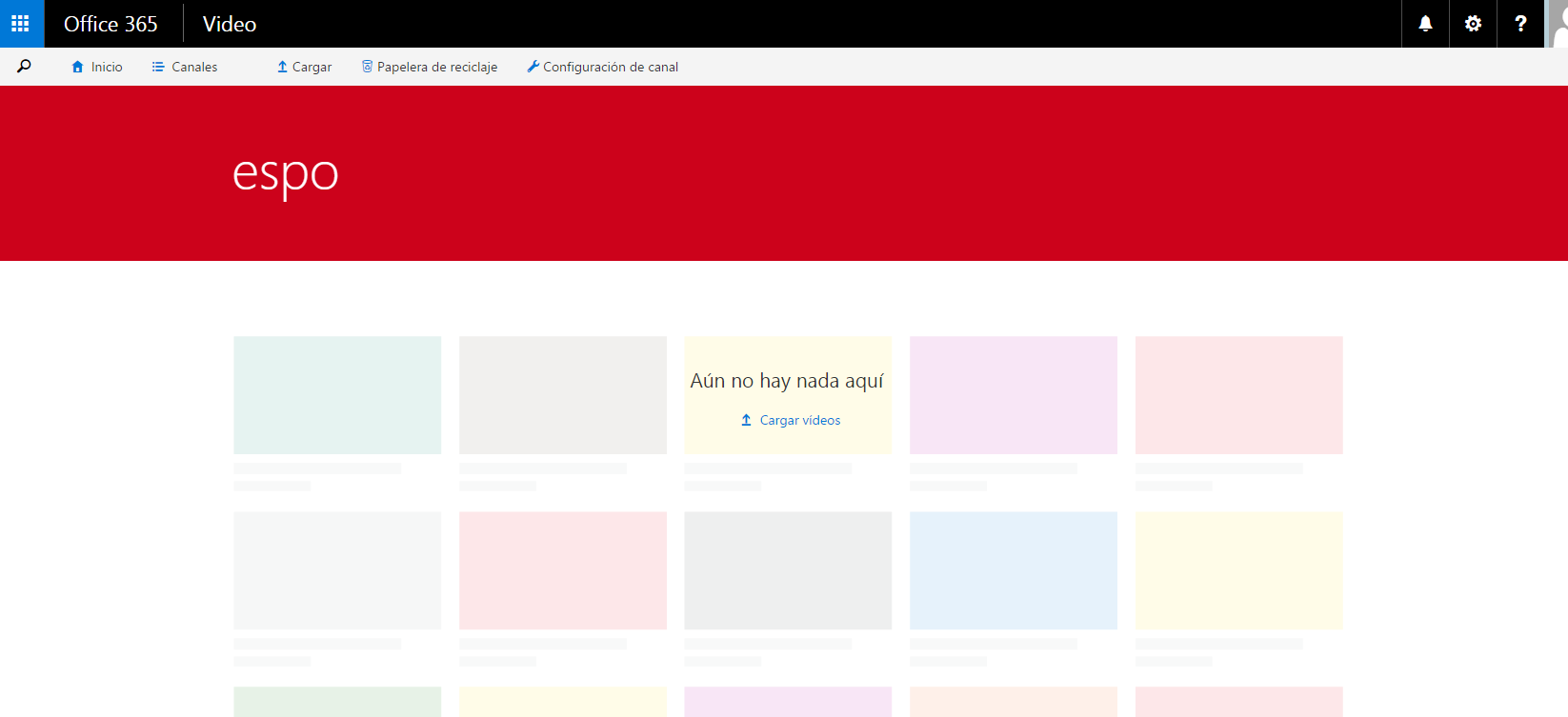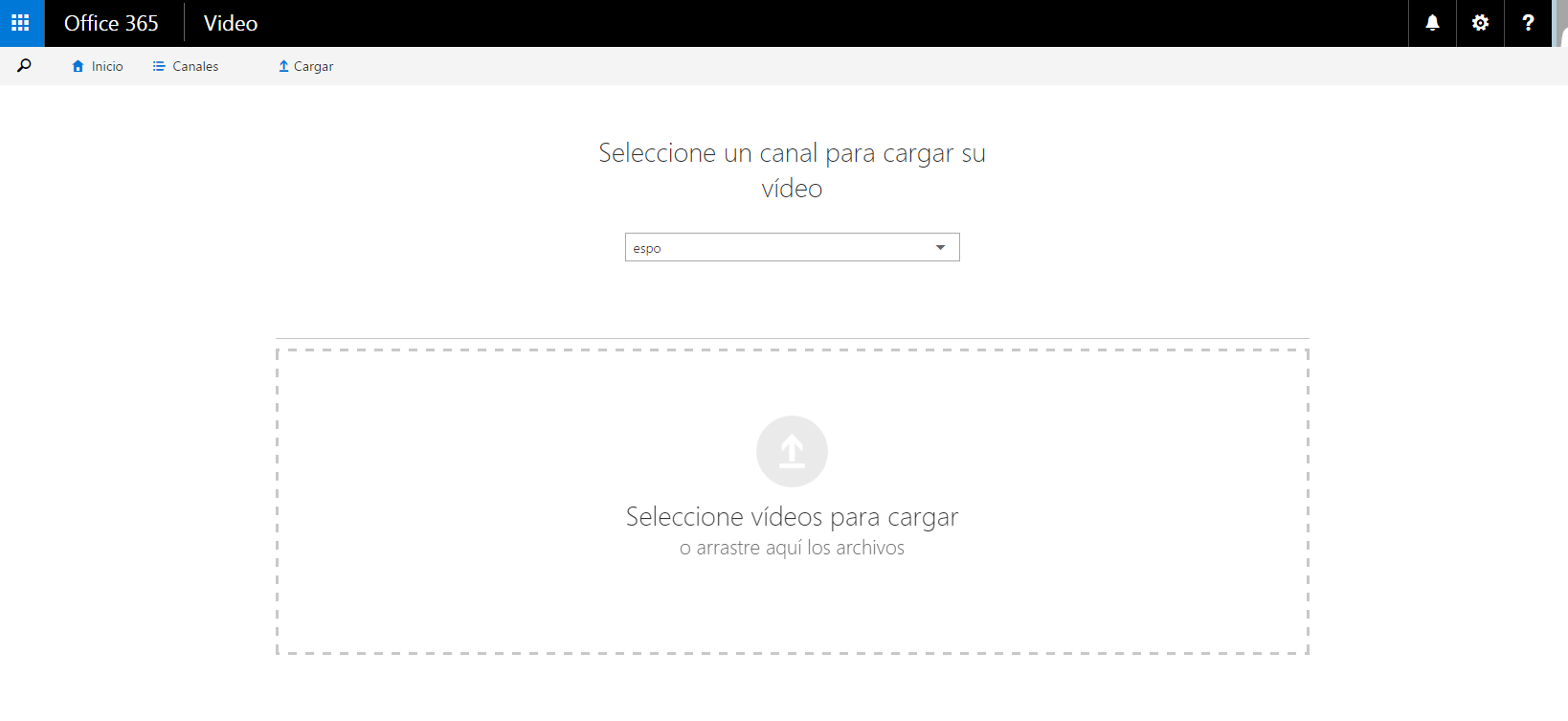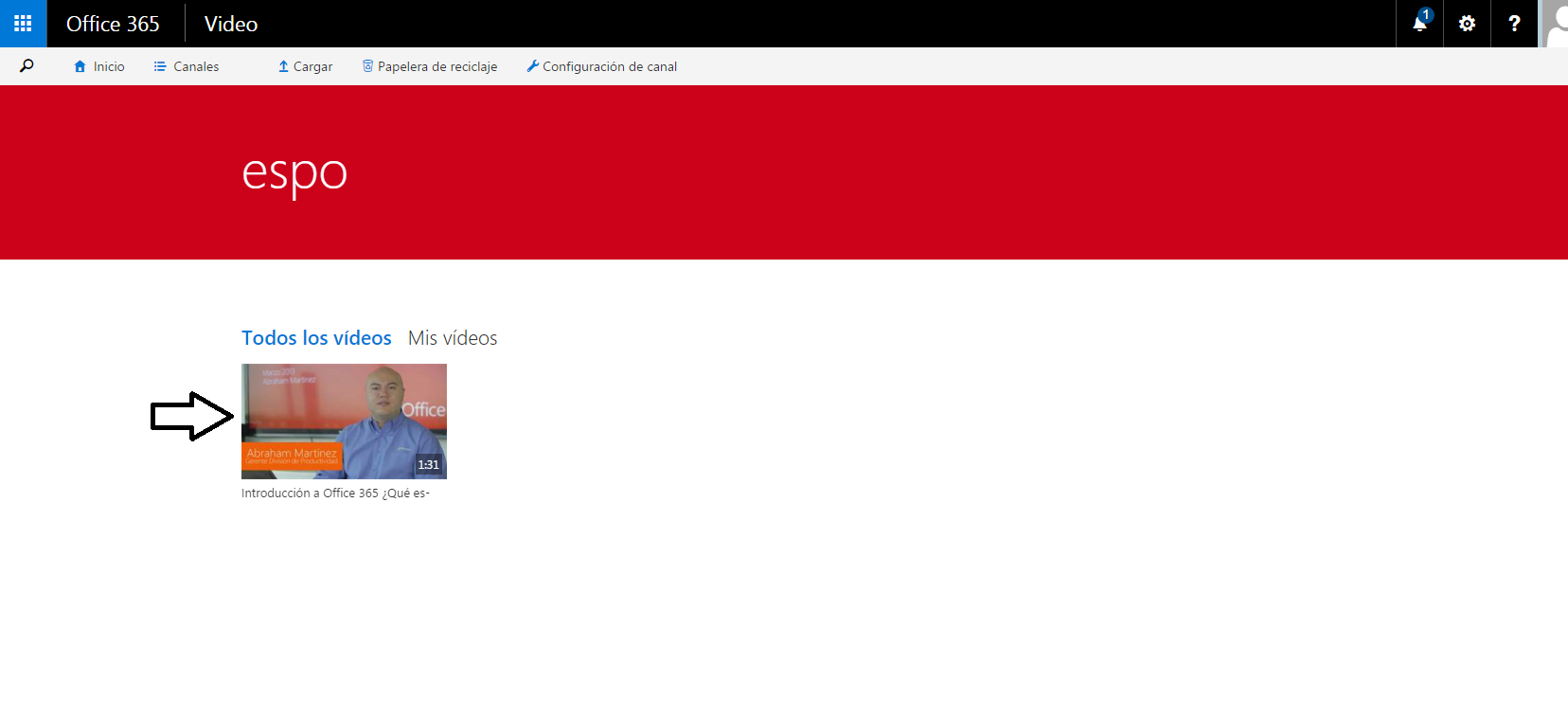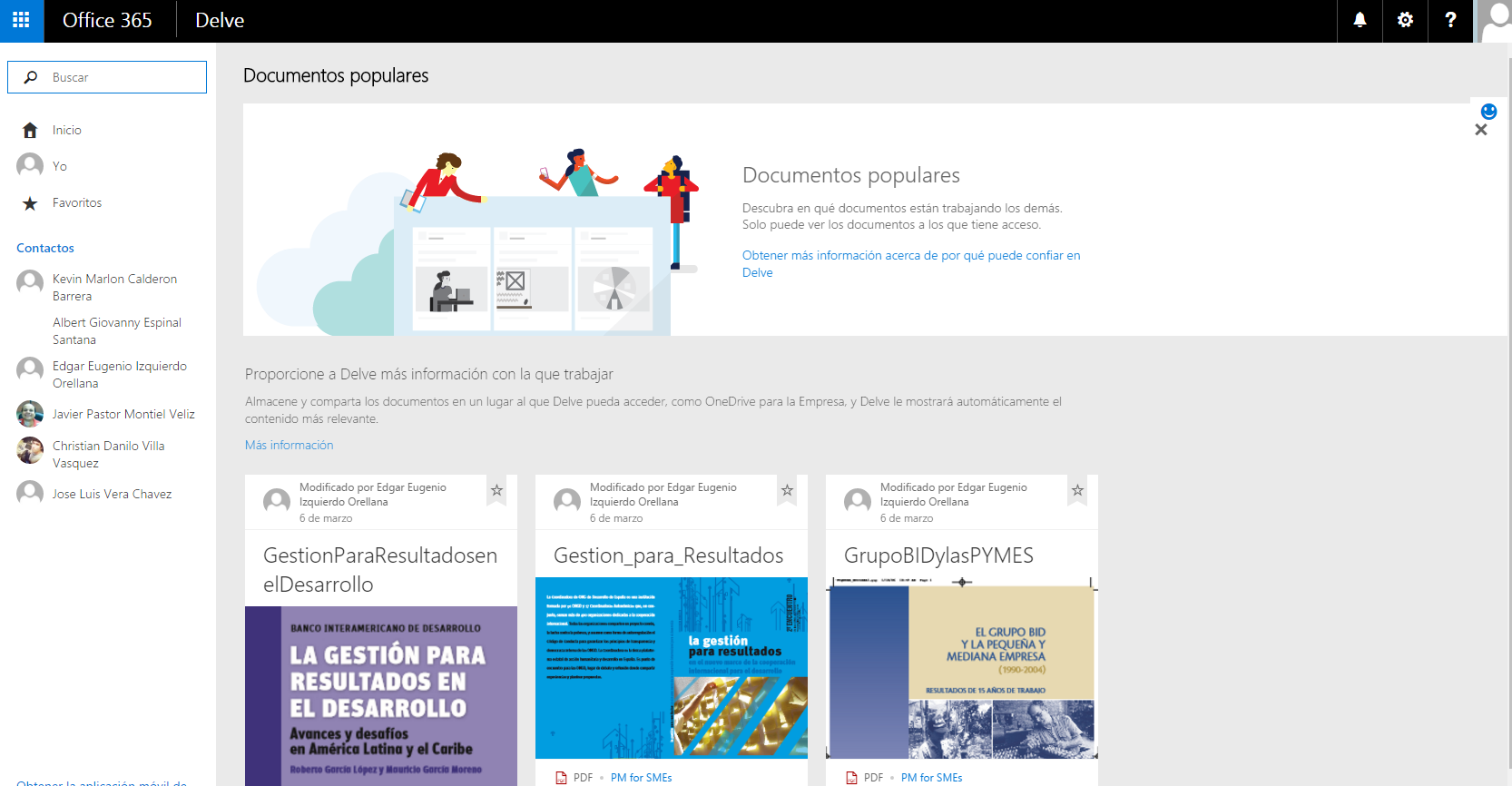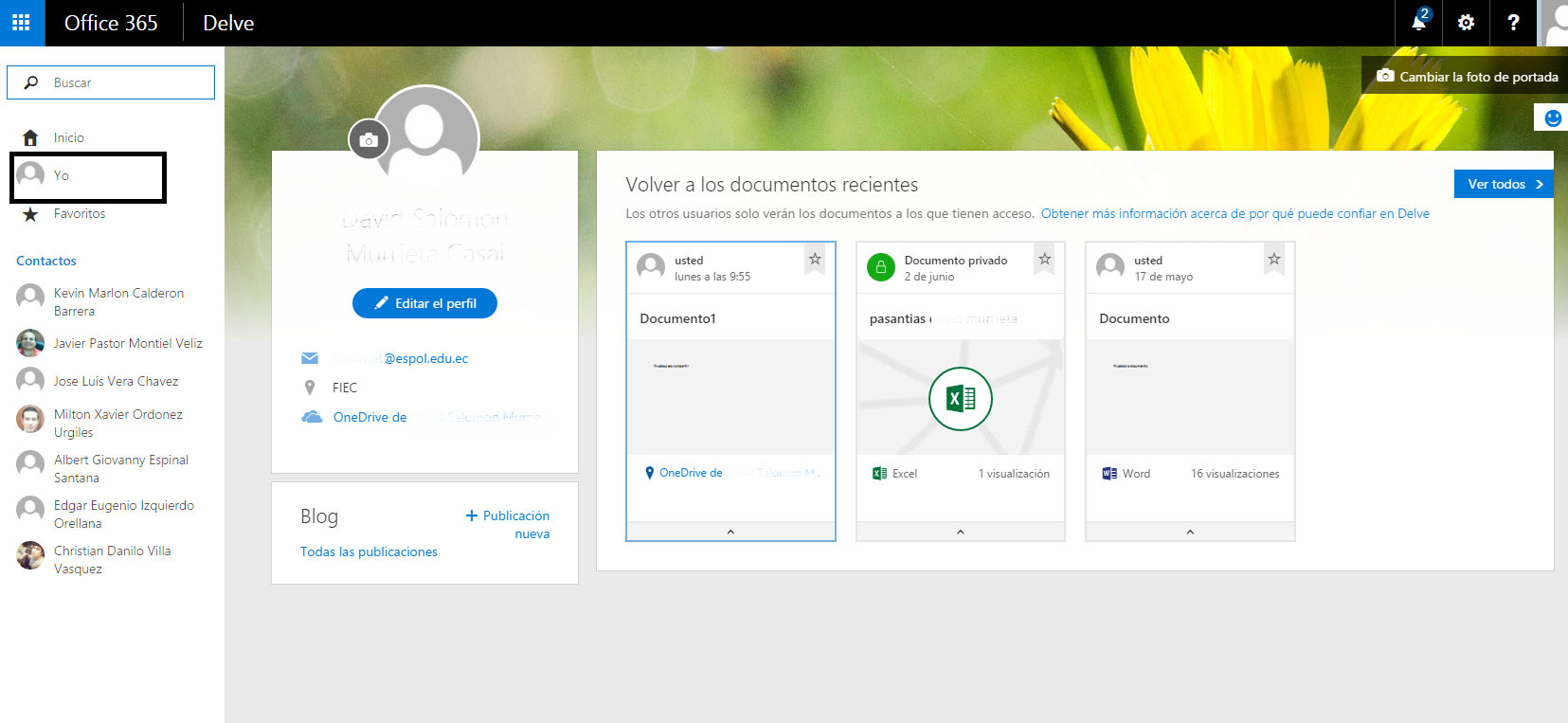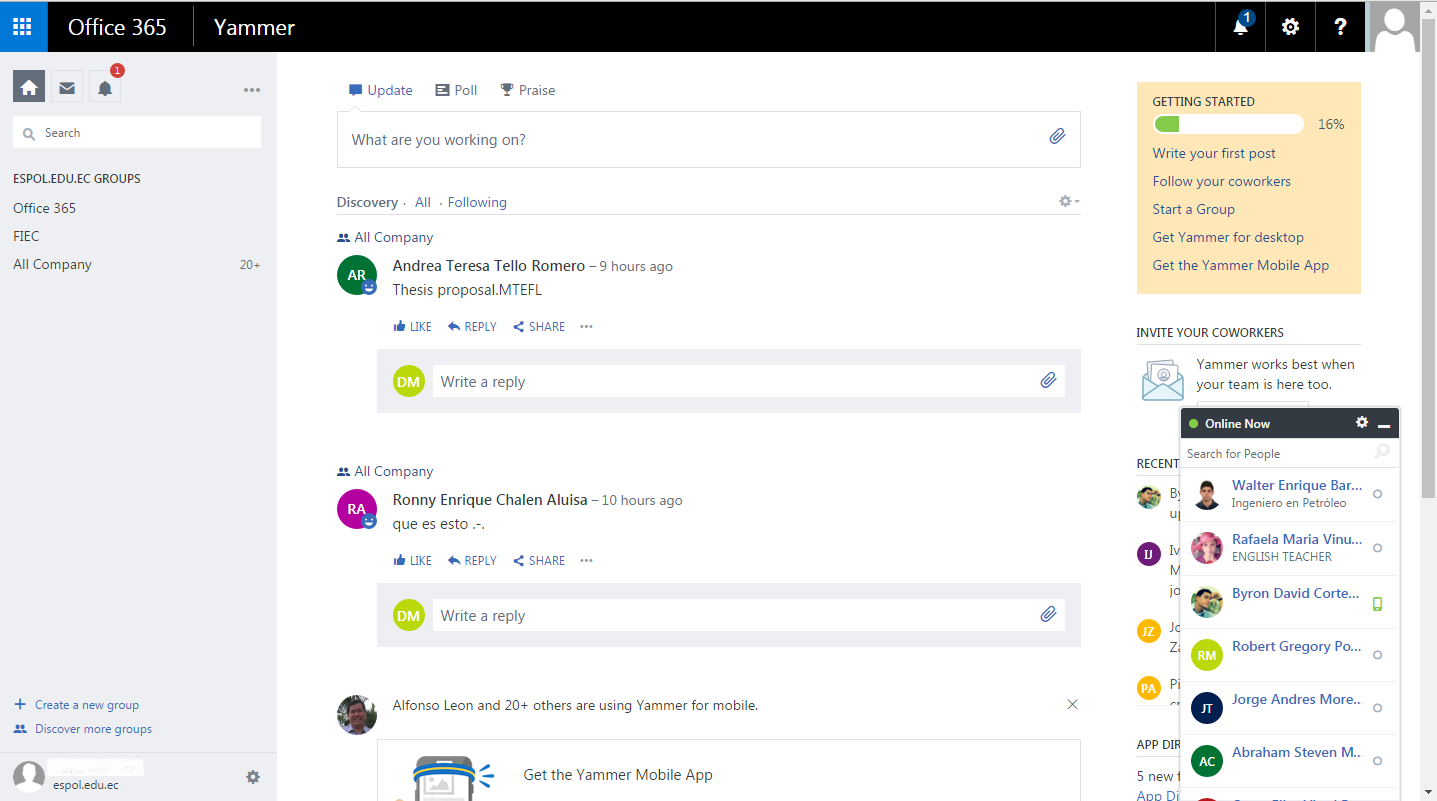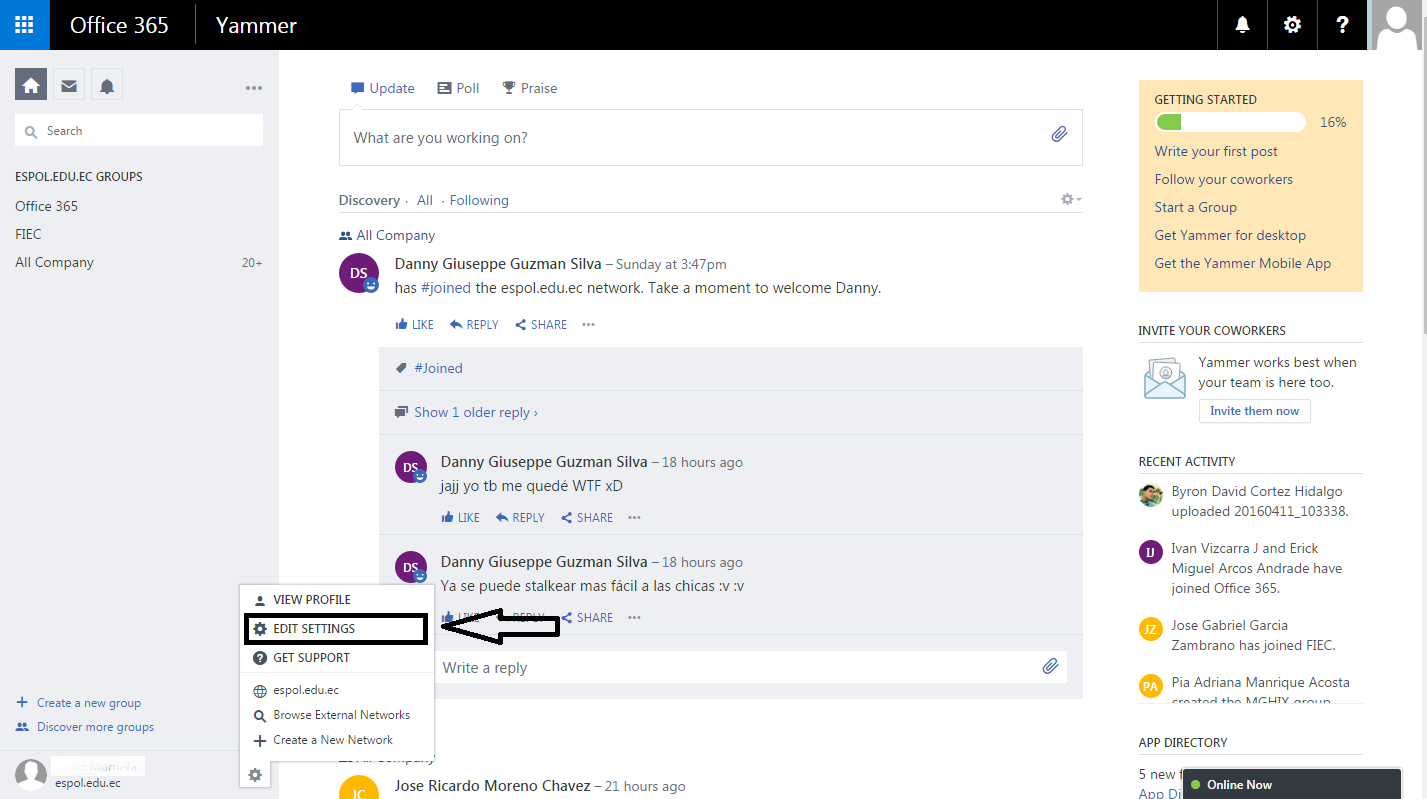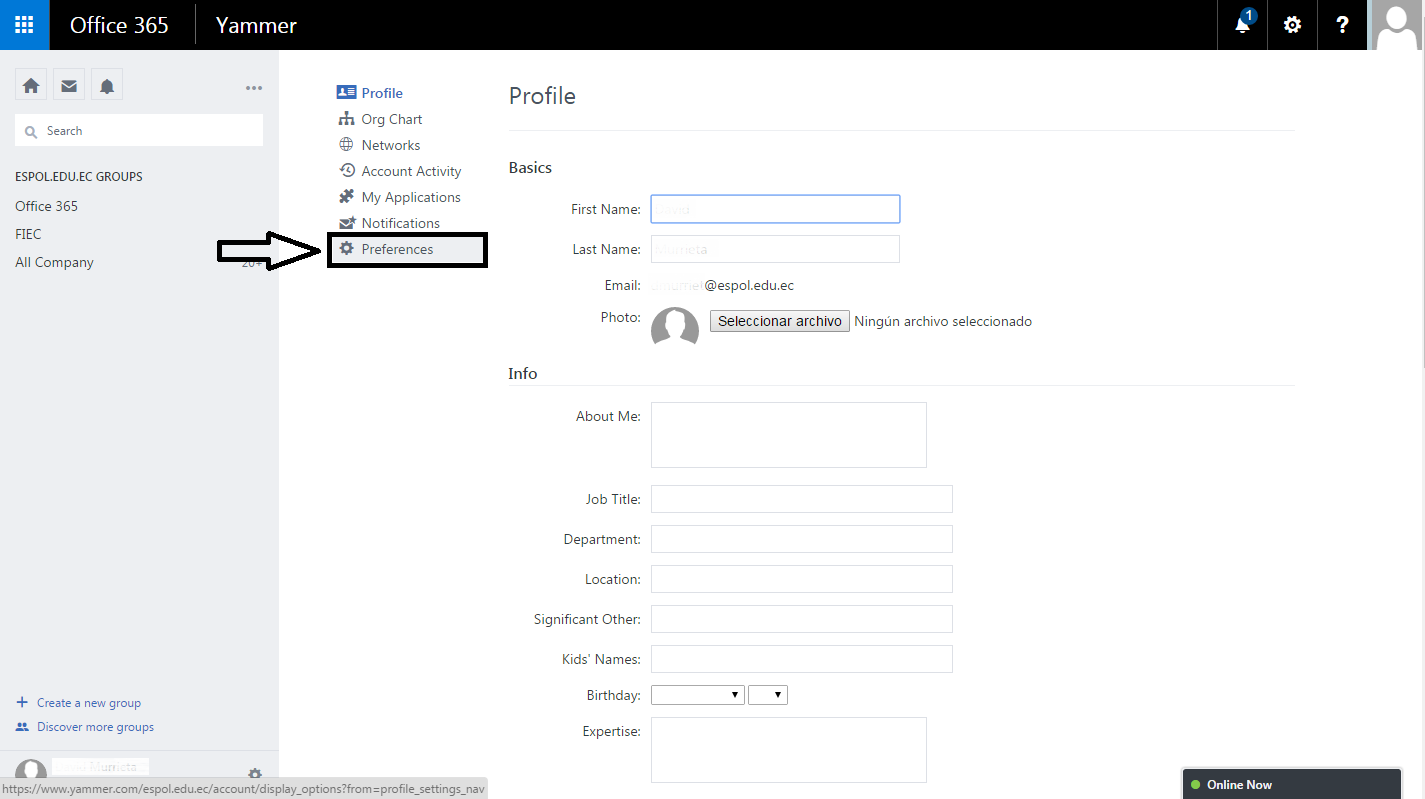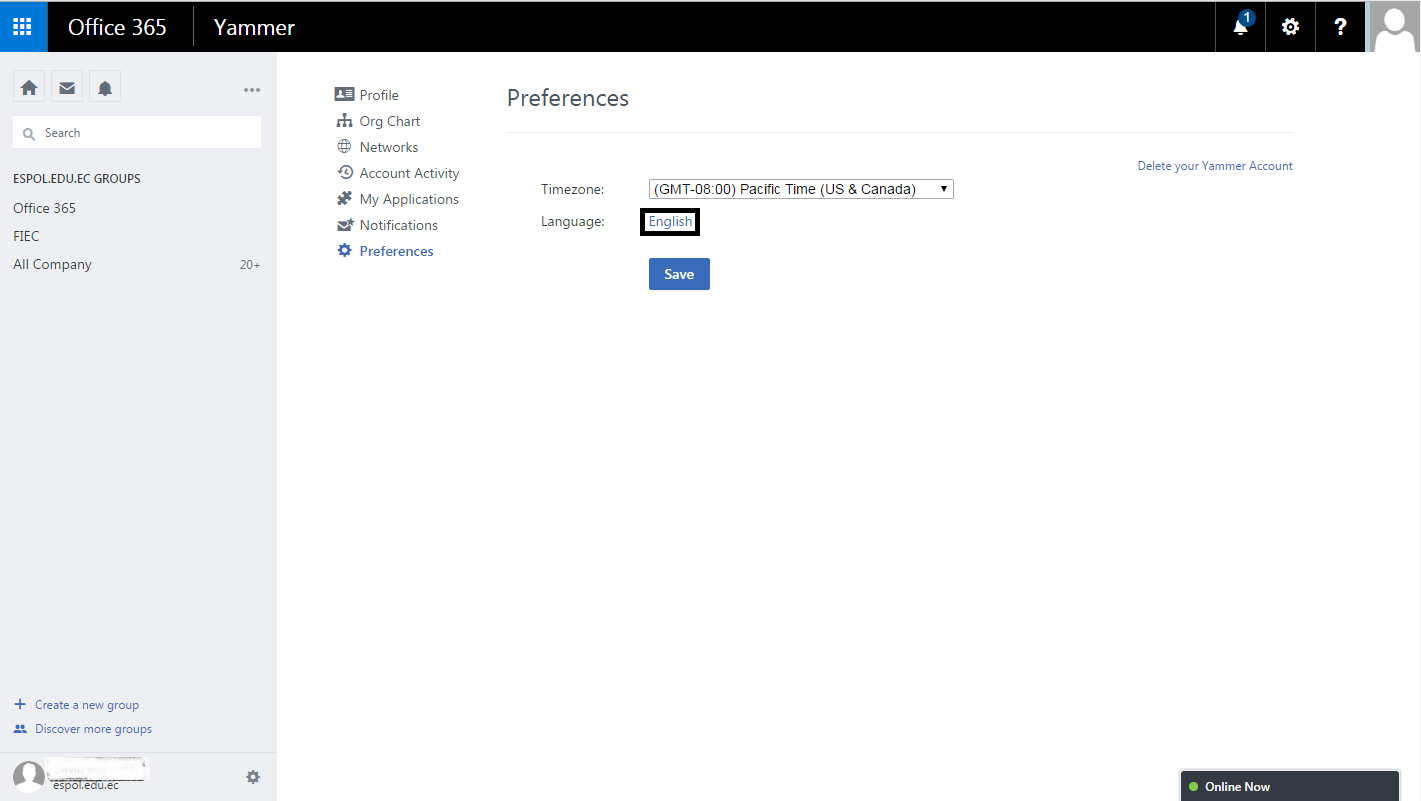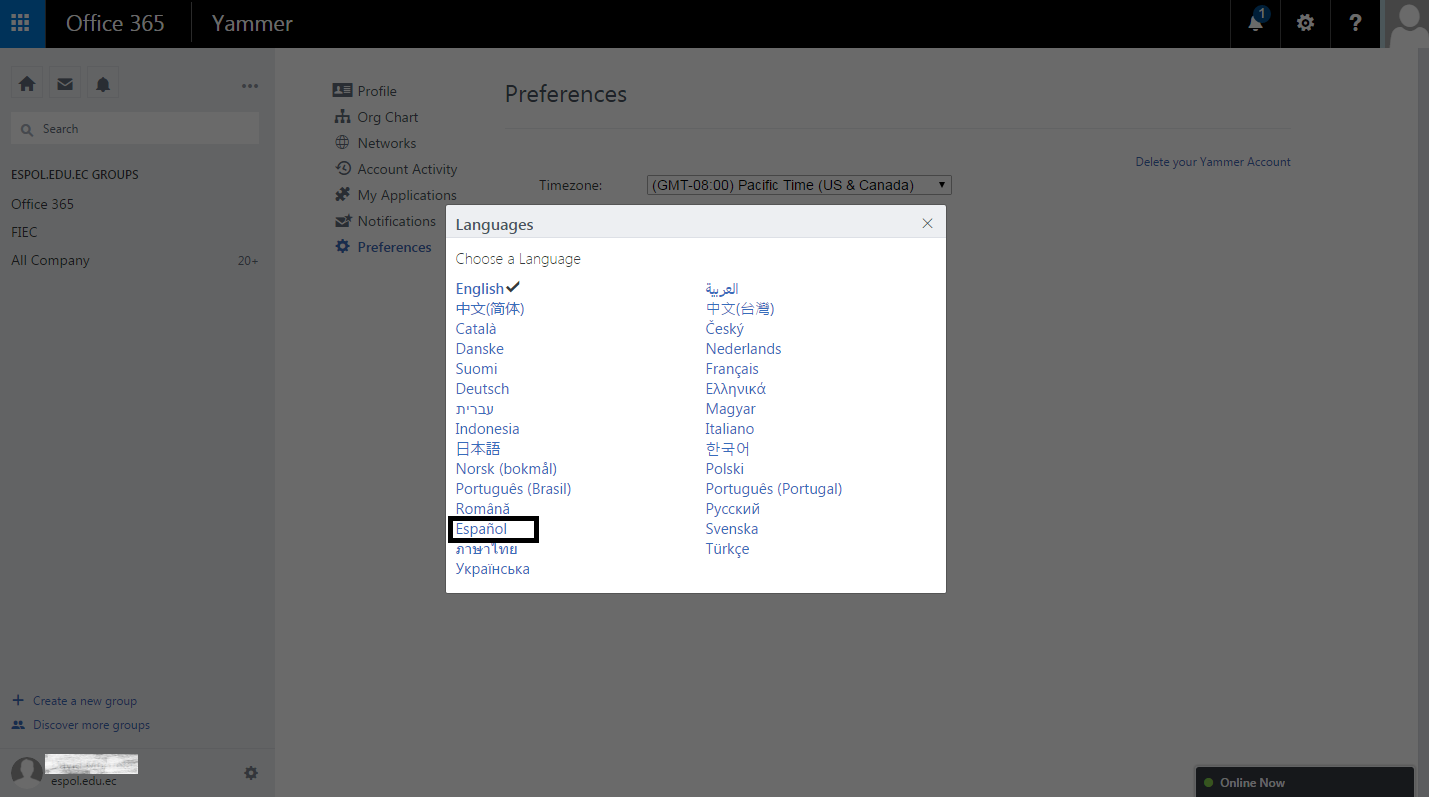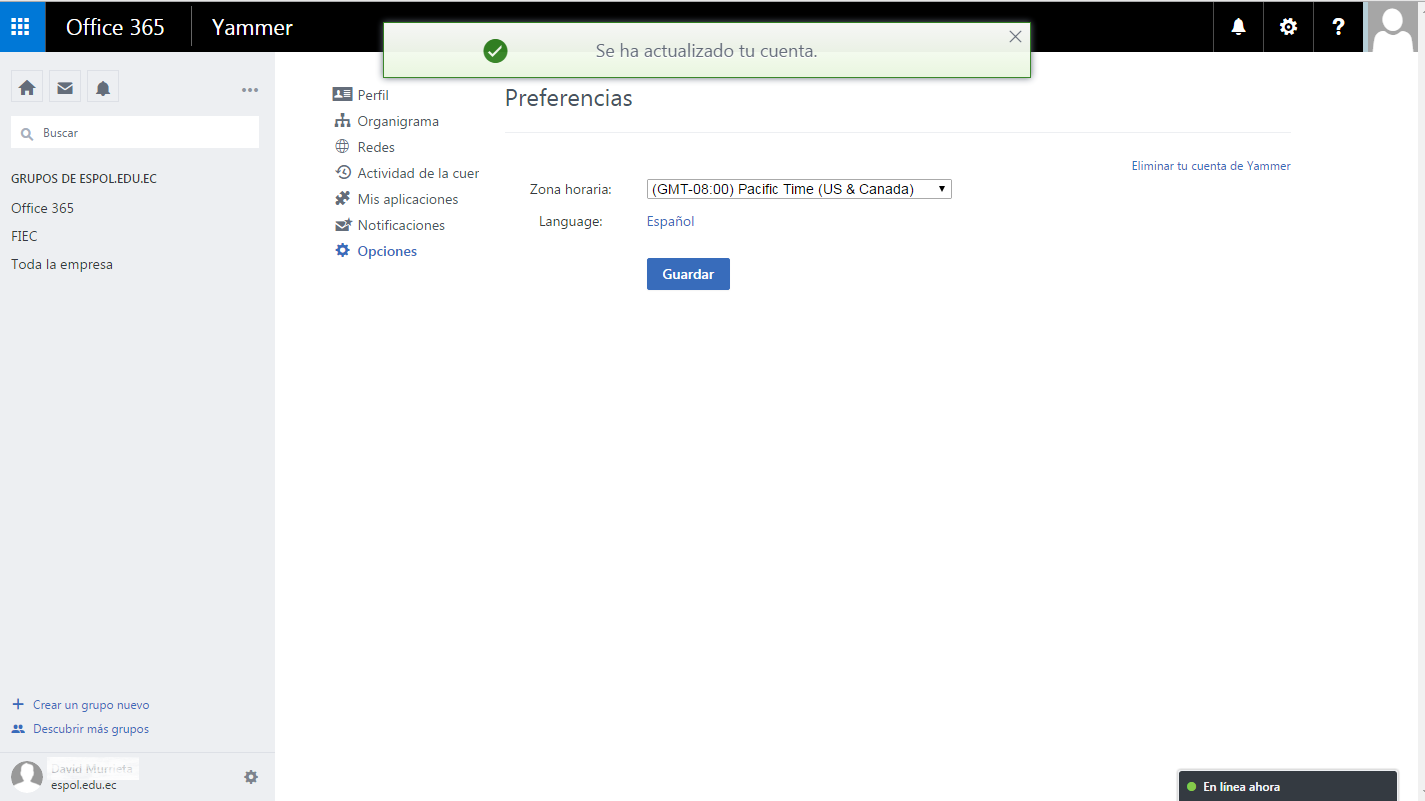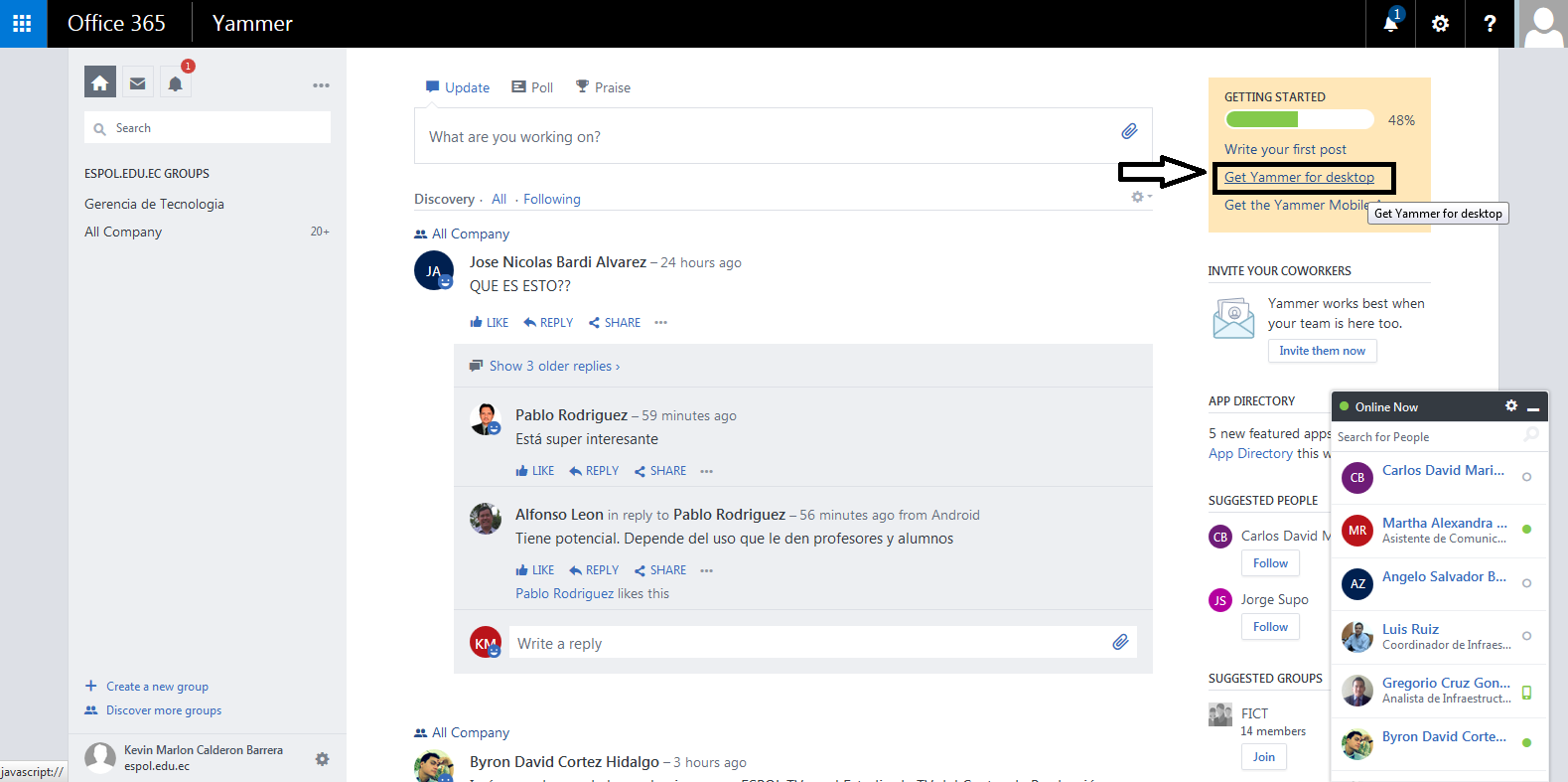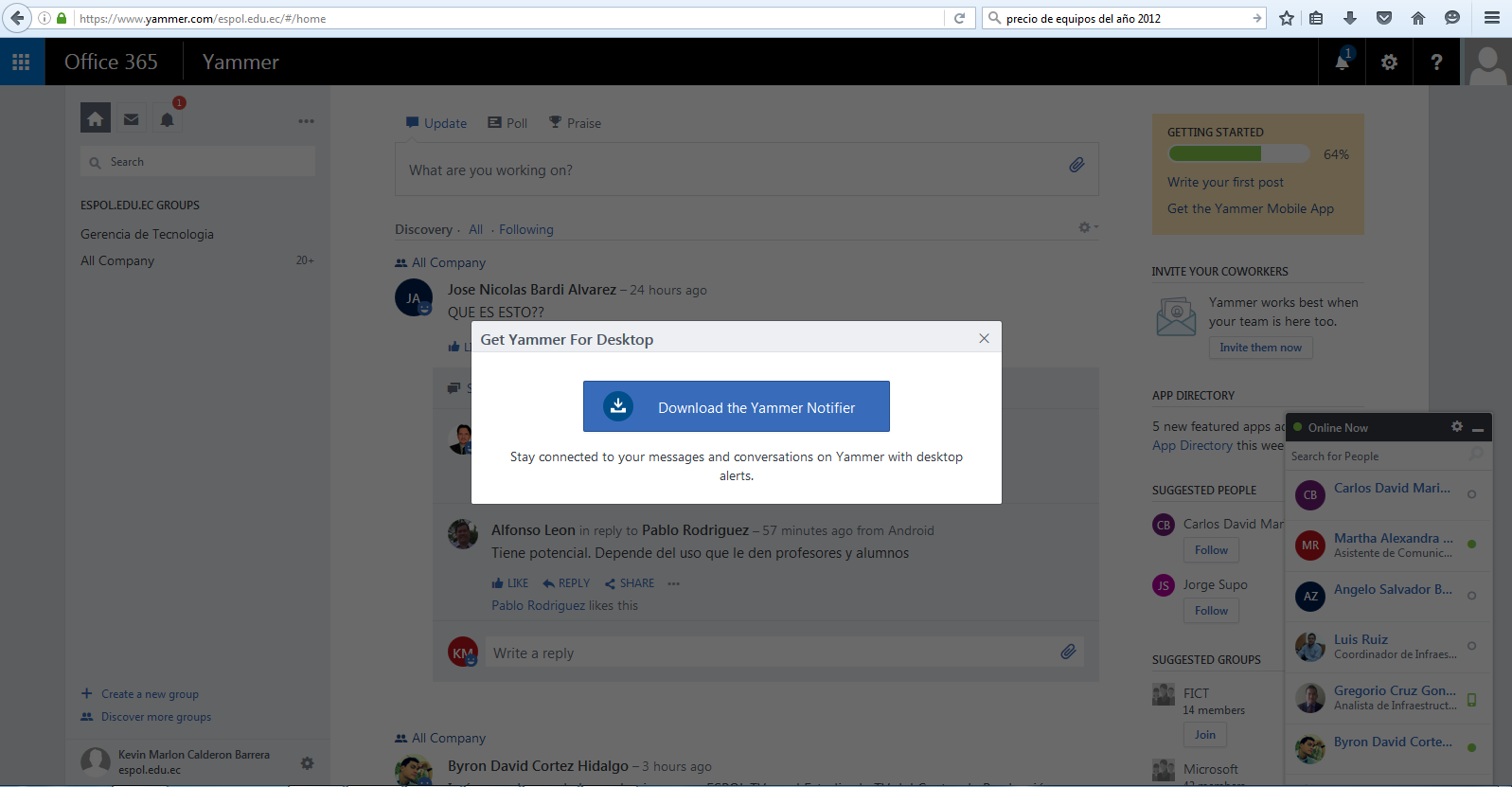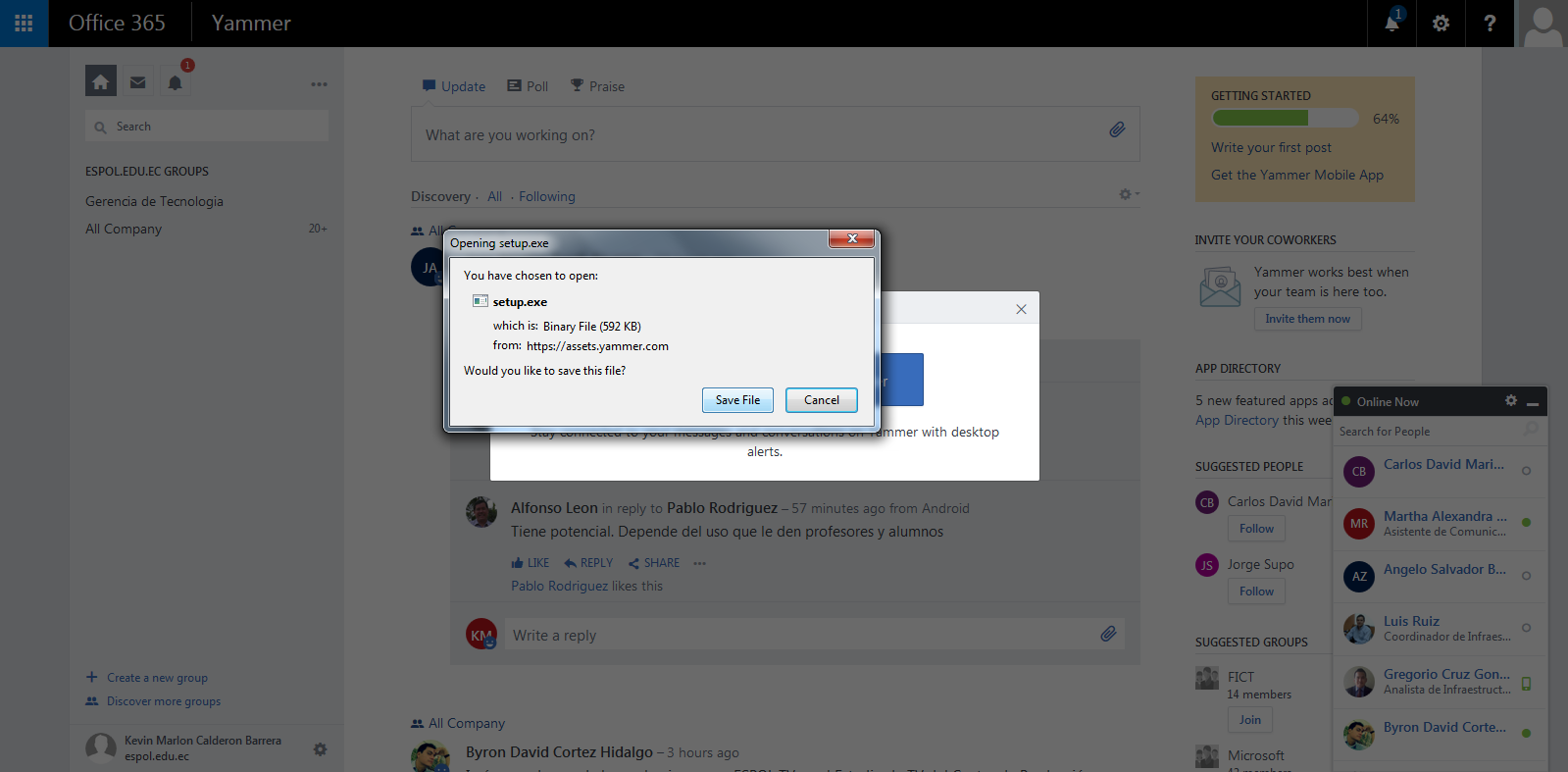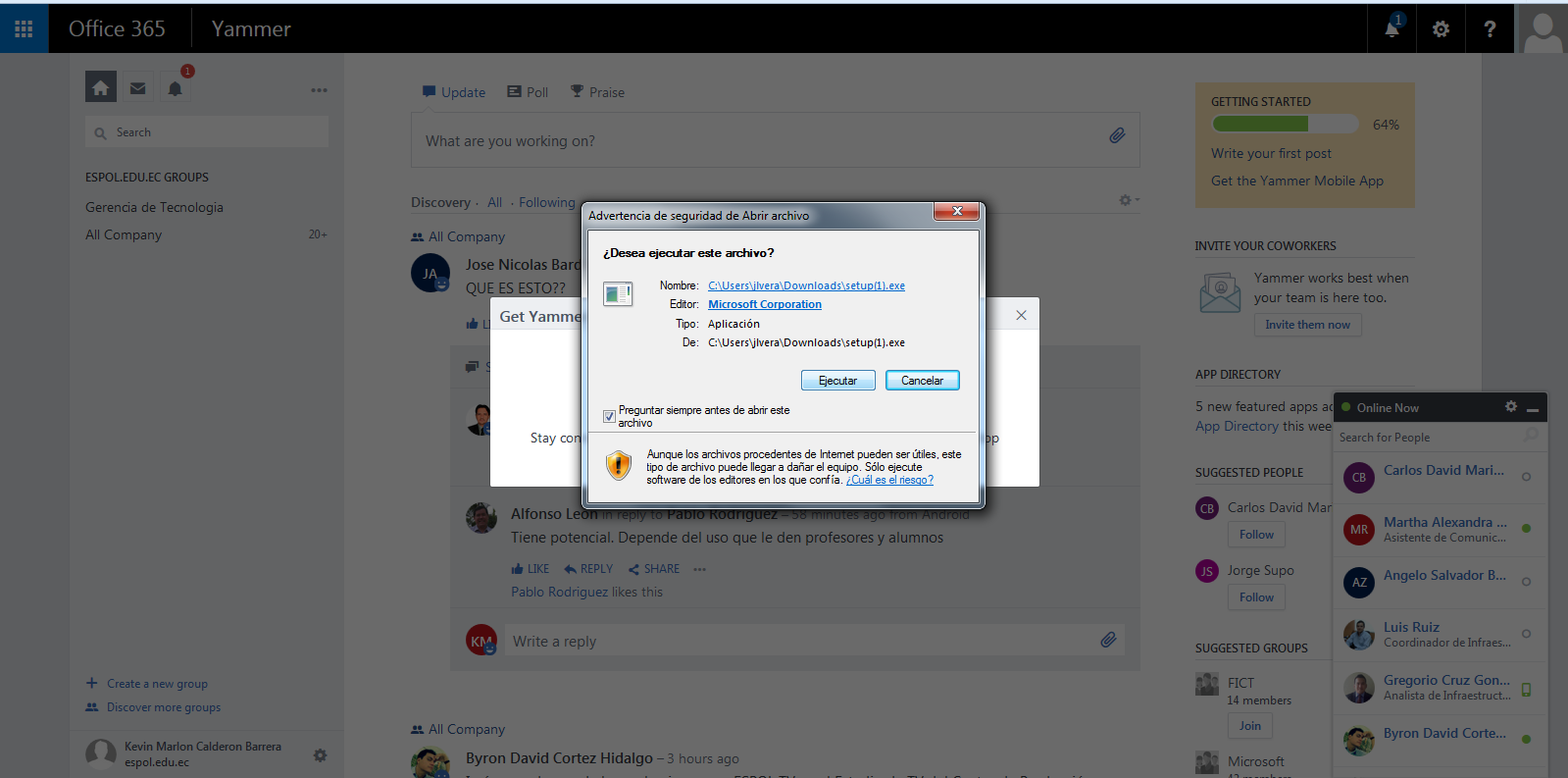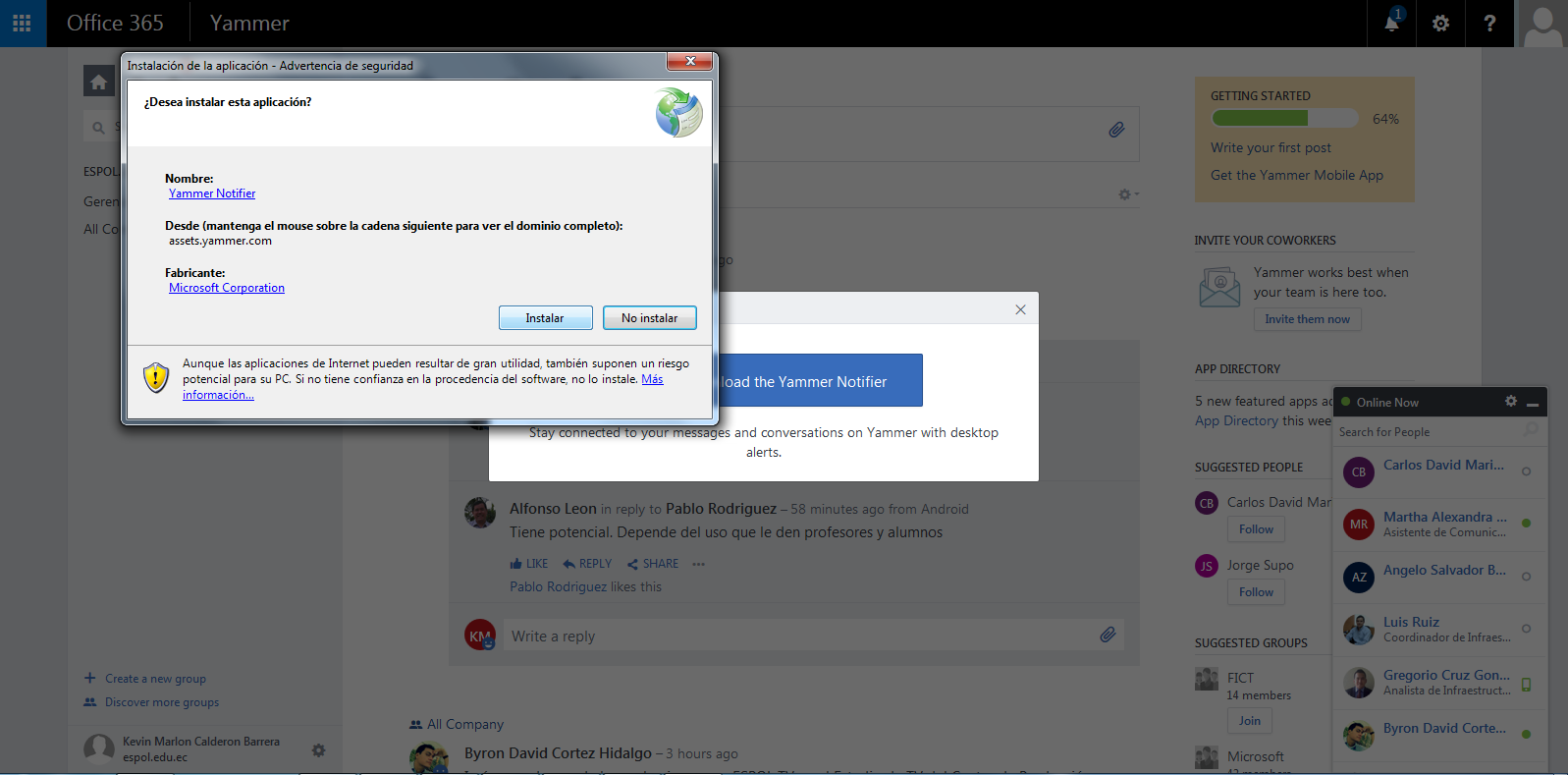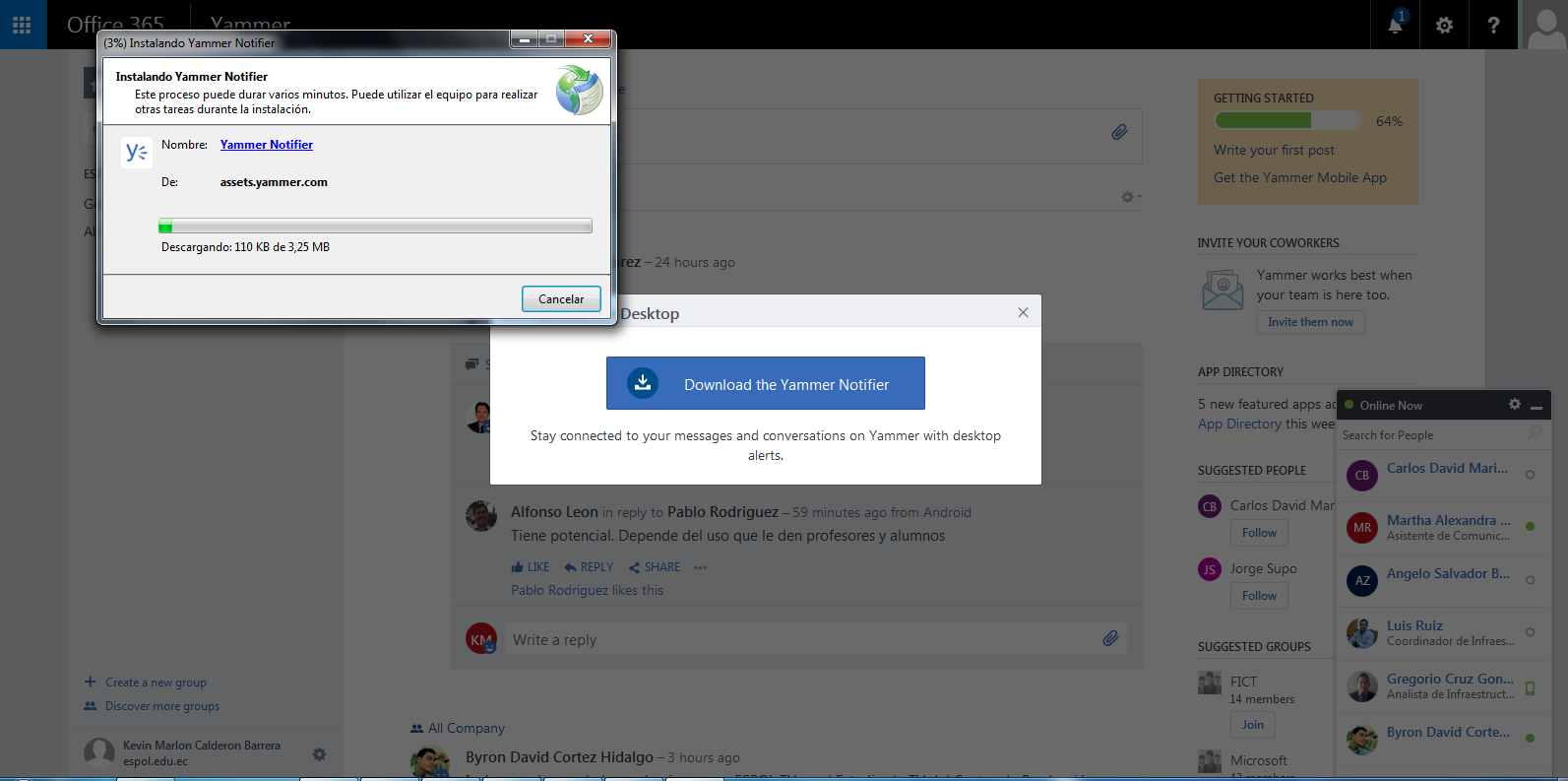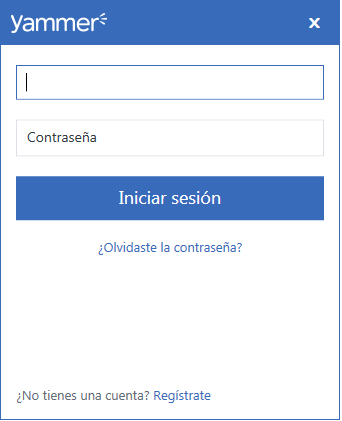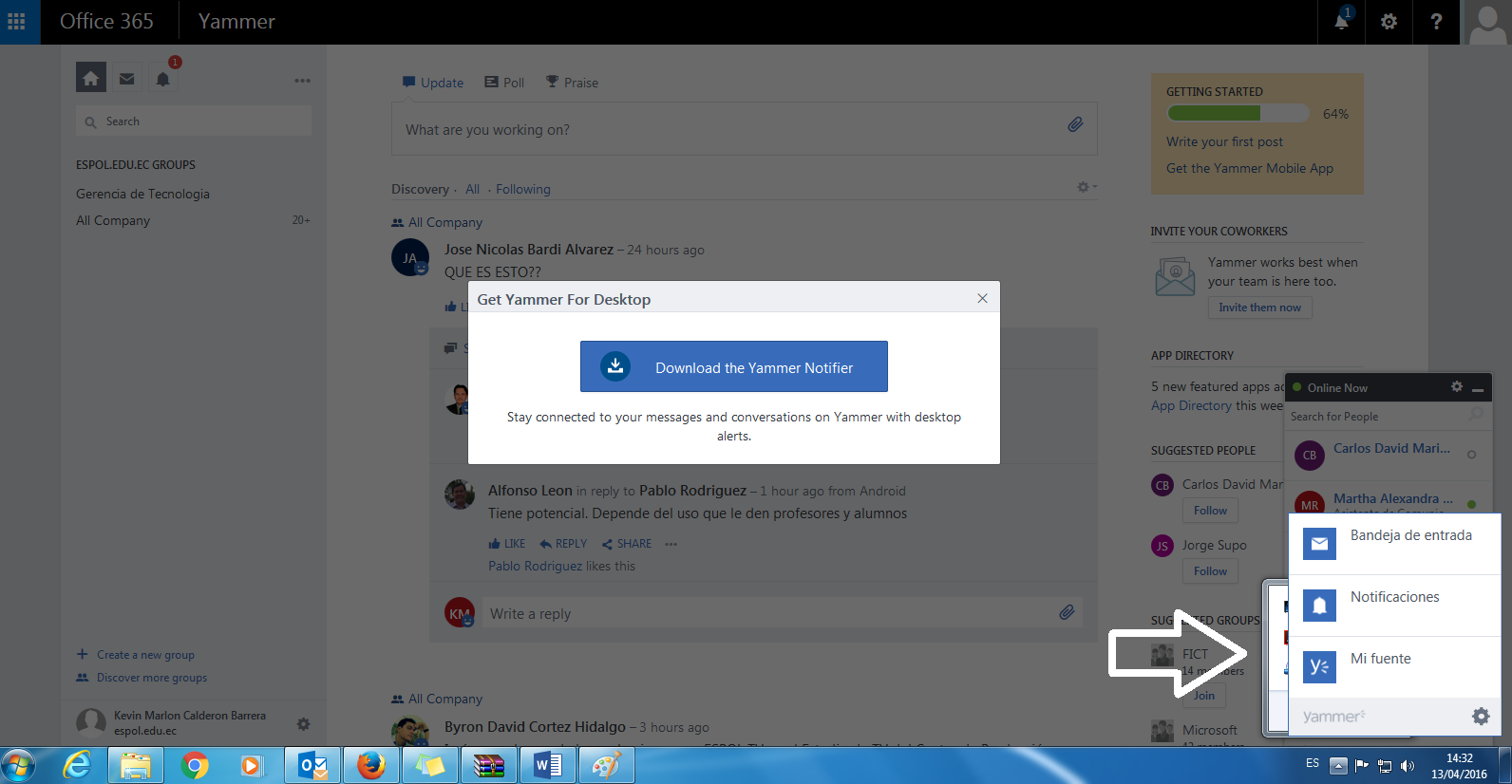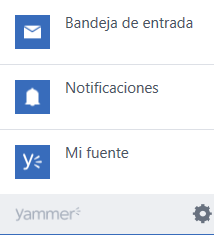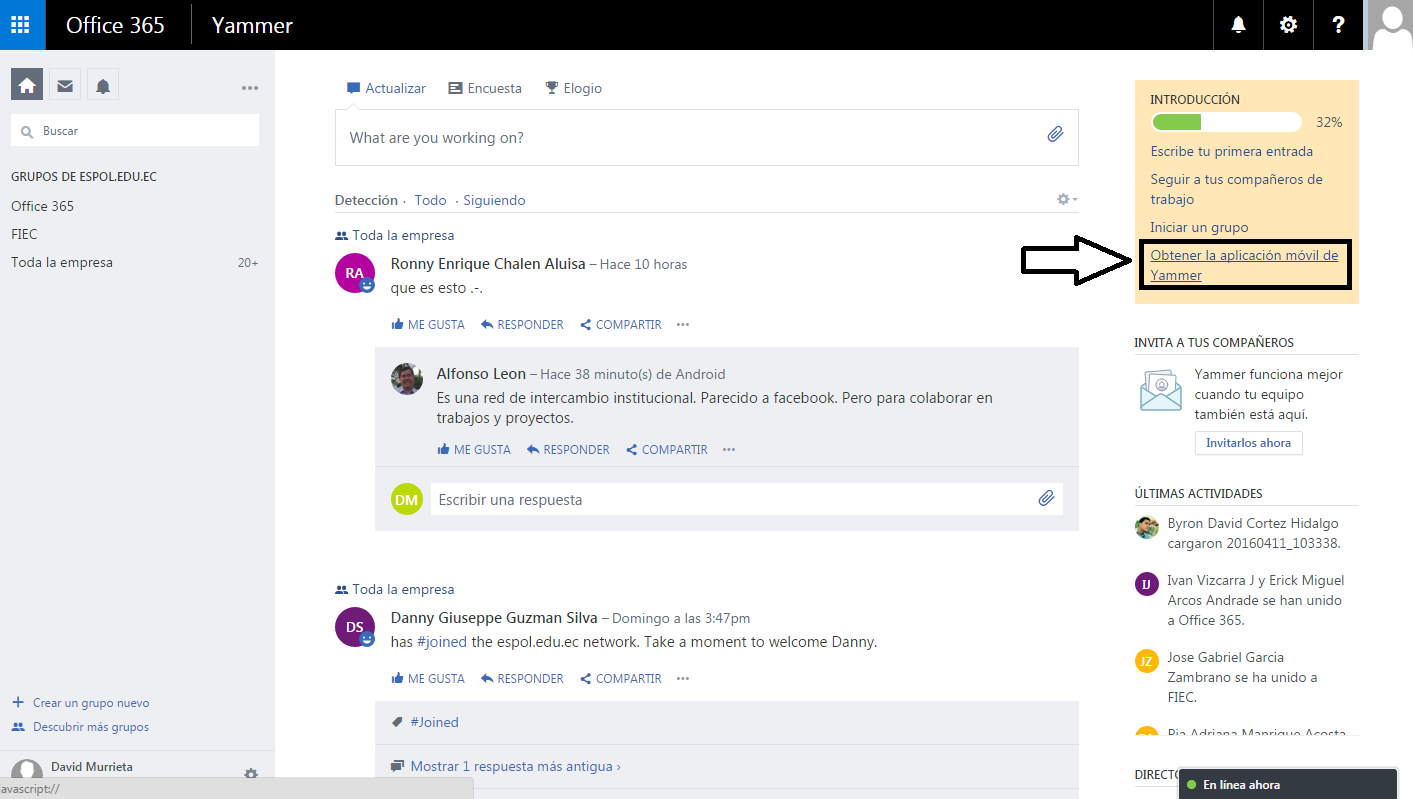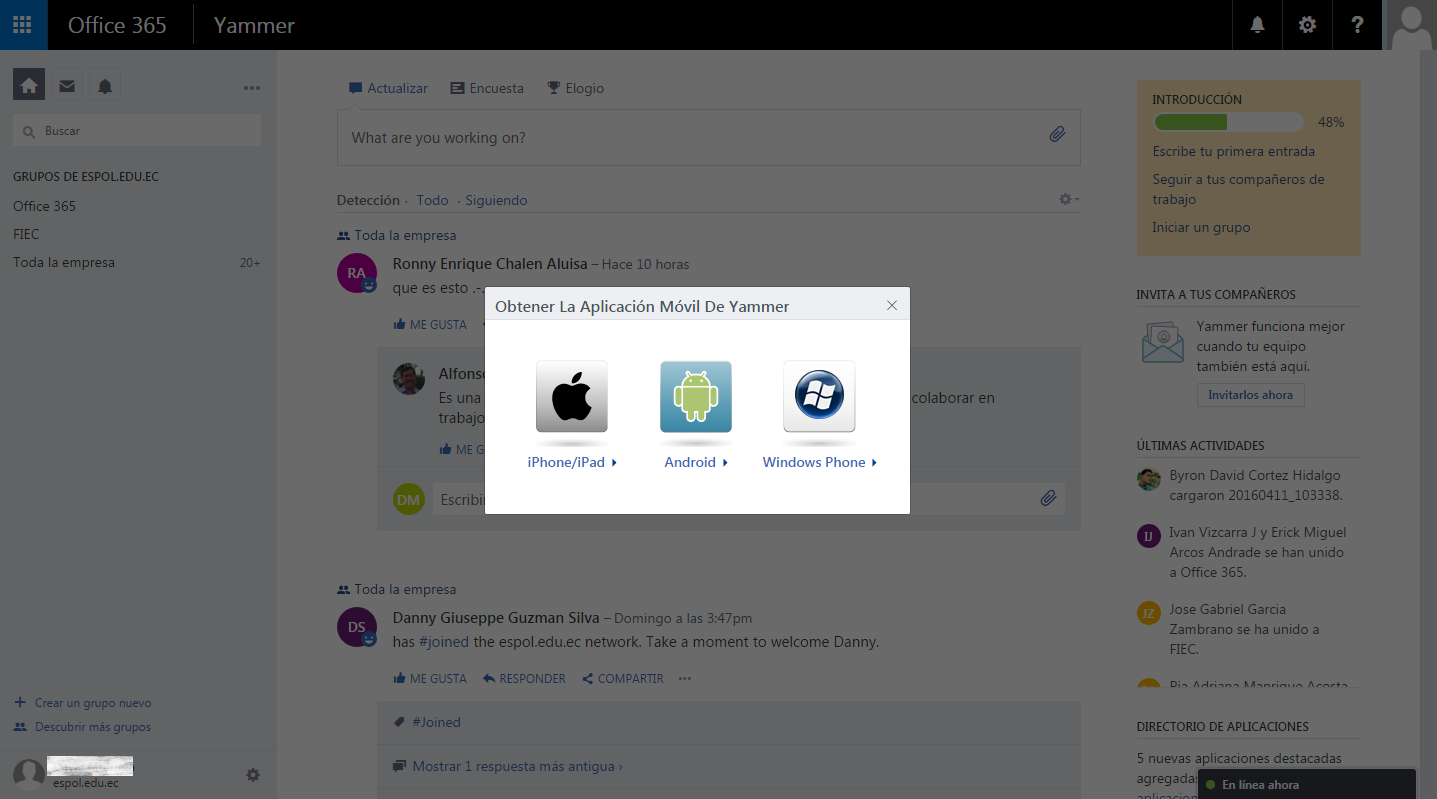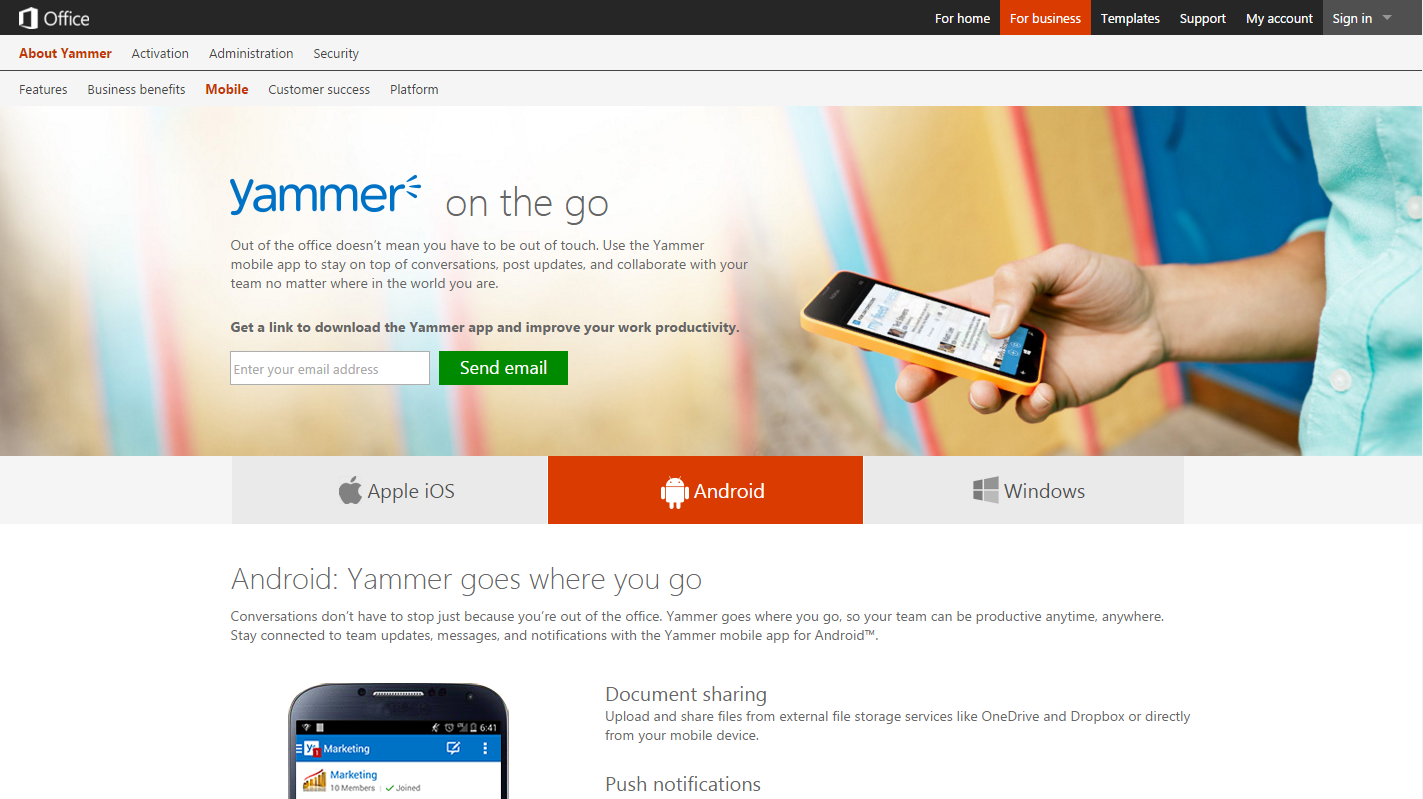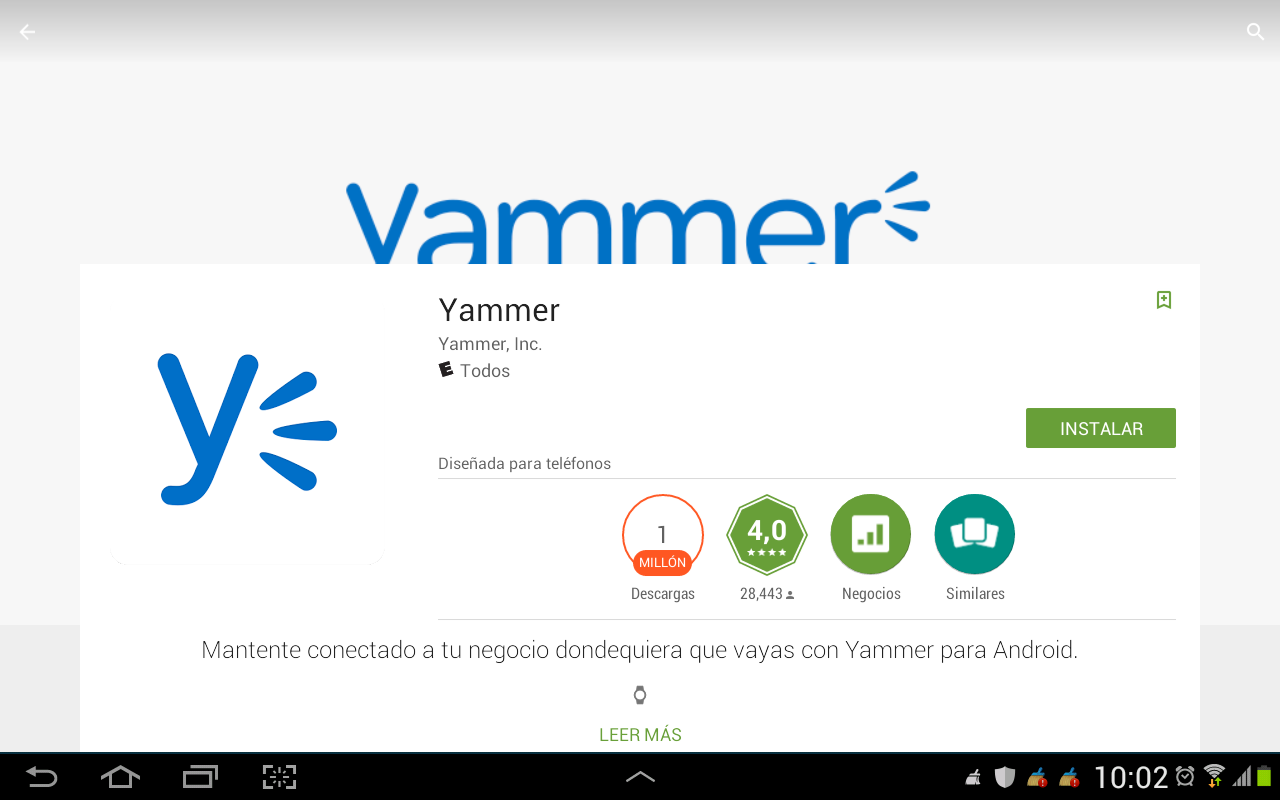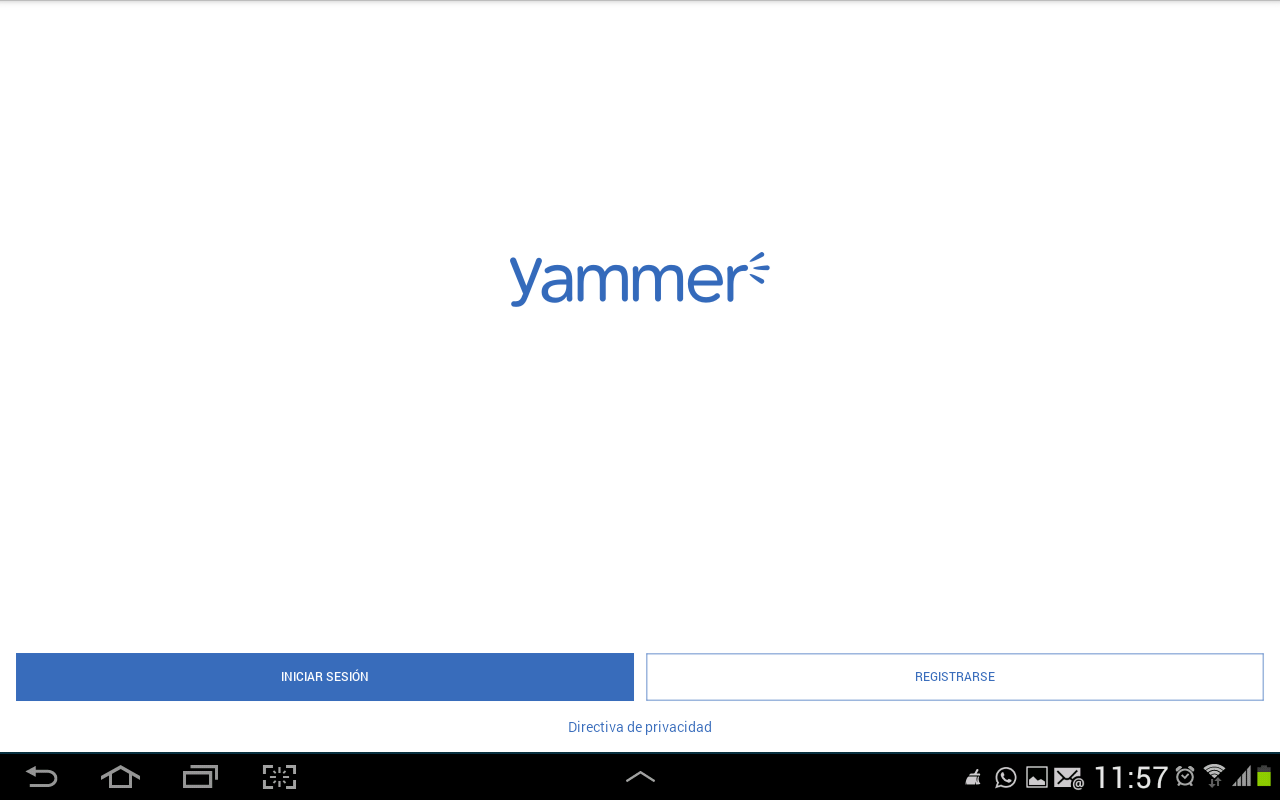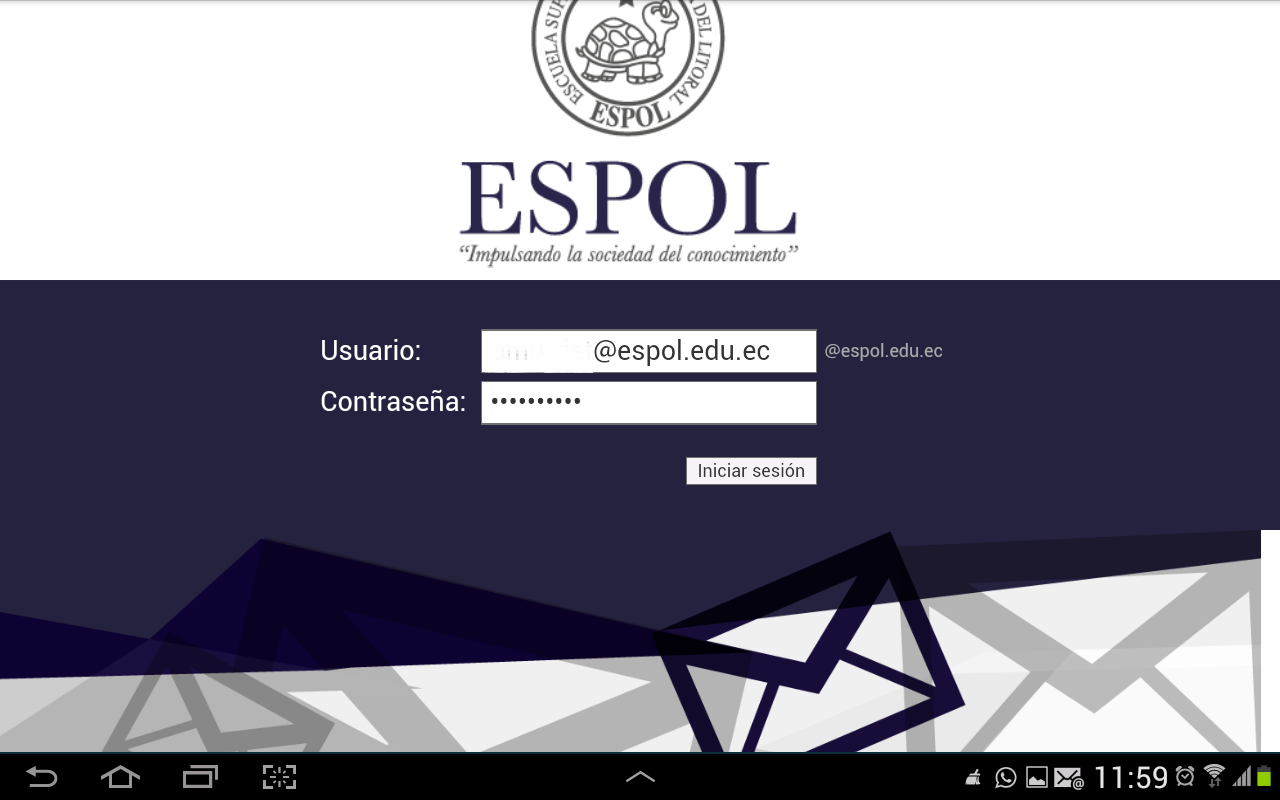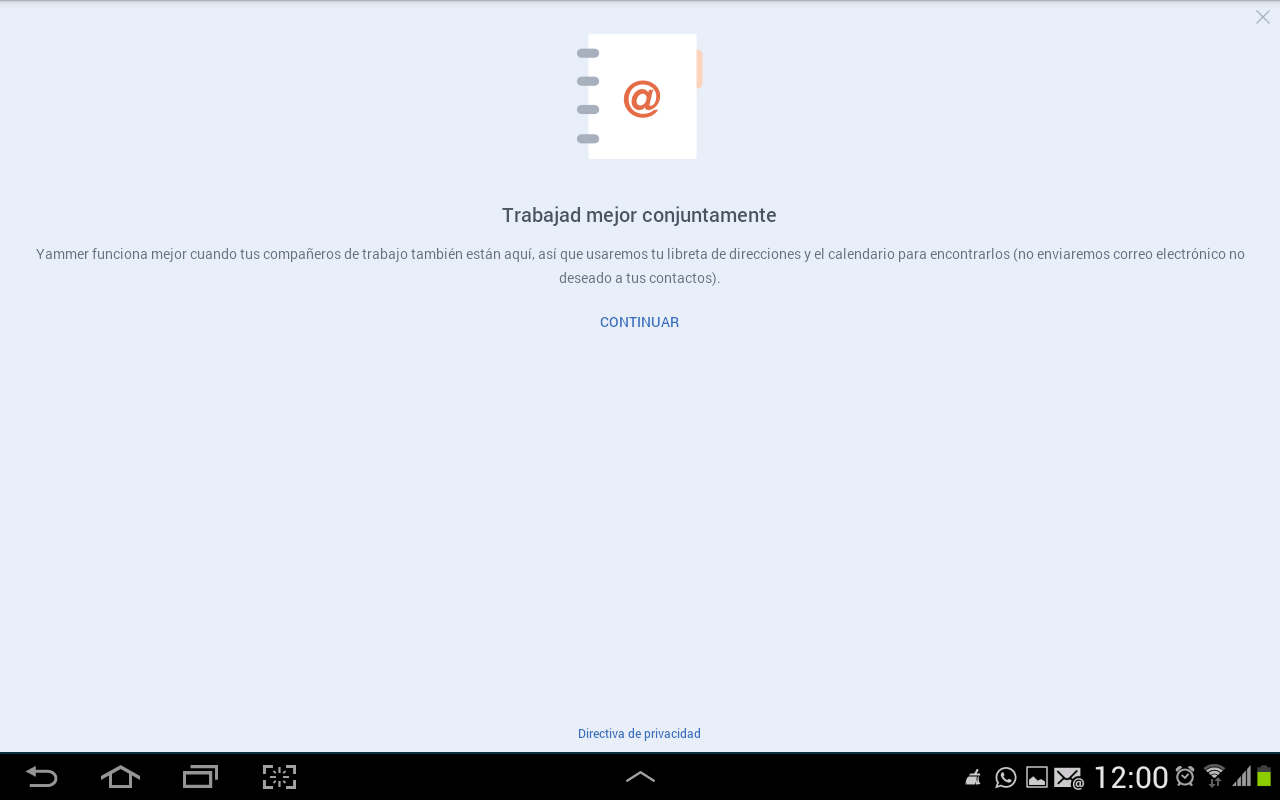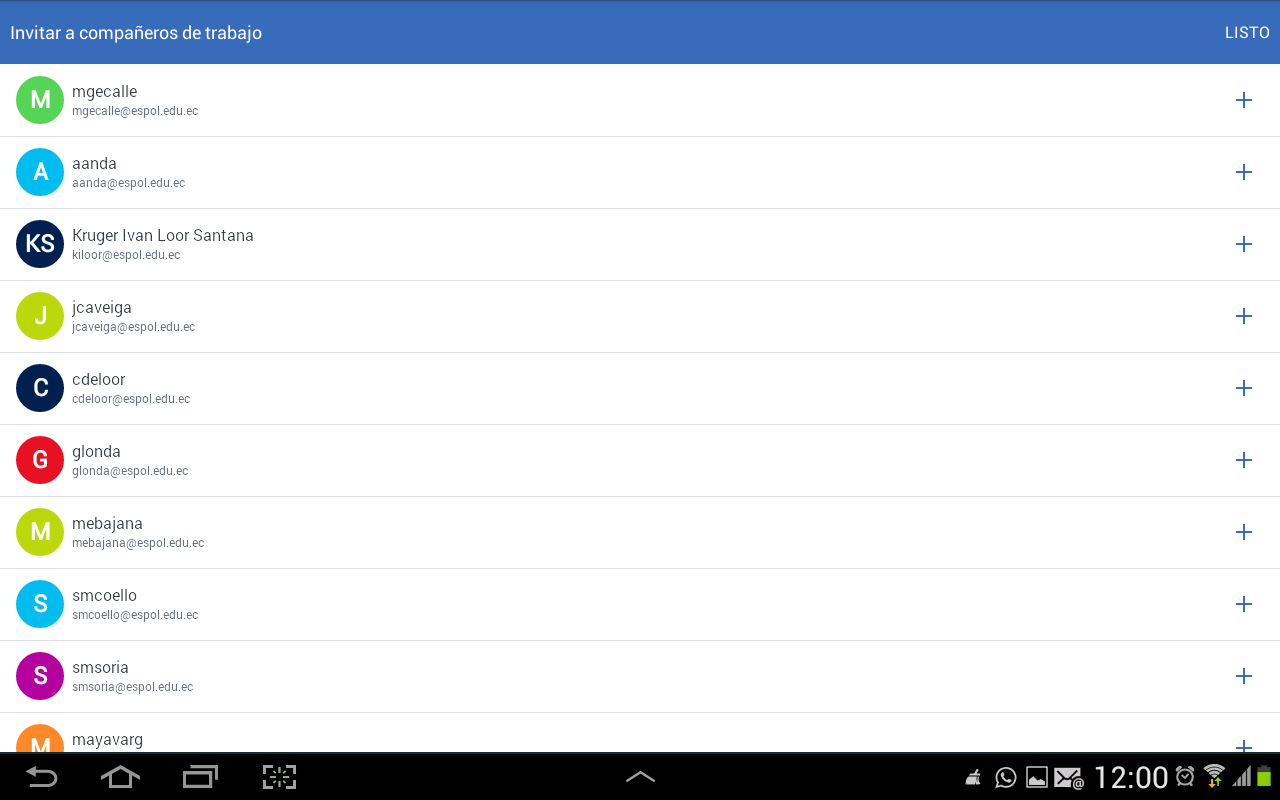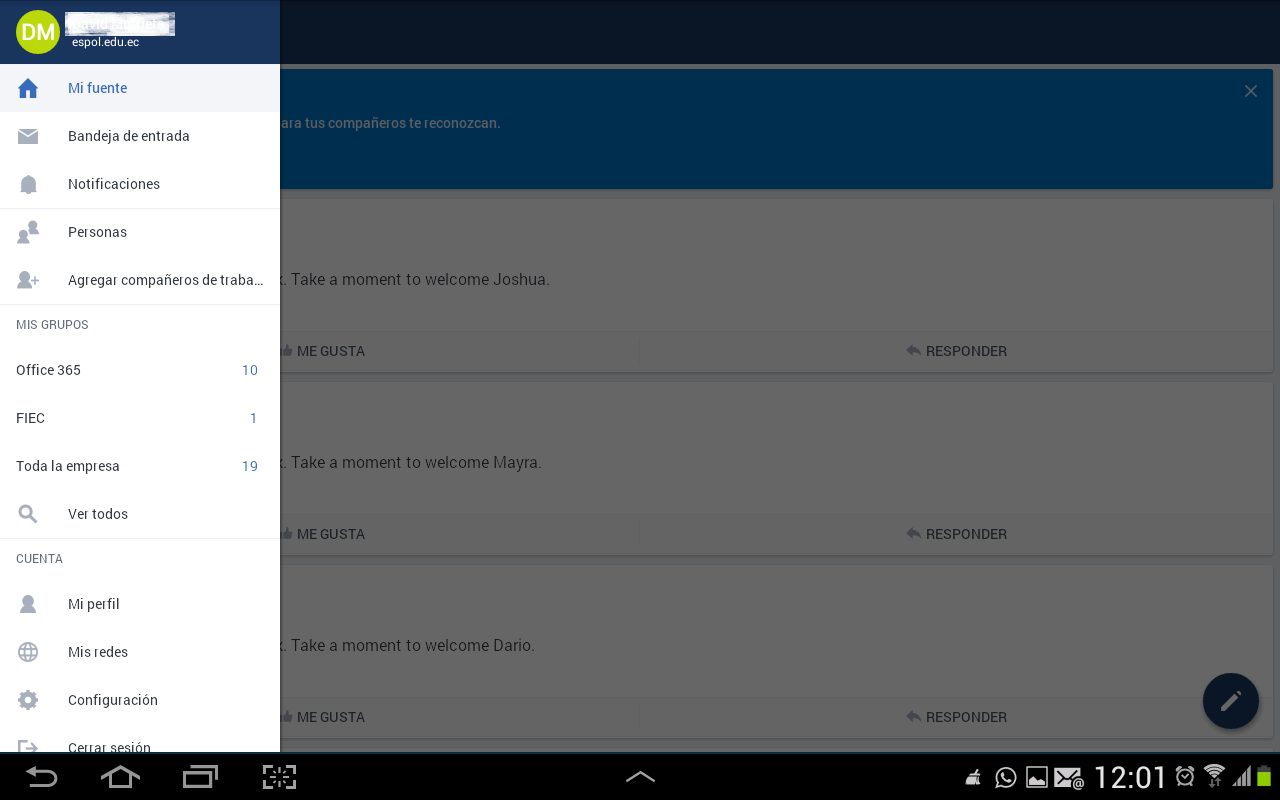Ingresar al correo ESPOL www.mail.espol.edu.ec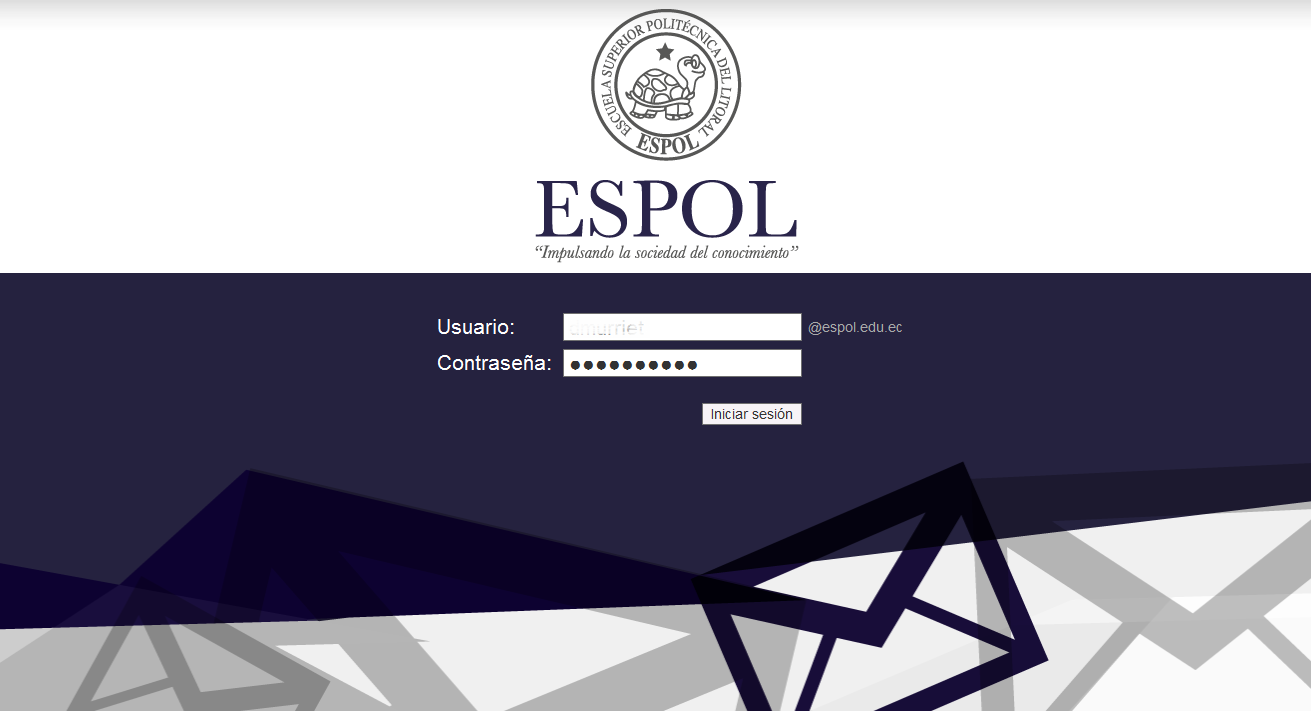
Hacer clic sobre el cuadro de FORMS.
(Puede crear formularios, encuestas, registro y mas en cuestión de minutos, y enviarlos a todos sus contactos, puede ver resultados de los formularios enviados en tiempo real)
Aparecerá la pagina para crear formularios, al hacer clic en el botón Nuevo.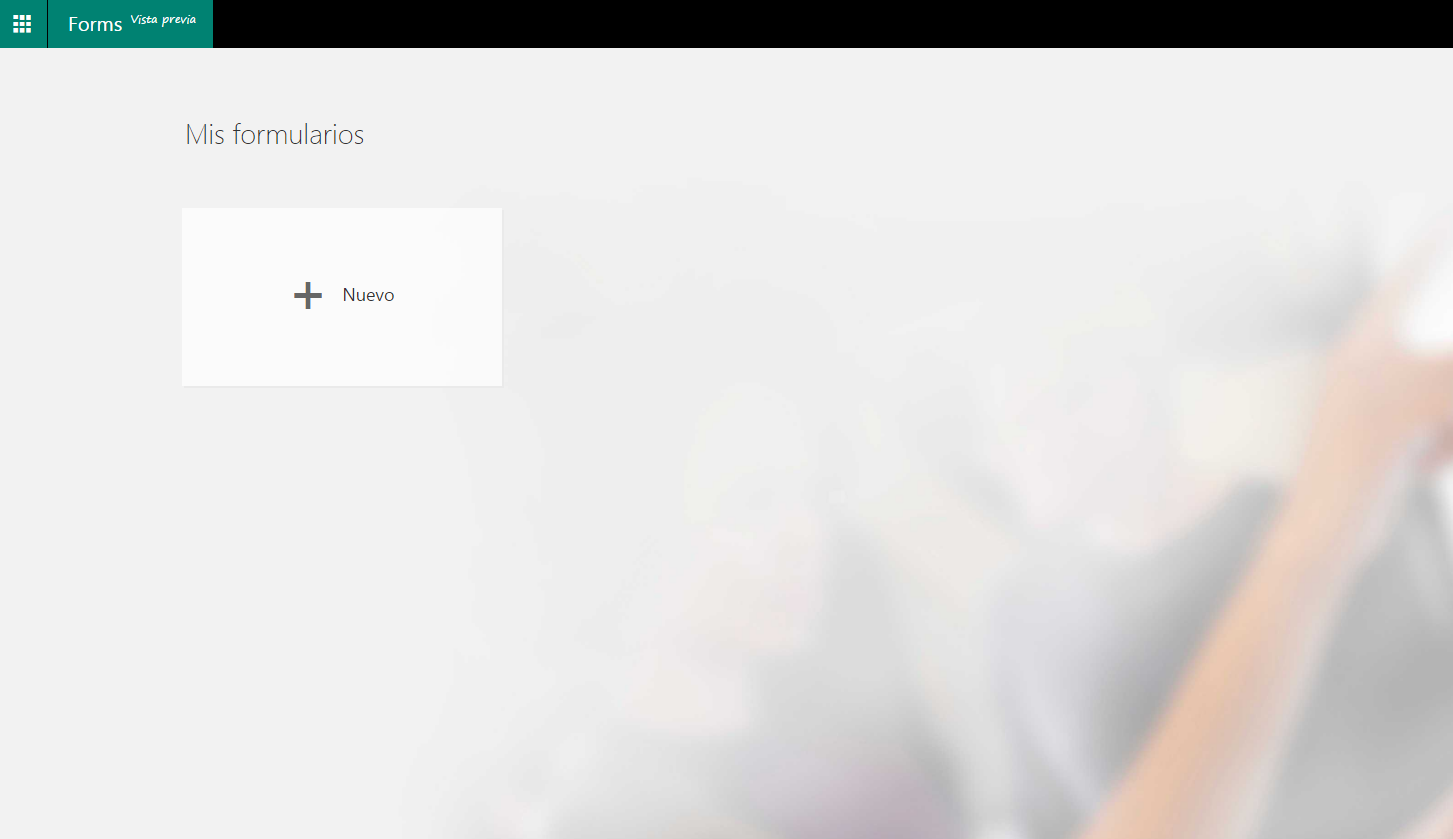
Aparecerá una nueva pagina donde podrá editar el nombre y los componentes del nuevo formulario.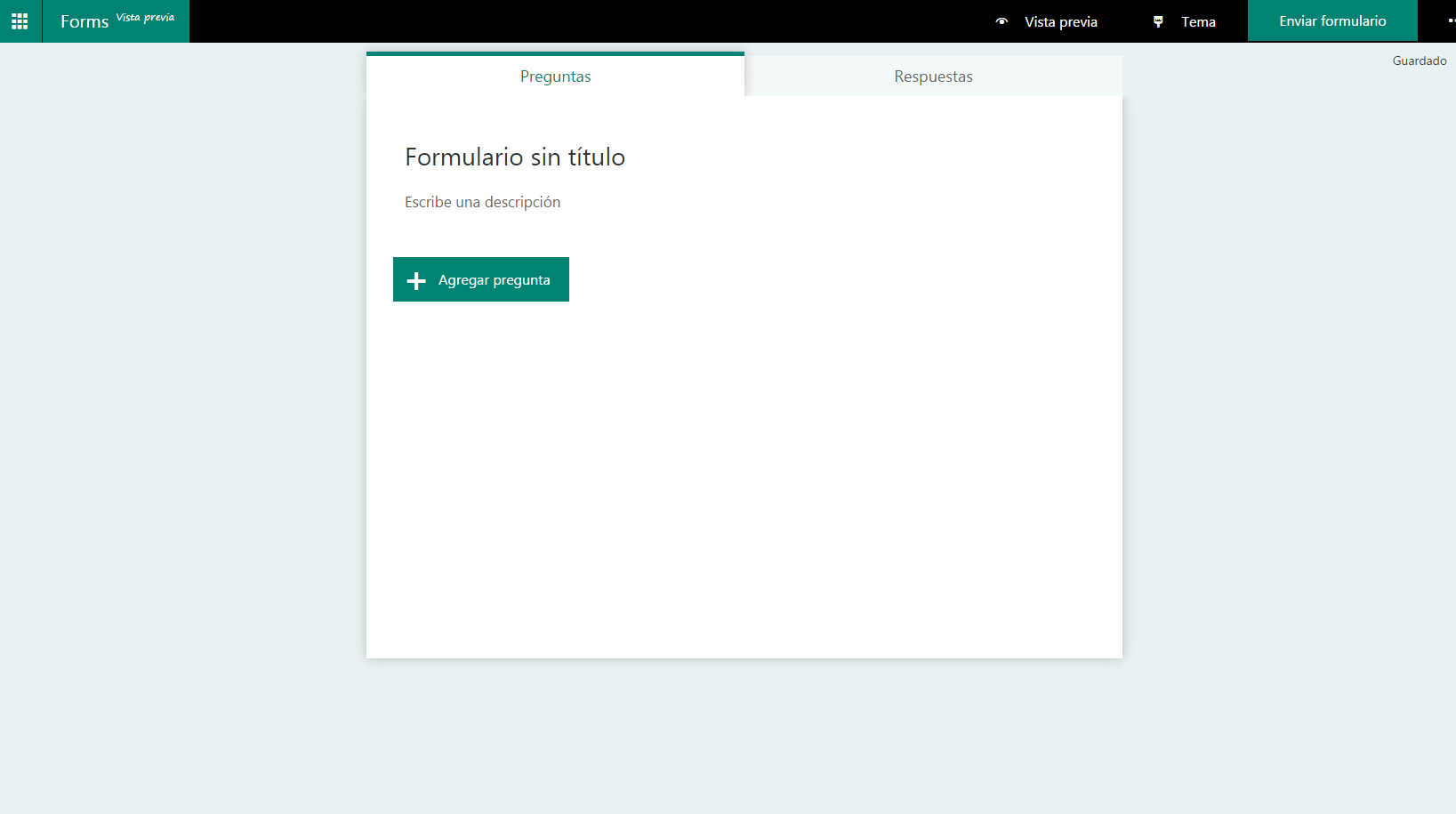
Al hacer clic en Agregar pregunta, se mostrara los tipos de preguntas que se pueden realizar. 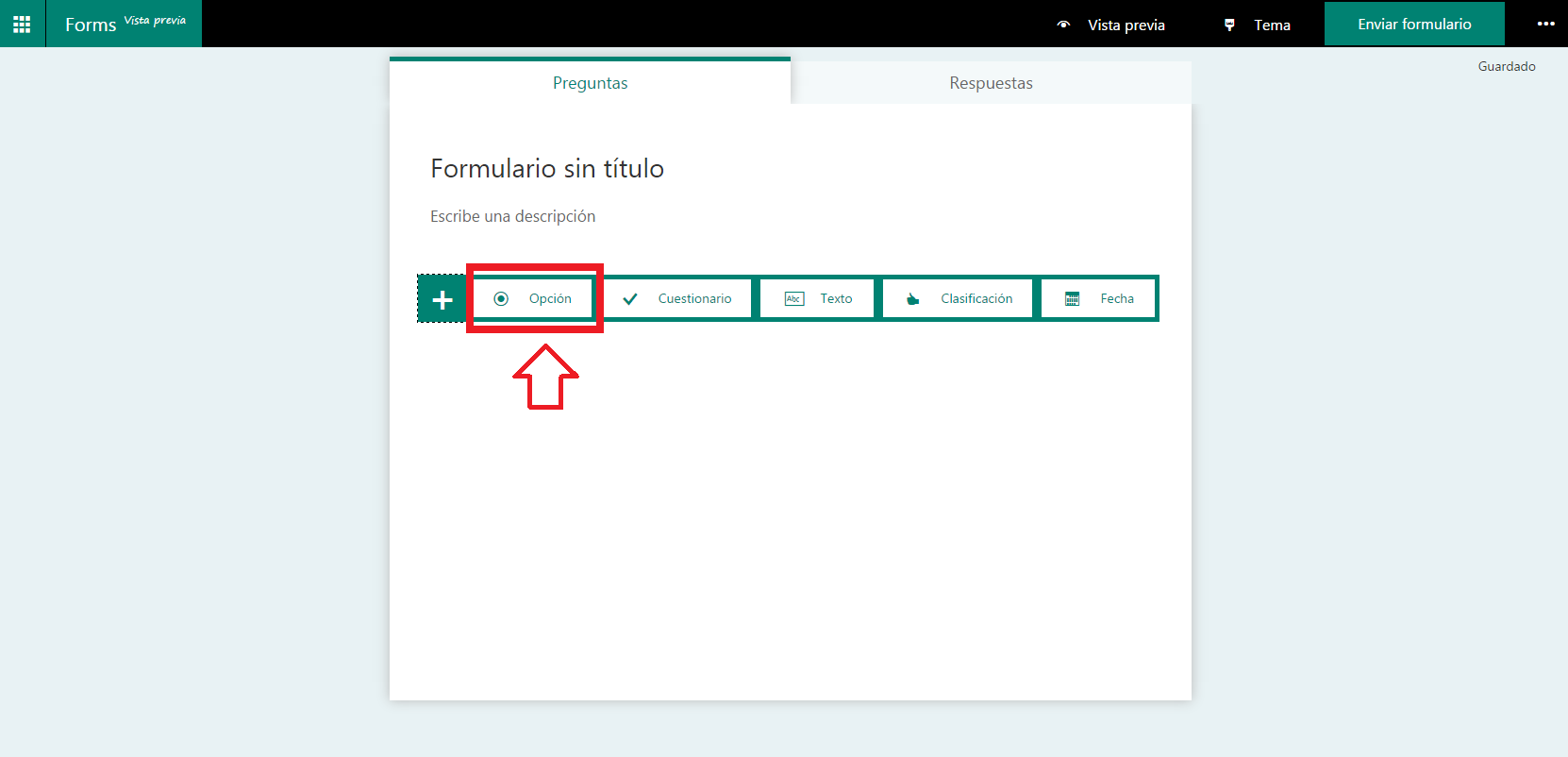
Haciendo clic al botón Opción saldrá una panilla de una pregunta tipo opción, donde podrá editar la pregunta, las respuestas y formas de responderlas.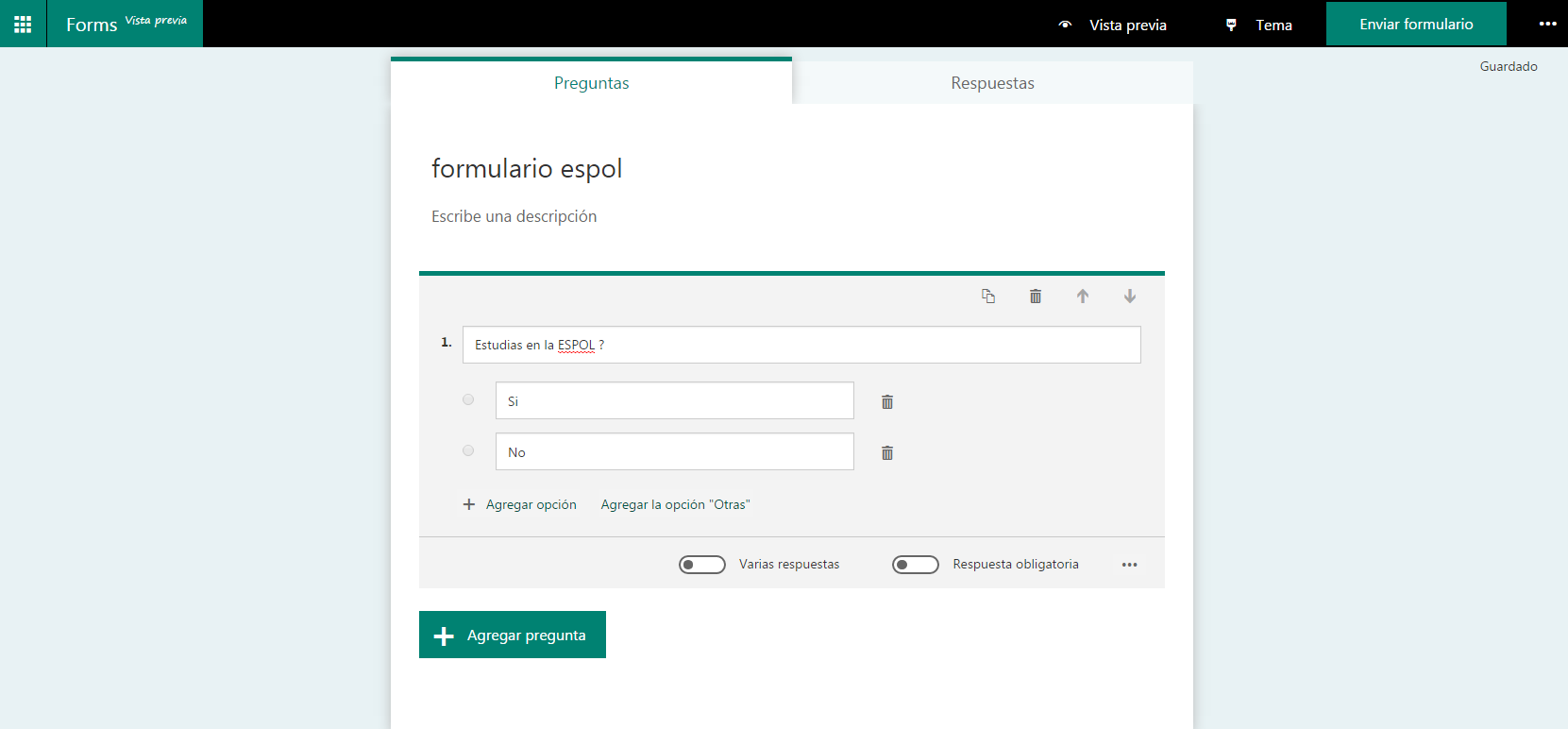
Haciendo clic al botón Cuestionario.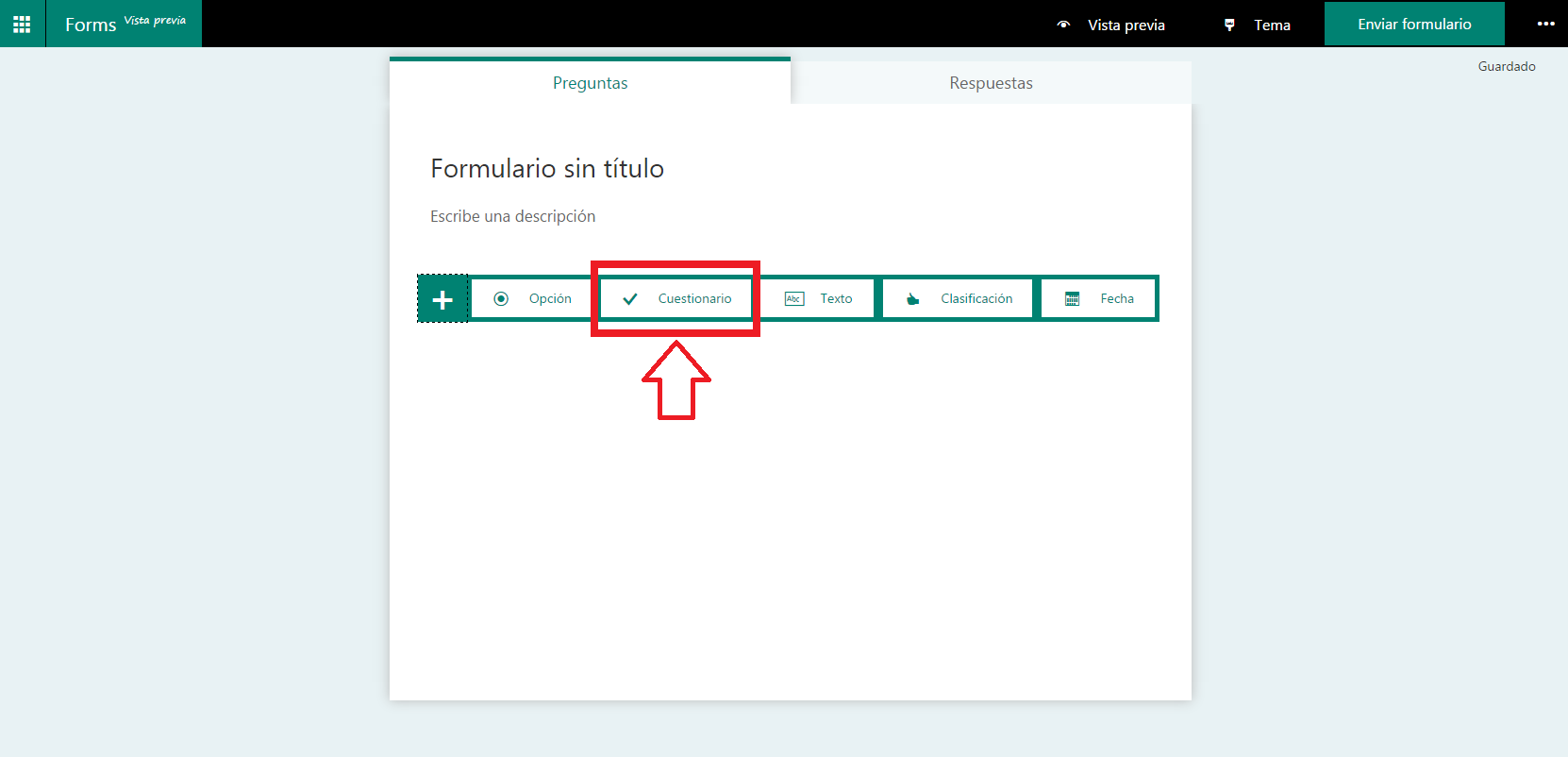
Saldrá una panilla de una pregunta tipo cuestionario, donde podrá editar la pregunta, las respuestas y forma de responderla.
Saldrá una panilla de una pregunta tipo texto, donde podrá editar la pregunta y el tipo de respuesta.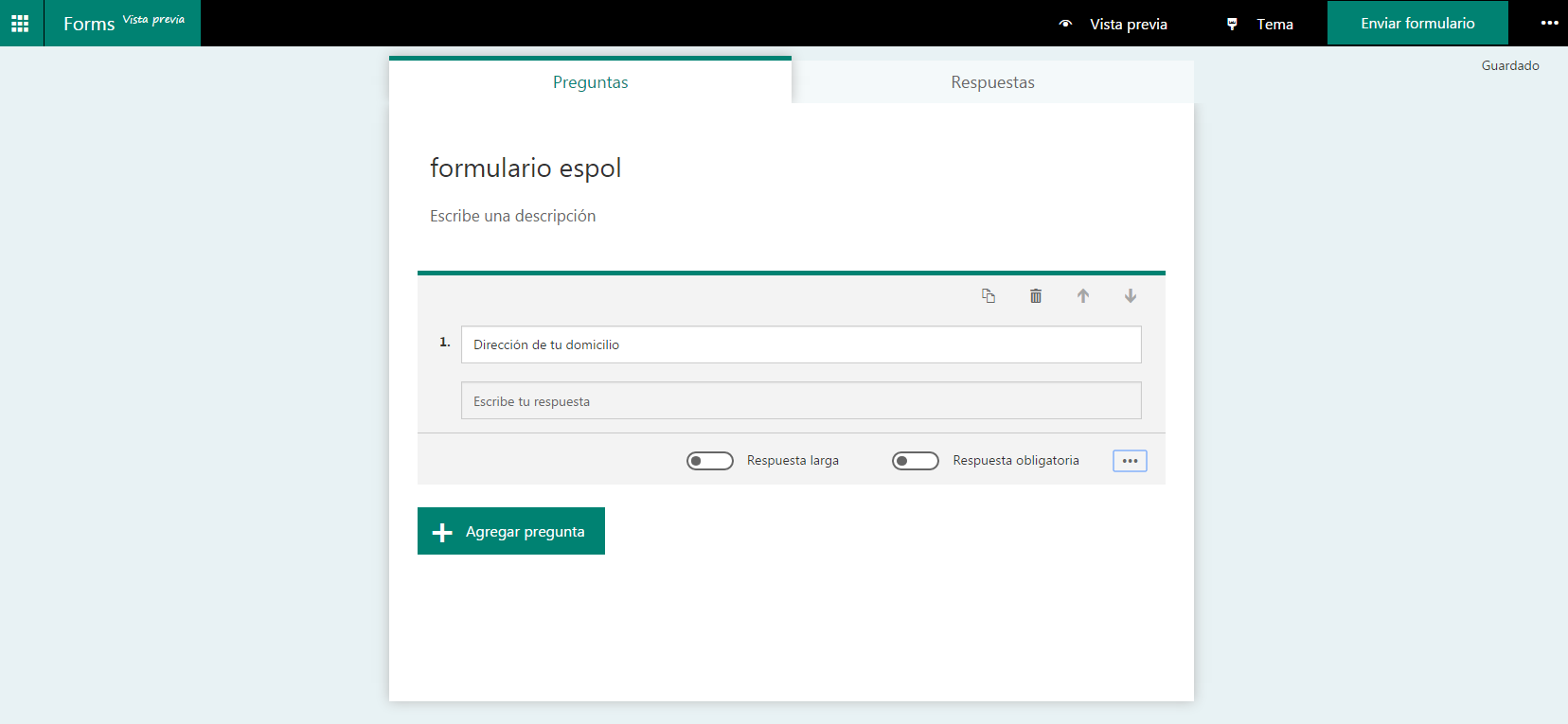
Haciendo clic al botón Clasificación.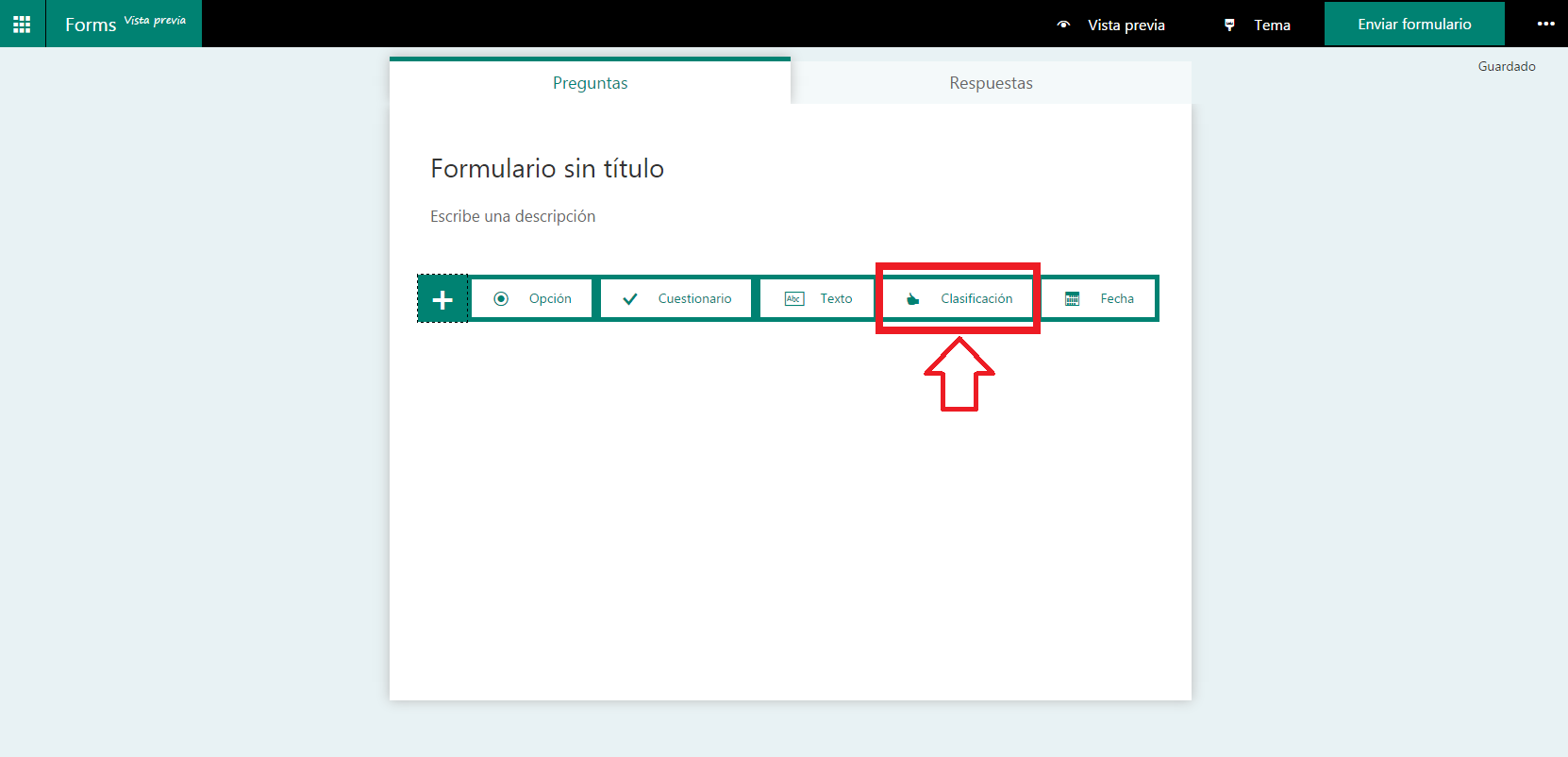
Saldrá una panilla de una pregunta tipo clasificación, donde podrá editar la pregunta y el tipo de respuesta.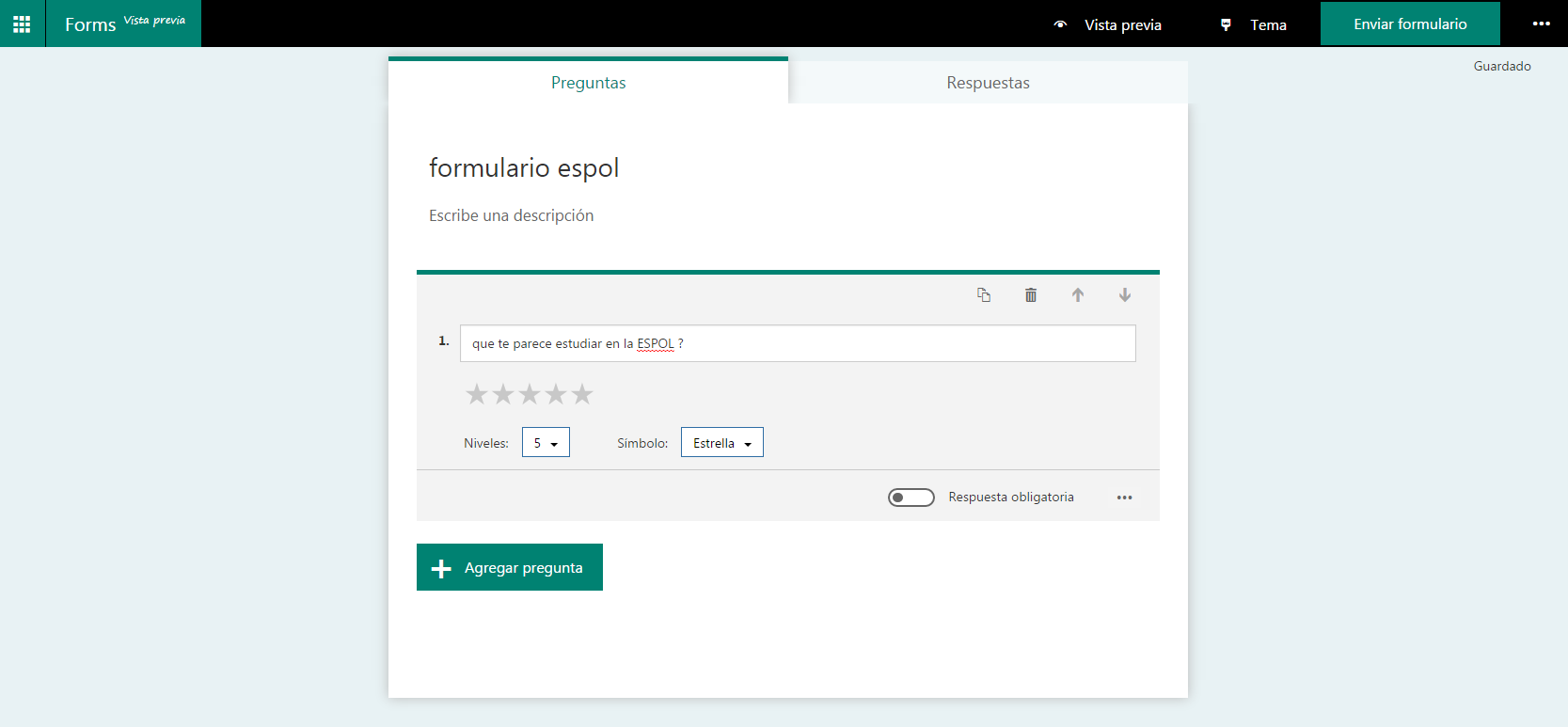
Saldrá una panilla de una pregunta tipo fecha, donde podrá editar la pregunta y el tipo de respuesta.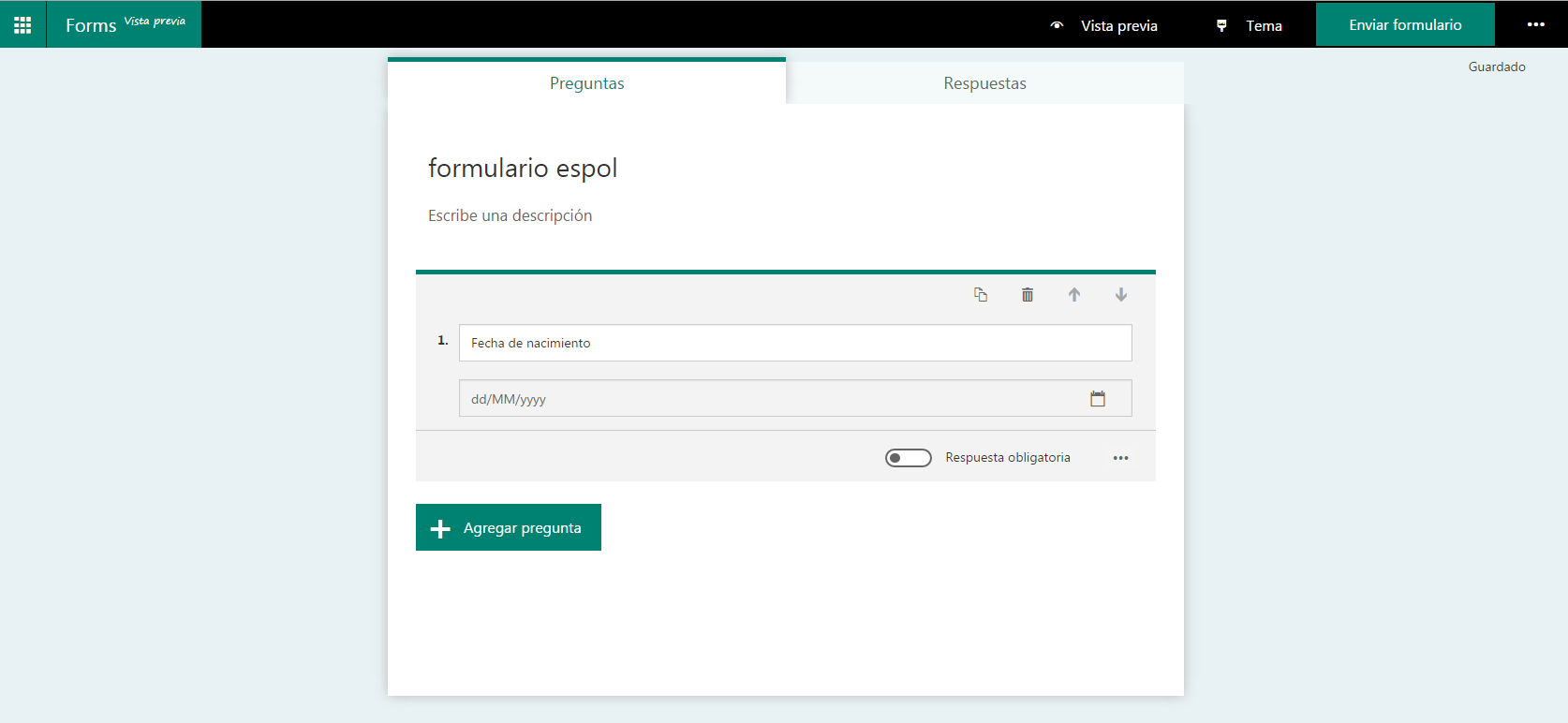
Al tener completo el formulario, podrá ver como quedara haciendo clic en Vista previa.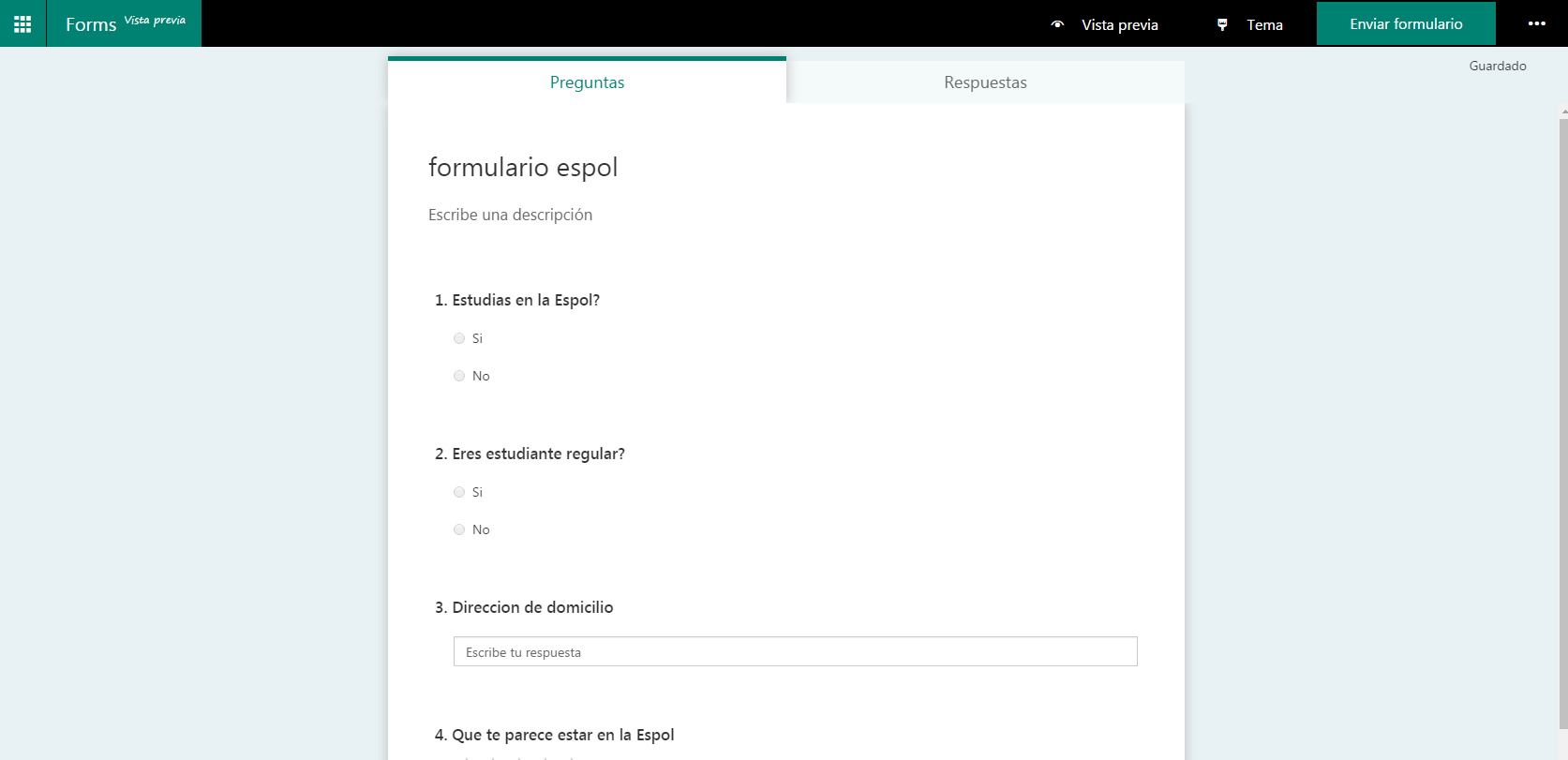
En vista previa tendrá la opción de probar el formulario uno mismo, tendrá las opciones de verlo como PC o móvil.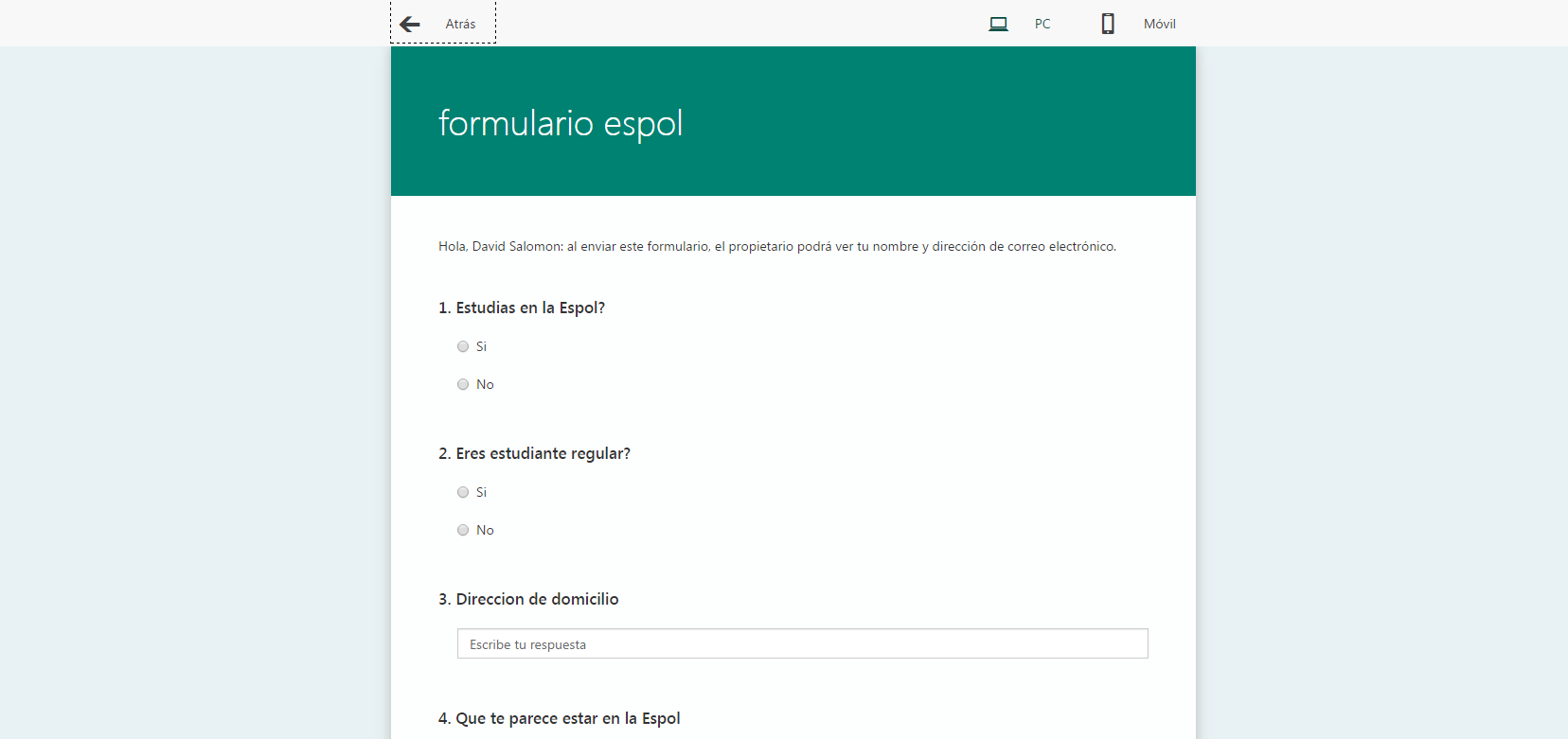
Cuando el formulario quede listo, hace clic en el botón Enviar formulario, se desplegara las diferentes maneras de enviar el formulario creado (ejemplo).
Ejemplo: Una de las opciones de envío mas utilizados es por medio de correo electrónico a los contactos.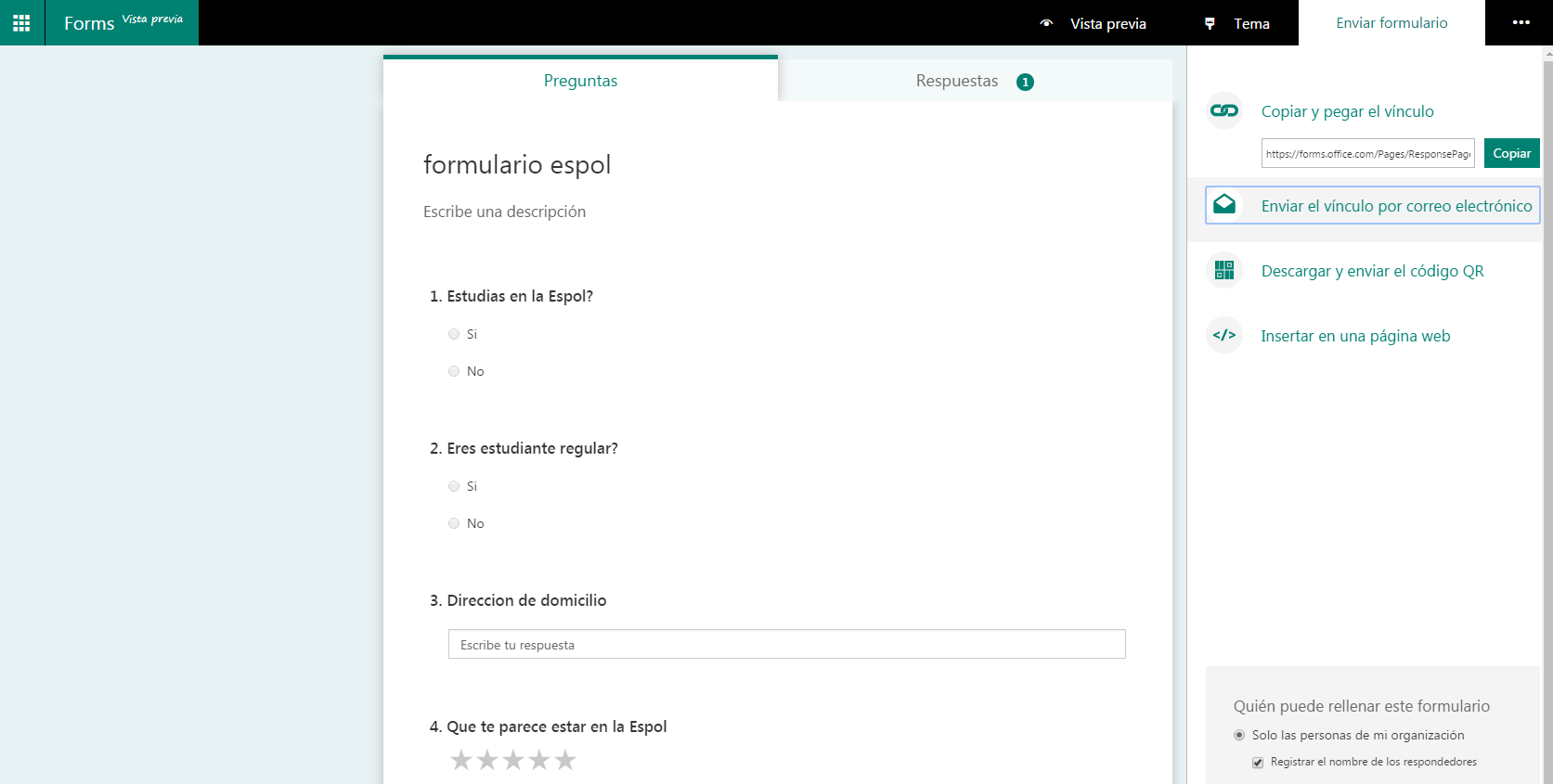
Al seleccionar la opción de Enviar el vinculo por correo electrónico, se abrirá una ventana de OutlooK donde podrá enviar a sus contactos mediante correo.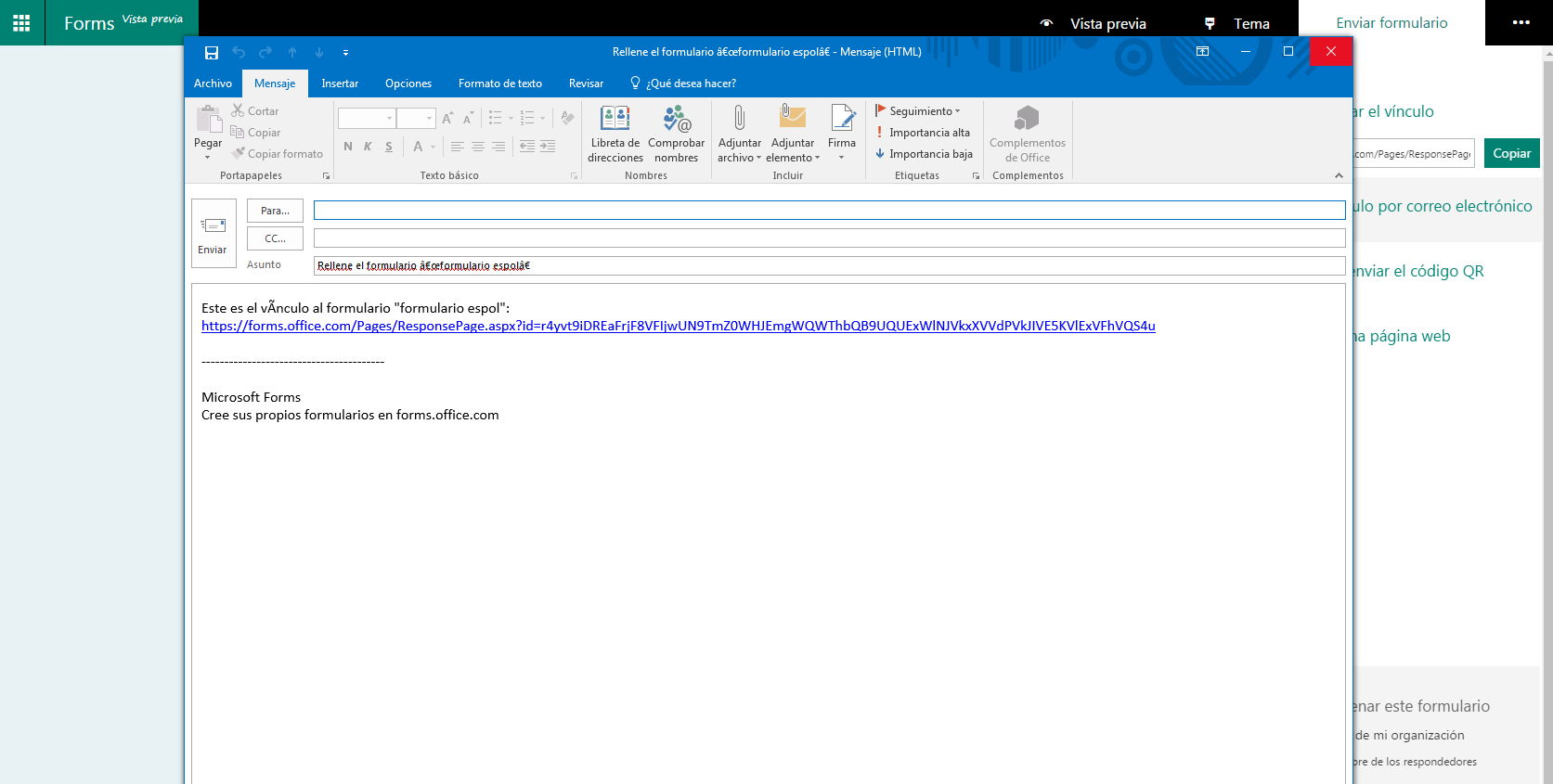
En la sección de Respuestas, se presenta toda los detalles de los formularios respondidos y tendrá la opción de que se registren las personas que respondieron al formulario en un archivo de excel.