A veces tenemos varios videos filmados por nosotros guardados en nuestra compu y no sabemos cómo darles vida para que se van más divertidos y entretenidos.
Movie Maker es un editor de videos totalmente gratis que viene en el sistema operativo de windows, por lo que no necesitas bajarlo para luego instalarlo ya que automaticamente lo encontrarás instalado en tu compu. Este programa es un editor básico de videos, fácil de manejar que tiene gran variedad de efectos y transciones de videos, que aún siendo un programa sencillo se puede llegar a un gran resultado.
¿Cómo editar videos con Movie Maker? Aquí te daré pasos sencillos para que puedas editar tus videos desde tu propia compu.
- Encontramos el programa en:
 , en el caso de no encontrarlo lo haremos en la opción «Buscar» colocando «Movie Maker»
, en el caso de no encontrarlo lo haremos en la opción «Buscar» colocando «Movie Maker» - Ventana de Movie Maker: en la parte izquierda está el Panel de Tareas que será de mucha ayuda en el momento de editar; si por defecto no se encuentra activada, en la parte superior le daremos click al botón Tareas

==================================================================
Este tutorial está hecho con los pasos ordenados que se ven en la ventana «Tareas de película» que acabamos de activar en el paso anterior y que se muestra en la siguiente fiigura, por lo tanto, para realizar cada paso debemos hacer click en el ítem correspondiente.
==================================================================

Antes de comenzar hacer tu video, es preferible que guardes tu proyecto. Hay momentos que Movie Maker se vuelve pesado, por lo que es recomendable que cada ajuste que vayamos realizando lo guardemos, para no perder ningún cambio realizado.
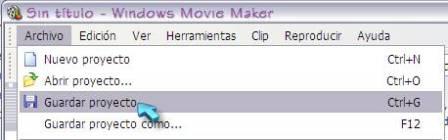
1. Capturar Video
1.1 Capturar desde dispositivo de video: Aquí podemos obtener un video filmado directamente de la webcam, al elegir esta opción aparecerá una ventana se le dará click en «Siguiente» (sólo si desea, se puede cambiar el lugar o ruta en la cual se quiere guardar el video, lo demás es preferible dejarlo como está predeterminado).
La última ventana que aparecerá es donde se comenzará a filmar, al terminar la filmación se dará click en «Finalizar»

1.2 Importar Video: !
1.3 Importar Imágenes: < !Se importarán los videos, imágenes y música que están almacenados en tu compu
1.4 Importar audio o música: !
Nota: Sólo se importarán los archivos que tengan los siguientes formatos
archivos de audio y música:wav.aif.aiff.aifc.snd.mp3.au.mpa.mp2.wma.asf
archivos de imagen:jpg.jpeg.jpe.jfif.gif.png.bmp.dib.tif.tiff.wmf.emf
archivos de video:avi.mpg.m1v.mp2.mp2v.mpeg.mpe.mpv2.wm.wmv.asf
2. Editar Película
2.1 Mostrar Colecciones: Todo lo importado se guardará automaticamente en una colección de la cual se visualizarán en la parte central. Los videos que tienen más de 45seg aprox, Movie Maker los cortará en pequeños pedazos llamados «clips» para que sea más fácil en el momento de editarlos.
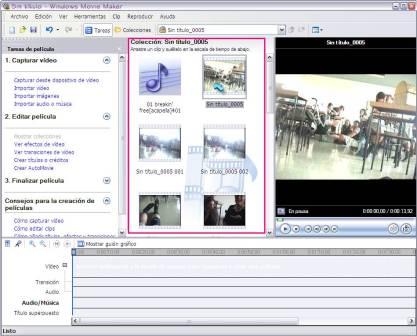
La forma más fácil de trabajar es con la «Escala de Tiempo» que es la ventanita que se encuentra en la parte inferior, en el caso de no tenerla activa hacer click en el botón «Mostrar Escala de Tiempo» ![]()
Ahora sólo haz click y arrastra el multimedia deseado hasta su casilla correspondiente ( las imágenes también se las colocan en la casilla de videos).
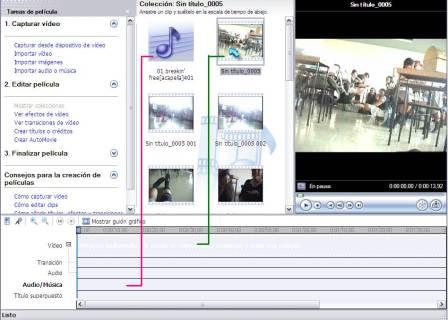
2.2 Efectos de Video: Encontraremos varios efectos de las cuales, lo seleccionamos haciendo click y lo arrastramos hasta el video que queremos agregar el efecto. La ventaja de Movie Maker es que en el Reproductor podemos visualizar los efectos de videos antes de insertarlos en el video).
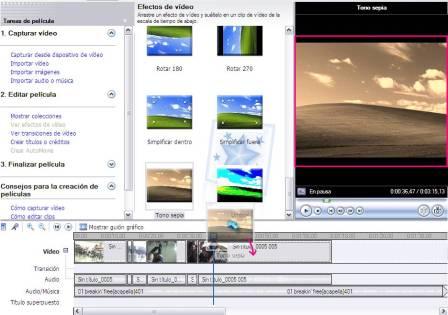
2.3 Ver transiciones de Video: Igual que la anterior las transiciones se las puede previsualizar en el Reprodructor. Seleccionamos la transición con un click y arrastrándolo hasta uno de las divisiones de entre los clips donde se desea agregar.

2.4 Crear Títulos o Créditos: En esta opción se debe elegir en dónde quieres añadir el título o crédito, por lo que con la ayuda del guión selecciona a que clip le deseas agregar. (Por ejemplo si quiero agregarle un título superpuesto en el último clip, sólo coloco el guión en la parte final y luego le hago click en la opción «Crear títulos o créditos» como se muestra en la figura).
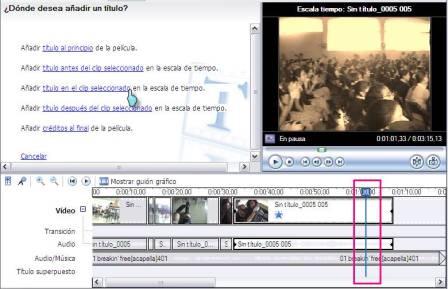
Ahora aparcerá unas opciones para escribir el texto, mientras que en el Reproductor se previsualizará.
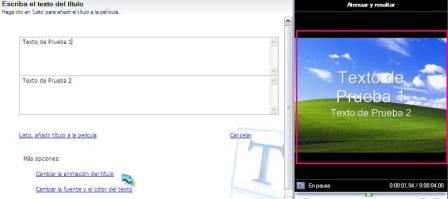
Si queremos darle animación al texto se le dará click en la opción «Cambiar la Animación del título». Encontrarás una lista, así que puedes elegir el que prefieras.
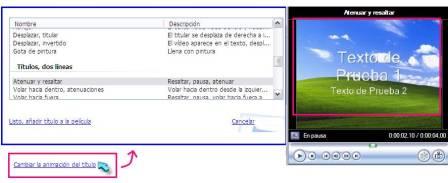
Para cambiar la fuente se dará click en «Cambiar la fuente y el color de texto». Encontrarás varias opciones para darle el formato que deseas: tipo de letra, tamaño de letra, color de letra, color de fondo, transparencia, etc.
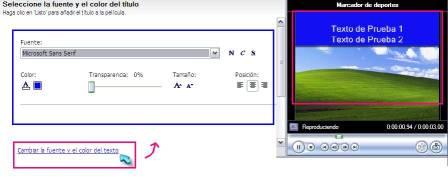
Cuando hayas terminado de hacer todos los cambios, harás click en «Listo, añadir título a la película»
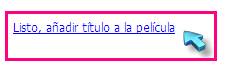
Para ajustar tu video, simplemente te acercas al principio o al final del clip y automaticamente te aparecerá este cursor  que te servirá para realizar tus ajustes.
que te servirá para realizar tus ajustes.
Si lo utilizas en imágenes o texto lograrás aumentar o disminuir el tiempo de duración.
Si lo utilizas en música o video lograrás recortar o aumentar tu clip.

3. Finalizar Película
3.1 Guardar en el equipo: Te recomiendo que elijas esta opción pues es más seguro que lo guardes en tu PC. De esa manera teniendola en tu compu, la podrás guardar en tu pendrive, CD , etc.
Te aparecerá una ventana de la cual seleccionarás la ubicación y el nombre de tu película. Click en «Siguiente».
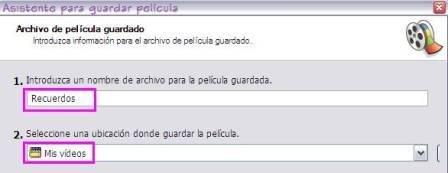
La primera opción, es la mejor ya que es la recomendada. Pero si eres un experto en editar videos puedes configurarlo a tu gusto, dependiendo de tus necesidades. Después click en «Siguiente».

Ahora sólo te tocará esperar a que tu película se guarde, esto puede tardar varios minutos pues depende del tiempo de duración de tu video. (Una vez me tocó esperar como 50 minutos!!! =P)

Cuando termine este proceso tu video estará listo para reproducirlo!!!!!
OJO: Todos los videos generados por Movie Maker se guardarán con el formato .wmv
+ info sobre edición en Movie Maker
Trucos y tips de Movie Maker
Cualquier duda, sugerencia o visto bueno podrás dejarme tu comentario ; )







que tal! buena idea de poner tutoriales… pero puedes quizas detallar un poco más? quizás trucos para el movie maker o cosas parecidas
saludos
hola q tal!… gracias por tu comentario.. pos si, cada día que le dedico a mi blog iré subiendo más info hacerca del editor de movie maker!…
Hola Eri esta bien tu tutorial, pero el video resultante lo puedo hacer dvd, lo quiero ver en un reproductor casero en la tv
Hola, Marisol!
Respondiendo tu duda, la falla es que movie maker sólo genera en formato .wmv, por lo que te tocaría usar un programa convertidor de formatos de video. Puedes probar el nero vision que acepta la mayoría de formatos y la convierte a dvd sin problemas.
hey! despues de visitar de nuevo el blog me alegro de que hayas completado el tutorial! quedó super bien felicidades
muchas gracias, los comentarios son valiosos!… pues en esta semana haré un post con trucos y tips para obtener buenos efectos con este programa!!
Hola, necesitaria que por favor me guis como hacer para convertir estos videos a AVI, para poder verlo en un DVD comun en la TV. Muchas gracias
Q tal, Daniela
Un covertidor fácil de usar es WinAVI Video Converter 8.0.1 , de mi parte te lo recomiendo ya que sin necesidad de un tutorial o algo, puedes usar el programa sin ningún problema.
muy bueno el tutoo!!, de verdad!!!, estaba tan confundida y en shok
porque no sabia cmo presentar un reportaje!!! wiii arigatoo!!!^^
hola y gracias por el tuto esta muy bueno y me gustaria saber que texto me recomendas estoy poniendo frases encima de imagenes y no se ve muy bien que digamas es dificil de leer.
a verdad cualquier cosa mi msn atiqueteimorta@hotmail.com please
y gracias.
gambite dewa matta!. xD
Hola anhielo y gracias por tu comentario.
Respondiendo tu pregunta
Para ver que títulos es mejor utilizar en los videos, es un problema que también lo he tenido y hay ratos que ninguno se acomoda a lo que deseo, ya que justo la imagen tienen varios colores. Como no sé como son las imágenes que estás usando mas o menos te recomendaria que uses los textos en negrita, para que no se pierdan con el fondo; puedes usarlas de color amarillo (aunque eso depende si hace una buena combinación con tu video ya que ese color también se usan en los subtitulos de las películas, y casi no se pierde durante el video).
Si te das cuenta que realmente no encaja mucho el texto que estas usando, y se choca mucho con el fondo que tienes, lo mejor es usar un recuadro de fondo para el texto por lo que te recomiendo lo siguiente: siguiendo mi tutorial en la parte 2.4 CREAR TITULOS O CREDITOS, en la tercera imagen cuando cambias la animación del título puedes usar las sgtes animaciones: Cinta perforada, Titular de noticias o Marcador de deportes; en este caso yo las uso de manera transparente para darle una buena imagen.
Espero haberte ayudado 🙂
muy buen aporte eka!!!
aprendere !!!
Hola: quería saber como hago (y de donde saco) «dibujitos animados (.gif)» para agregar a un video editado con el movie maker, por ej…pajaritos volando, onomatopeyas tipo «pum!» o «crash!», estrellitas titilantes, corazones latiendo…etc…lo vi en un videíto casero capturado con una webcam…pero ni idea de como hacer algo así. Agradecería muuuuucho tu ayuda. Saludos.
una buena manera de que te guarde los videos como avi es (en la segunda imagen de «asistente para guardar pelicula») en vez de seleccionar recomendado, seleccionar otras opciones y ahi selecionar avi, me parecio un detalle de lo mas simple que podria ahorrar bastante tiempo bajando programas convertidores (lo cual es totalmente innecesario para cualquier tipo de archivo) y convirtiandolos
Hola Caro
Disculpa la demora pues he estado en semana de exámenes en la U. Bueno esas animaciones .gif la puedes encontrar en: http://www.glitter-graphics.com/ o http://enchulatupagina.wamba.com/ esas son unas de las cuales he usado y solo le haces click derecho (encima) para guardarlo y listo. Asi mismo como colocas un video o una imagen, simplemente la importas y la colocas en la linea de tiempo. Para colocarlo encima de un video, te recomiendo que uses la transicion llamada ATENUAR ya que en este edito de video no tiene la funcion de colocar un video encima del otro. En estos días sacaré un tutorial explicando mejor este tipo de edición con graficos .gif, ya que me parecio muy interesante poder exponerlo!!
Gracias por tu aporte!! 😉
hola, me encanta que expliquen tan bien el programa, pero me gustaria que me dijeran detalladamente como tengo que hacer para que el video que realicé en movie maker lo pueda ver en el dvd, no se como cambiarle el formato. Al programa ya lo se usar bastante bien, eso es lo que me queda por aprender.
soy yo de nuevo, sino explicame a usar el nero vision, que pasos tengo que realizar
sta muy buena tu explicacion ahora si puedo ver mis videos en youtube xD!!
AHORA akellos k kieren convertir sus videos a avi creop k cuando t compras tu mp4 te viene un cd para converir tus videos a avi ,entonces con eso podran convertir sus videos de formato wmv a formato avi ..suerte
Yo encuentro bastante problema a la hora de pasar los trabajos creados en Windows Movie Maker y en Nero Express a DVD que se puedan ver en los DVD en la T.V del salón. A pesar que parece fácil con los programas que comentais para convertirlos despues los resultados no son buenos. Si puedes crear una tutorial con esta segunda parte de la grabacion te estaria agradecida, ya que tengo que hacer un trabajo para despues verlo en el DVD del salon y no en el PC. gracias por tu tiempo y permenezco a la espera…Gely
Hice un nuevo post sobre como ver los videos generados de movie maker en tu reproductor de DVD
http://blog.espol.edu.ec/people/videos-de-movie-maker-en-dvd/
gracias Erika, siga con «nuestro» MOVIE MAKER
Tengo guardado mi proyecto y lo quiero pasar a you tube y no me lo admite, deseo guardarlo como película y se bloquea.
Gracias por la ayuda
Maricruz
En este mismo tutorial, en el último paso que dice «Finalizar Película» te indica como generar el video final, osea para que ya sea guardado en formato .wmv ó en .avi (pues el video no esta listo simplemente con haberlo guardado como proyecto), para q luego ya este listo para reproducirlo en cualquier reproductor o subirlo a youtube.
Hola.
Mi modesta participación para cuando se quiera grabar el video desde un archivo a un DVD utilizando el programa que suele venir con el paquete de instalación de Microsoft: Windows DVD Maker.
Se puede elegir el formato de las opciones NTSC y PAL (mi caso). Normalmente no se tiene que cambiar esta configuración, a menos que planee compartir su DVD con un amigo o miembro de la familia que viva en otro país o región.
Guia:
CAMBIAR LA CONFIGURACIÓN DE DVD-VIDEO EN WINDOWS DVD MAKER
En el cuadro de diálogo Opciones de DVD de Windows DVD Maker, puede seleccionar la configuración que desea usar para crear un DVD que se ajuste a sus necesidades. Para abrir el cuadro de diálogo Opciones de DVD, haga lo siguiente:
1. Abra Windows DVD Maker.(Programa)
2. En la página Comparta recuerdos a través de un DVD, haga clic en Elegir imágenes y vídeos.
3. En la página Agregar imágenes y vídeo al DVD, haga clic en Opciones.
Puede cambiar los siguientes valores de configuración en el cuadro de diálogo Opciones de DVD:
• Elegir cómo se reproduce el DVD. Seleccione una de las siguientes opciones según desee que se reproduzca el DVD:
– Si desea que el menú del DVD se muestre al insertar el disco en un reproductor de DVD, haga clic en Iniciar con el menú del DVD.
– Si desea que el vídeo se reproduzca inmediatamente al insertar el disco en un reproductor de DVD y que muestre el menú al final, haga clic en Reproducir vídeo y terminar con el menú del DVD.
– Si desea que el vídeo se reproduzca automáticamente y de forma continua, haga clic en Reproducir el vídeo continuamente. Puede volver a ver el menú si elige la opción de menú mediante el mando a distancia del reproductor de DVD.
• Relación de aspecto del DVD. Esta opción permite determinar si las presentaciones del DVD se muestran en la relación de aspecto 16:9 (pantalla panorámica) o 4:3 (estándar). La relación de aspecto se define como la relación del ancho con respecto a la altura de presentación. A la hora de decidir qué relación de aspecto elegir, tenga en cuenta la relación de aspecto del monitor o la TV en la que se reproducirá la presentación. Para obtener información acerca del efecto que tiene la relación de aspecto en la reproducción, consulte Grabación de DVD-Video: preguntas más frecuentes.
Si tiene un archivo de proyecto de Windows Movie Maker de una versión anterior de Windows Movie Maker que no ha abierto en Windows Movie Maker de Windows Vista, el vídeo del proyecto tendrá la relación de aspecto definida en Windows DVD Maker al agregar el proyecto al DVD.
• Formato de vídeo. Esta opción permite elegir el formato de vídeo que se usará para el vídeo en el DVD. Las opciones son NTSC y PAL. Normalmente no tiene que cambiar esta configuración, a menos que planee compartir su DVD con un amigo o miembro de la familia que viva en otro país o región.
El formato de vídeo seleccionado de forma predeterminada se basa en los valores de Configuración regional y de idioma del Panel de control.
• Velocidad de la grabadora de DVD. Esta opción permite seleccionar la velocidad con la que se graba el DVD. La elección predeterminada para esta opción es La más rápida. Algunas grabadoras de DVD no graban a máxima velocidad cuando se usan determinados tipos de DVD. Si tiene problemas para grabar discos, seleccione Media o Lenta.
• Ubicación del archivo temporal. Si desea cambiar la ubicación de almacenamiento para archivos temporales que se crean cuando se realiza un DVD, haga clic en Examinar, seleccione la nueva ubicación de la carpeta y, a continuación, haga clic en Aceptar.
Para obtener los mejores resultados al escoger una ubicación de almacenamiento temporal, elija una carpeta del disco duro que se encuentre en una partición que tenga como mínimo 5 GB de espacio disponible en disco y una velocidad de escritura rápida.
Un saludo,
al
Hola Alberto!
Gracias por compartir tu info! un gran aporte! 😉
Hola, necesito ayuda. Al momento de finalizar pelicula Movie Maker no me permite guardarla por que aparece un cuadro de dialogo donde indica que alggunas ubicaciones del proyecto no se encuentran, toda la informacion me asegure que se encuntre en el mismo equipo y aun asi no me lo permite. Que hago?.
Hola Toño!
Al decirme que aseguraste que toda la info se encuentra en el mismo equipo no es suficiente; pues todo el material que utilizaste debe estar en la misma ruta de la cual lo importaste, xq si le cambias de lugar ahi es cuando te aparece ese recuadro. Asi que lo recomendable es que todo el material que usaste lo dejes en el mismo lugar donde estaba. En el caso de seguir con el problema (una vez me paso eso!) aunq toda la info este en la ruta correcta, lamentablemente te tocará volver a editarlo; si hay unos clips que tienen una «X» grandota de color rojo, ahi ya te avisa cual es el material que te esta faltando y es la que volverás a importarla y editarla; pero si no te sale ni una «X» ahi si ya te tocará editarlo todo de nuevo!.
Espero verte ayudado, saludos! 😉
hola, yo tengo el mismo problema que toño, al momento de finalisar mi pelicula y guardarla en mi compu, me sale un cartel diciendo que no se pudo guardar la pelicula en el lugar seleccionado porq dice que tengo qeu estar seguro que el archivo de fuente sigue alli, o que si el lugar donde lo quiero guardar aun existe, pobre corroborando todo eso, incluso cambiando de lugar para guardar y me sigue apareciendo lo mismo ¿que ago??
hola, mi consulta es la siguiente: ya termine de hacer mi video en windows movie maker con fotos y videos incluidos y me dura 50 minutos. ya lo guarde en mi Pc, pero cuando kiero reproducirlo no me sale todo completo se queda en una imagen, pero la musica sigue igual, xq??? espero q me respondas mi pregunta… GRACIAS
Puedes intentar generando otra vez el video… Si sigues con el problema intenta reproducir tu video en otra compu con mejores características y si ves q si reproduce bien, es q era q tu compu no tiene una buena tarjeta de video. Espero verte ayudado, me avisas cualquier cosa 🙂
Buenas, soy nuevo aquí. Tengo un problema parecido al anterior. Una vez quiero crear mi peli, me aparece un cuadro que me dice que hay algún error. En ningún momento he modificado la ubicación de mis vídeos de origen. La duda era si podía ser que, si unos vídeos fueran wmv y otros avi, se podrían mezclar en una misma peli? Si no me aparece ninguna X en las imágenes, y lo reproduzco normalmente con WMM, seguro que es imposible crear la peli? Si hago un simple cortar/pegar, a otro editor de vídeo, crees que me puede funcionar?
Muchas gracias por todo!