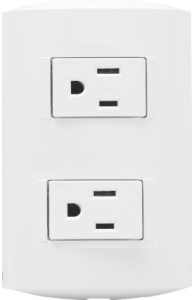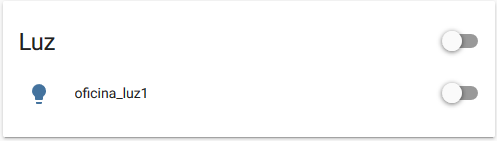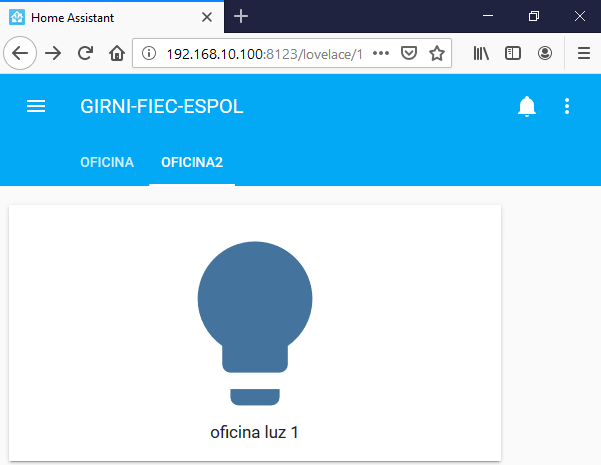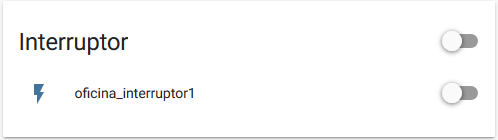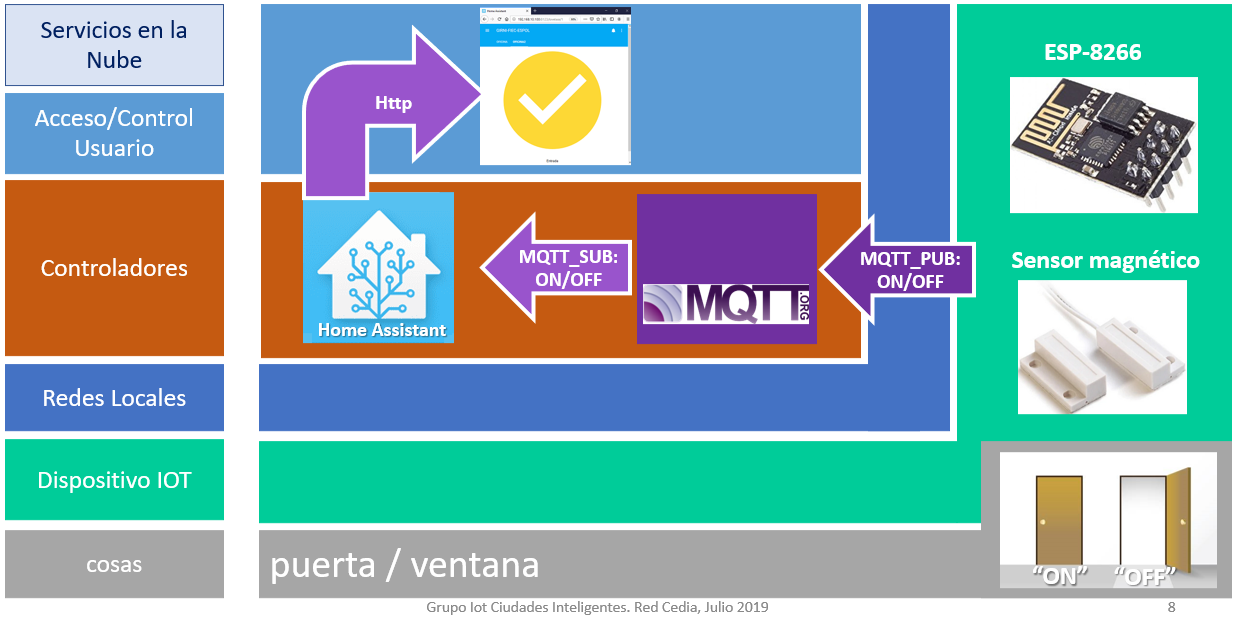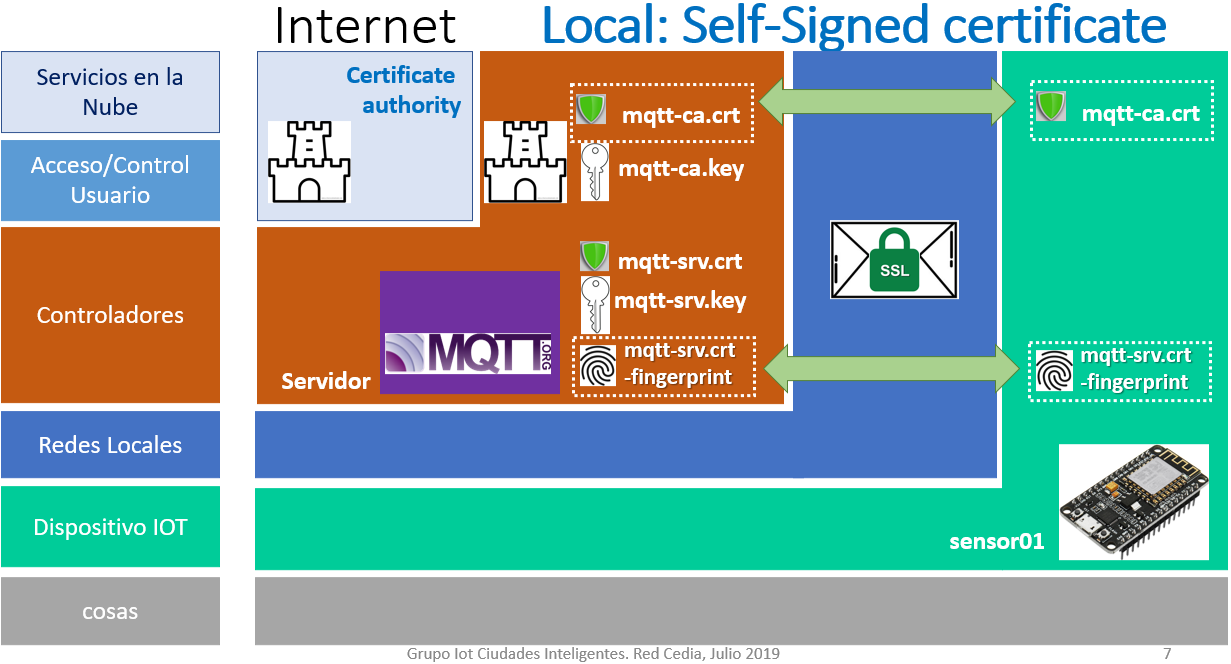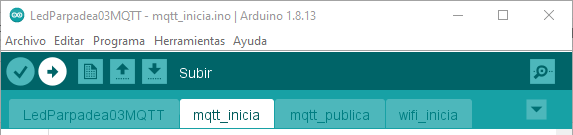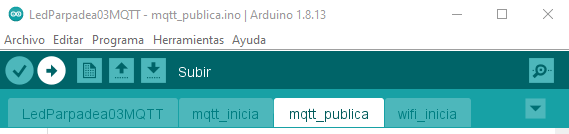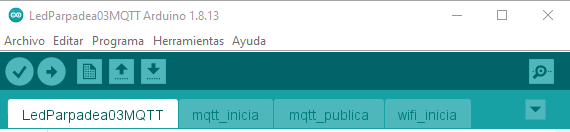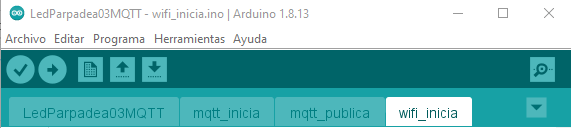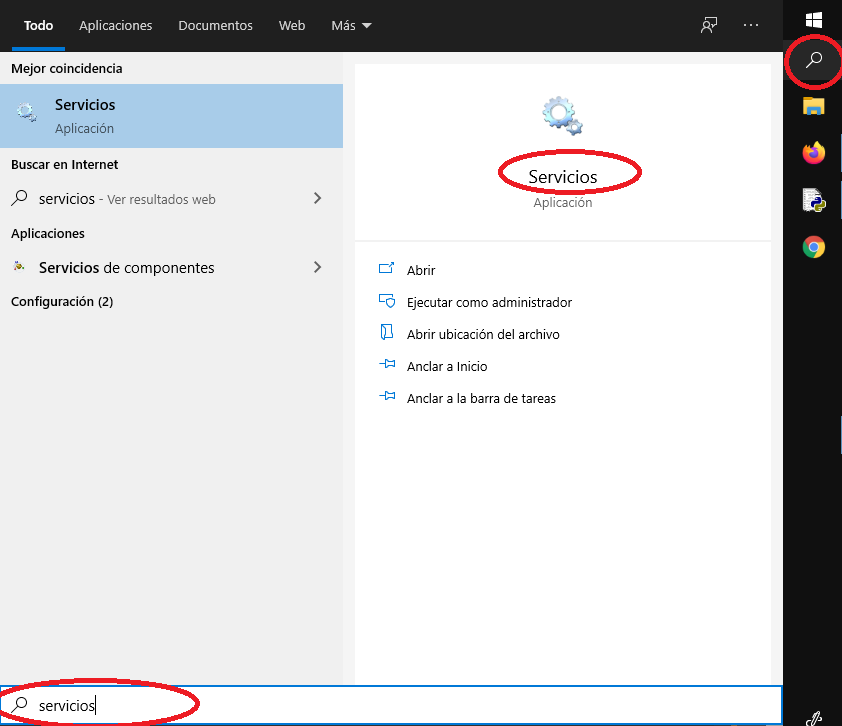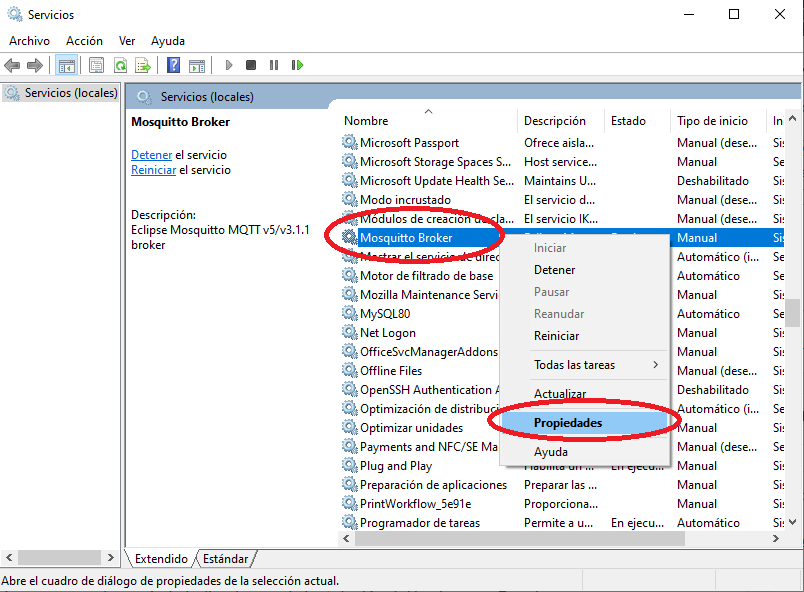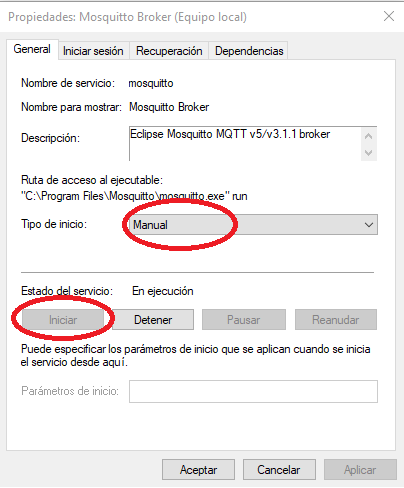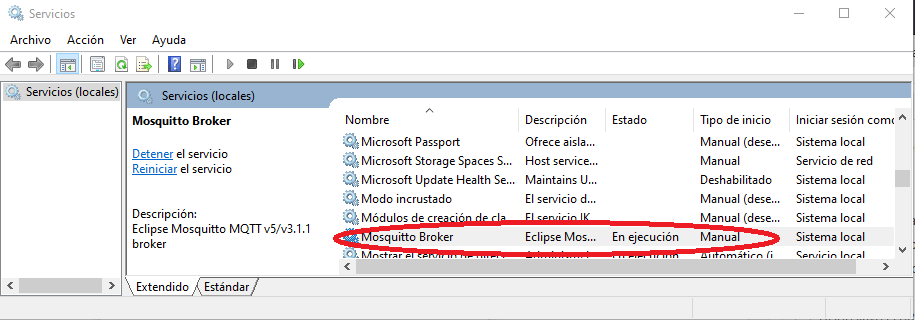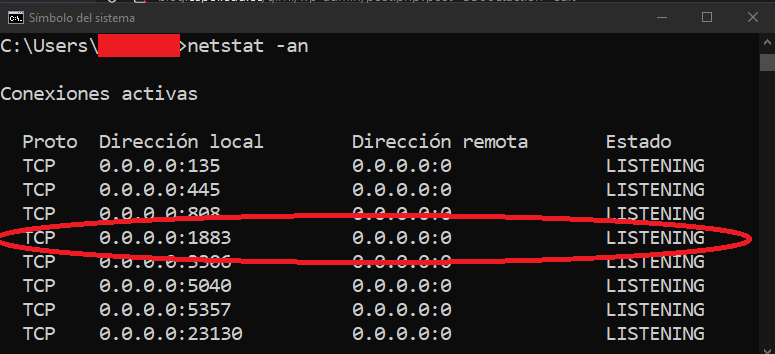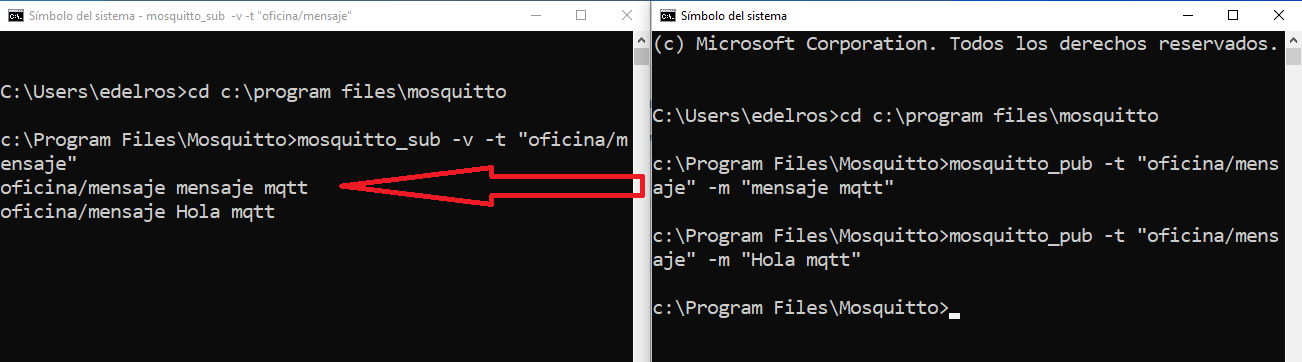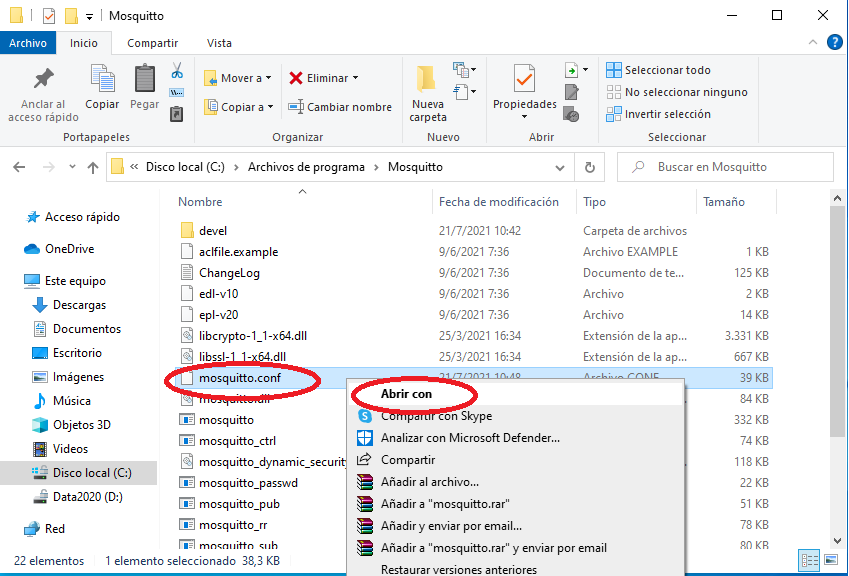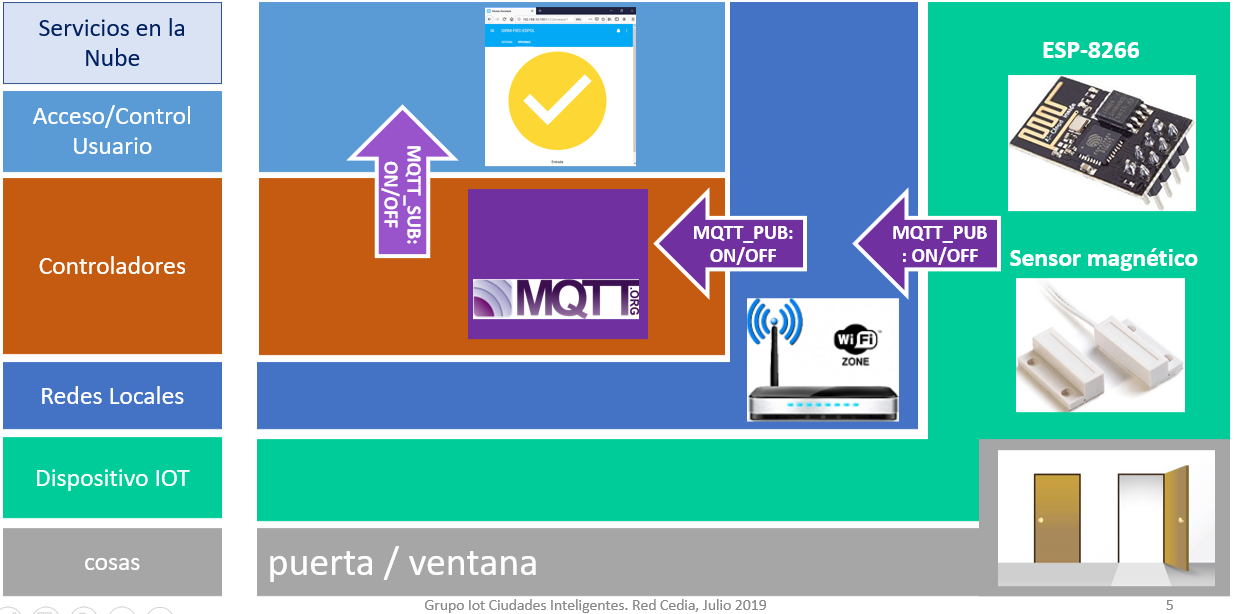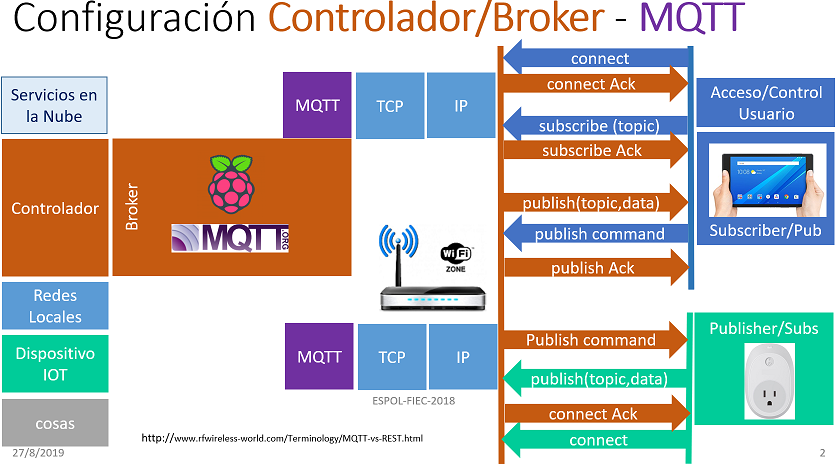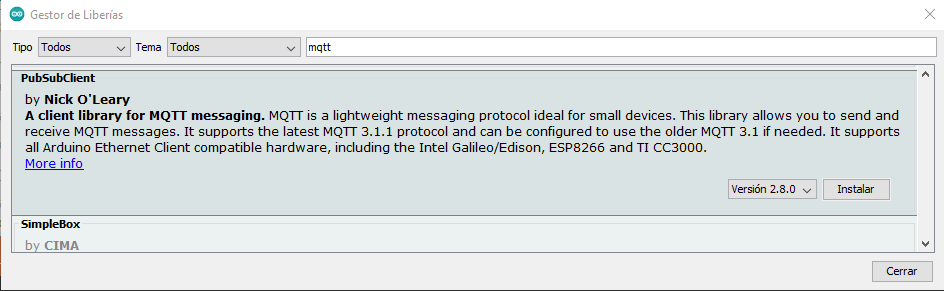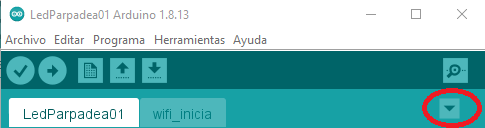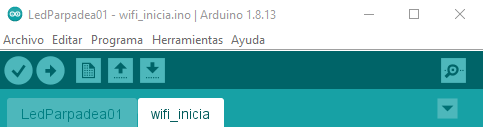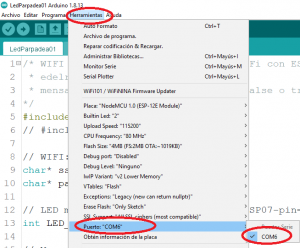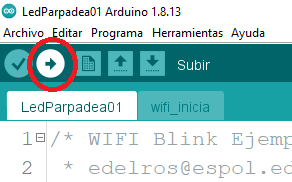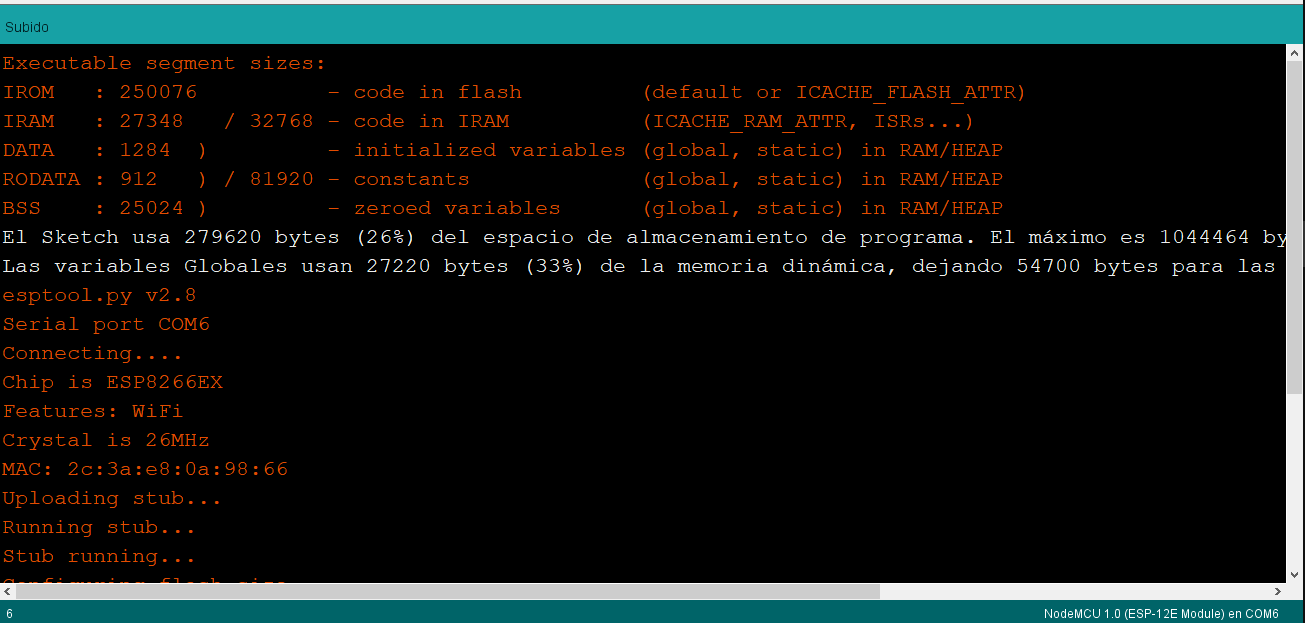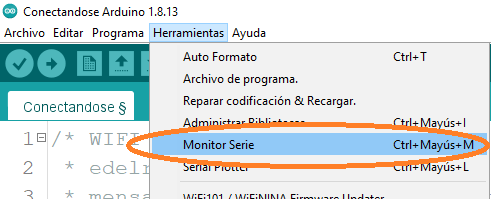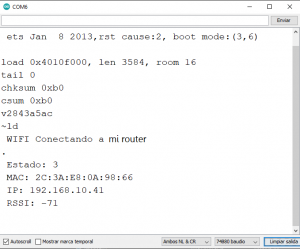Referencia: ESP8266WiFi library. https://esp8266-arduino-spanish.readthedocs.io/es/latest/esp8266wifi/readme.html
Las instrucciones se presentan paso a paso, en caso que realice por primera vez éste proceso, en los próximos ejemplos bloques y pasos básicos repetidos solo se mencionarán y/o se hará referencia a éste ejemplo.
1. Bloque de inicio
1.1 Librerías
Las librerias contienen las instrucciones para los procesos como el de conexión, manejo de datos como direcciones IP, MAC, o niveles de señal RSSI, valores de estado de conexión, etc.
Las librerías podrían variar entre modelos de placas de desarrollo principalmente por tipo de módulo o microcontrolador, sin embargo las instrucciones son las mismas. La siguiente tabla muestra la librería usada en cada caso:
| Modelo |
libreria |
| ESP8266 |
<ESP8266WiFi.h> |
| ESP32 |
<WiFi.h> |
Para el resto de las instrucciones no hay diferencias, las instrucciones son las mismas manteniendo el uso de pines de la placa.
Esta selección de librerias se puede realizar con inclusión de condigo condicionado por la placa mediante la instrucción #ifdef #elif #endif. De esta manera se puede realizar un solo código general, al compilar en arduino, dependiendo de la placa que se tiene conectada se selecciona la librería necesaria.
// detectar placa al compilar
# ifdef defined(ESP8266)
#include <ESP8266WiFi.h>
# elif defined(ESP32)
#include <WiFi.h>
# endif
WiFiClient wificlient;
Referencia: http://www.cplusplus.com/doc/tutorial/preprocessor/
1.2 Parámetros y cliente de la red
Como en toda conexión Wifi se require de: Un identificador de router ‘ssid‘ y Una contraseña ‘password‘. En las instrucciones del ejemplo son valores de la red que se deben actualizar para poder conectarse en cada caso particular.
// WIFI: conexión a Router
char* ssid = "miRouter";
char* password = "miRouterClave";
Con los parámetros anteriores, se inicializa el proceso conectarse a la red.
1.3 Pines a usar – Estado de conexión por parpadeo de LED
Para una versión simplificada de prueba de estado de conexión,se usan el parpadeo del LED incorporado en la placa de desarrollo, dado por el pin del modelo de placa usado (Revisar la hoja de datos)-
int LED_pin=2;
En el bloque de inicio también se establecen valores para otros parámetros. Las placas de desarrollo facilitan esta opción al encontrarse conectadas por el cable USB, por lo que se añade la opción de activar mensajes en cada bloque con la bandera serial_msg = true.
En el caso de que ya no se requieran, se destartan las instrucciones de mensajes usando el valor bandera serial_msg = false. También se usa esta opción con los módulos compactos como el ESP01, que no posible usar mensajes por USB por lo limitado de pines disponibles.
2. Bloque de configuración – setup()
El dispositivo se inicializa con el bloque setup(), primero indicando el modo uso como salida de pin LED_pin.
void setup() {
if (serial_msg){
Serial.begin(115200); //115200,74880
}
// LED interno, Enciende en LOW
pinMode(LED_pin, OUTPUT);
// conexión WIFI
inicia_wifi();
}
Luego sigue las instrucciones del procedimiento inicia_wifi(), dedicada a establecer la conexión con el router. En teoría se debería ejecutar solo una vez, sin embargo podría requerir conexión, por ejemplo ante una falla de energía eléctrica en el sector.
3. Bucle o lazo de operación – loop()
La operación del dispositivo se realiza siguiendo las instrucciones del bucle ‘loop()’
El primer paso es verificar si se ha logrado una conexión, de no ser el caso, se repite el procedimientoinicia_wifi()en el que se realizan varios intentos previo a retomar las instrucciones para no dejar sin atender el resto de la operación del dispositivo, por ejemplo la lectura periódica de sensores.
Luego se tiene el bloque de parpadeo de LED como única operación del dispositivo.
Para la versión de placa con ESP8266, se usa la instrucción yield() que cede tiempo de procesamiento al microcontrolador para procesar los detalles de la parte inalámbrica, pues el ESP8266 se tiene un solo núcleo y los procesos se realizan en tiempo compartido.
En el caso de ESP32 que tiene dos núcleos, un núcleo se dedica a la parte del manejo inalámbrico, por lo que no es necesaria la instrucción anterior.
4. Procedimientos y Funciones
Los pasos para conexión al Router y reconexión se pueden requerir más de una vez, por lo que se separan en un procedimiento denominado inicia_wifi(){ }.
En esta sección se define el modo como estación para la conexión del dispositivo y se procede a la llamada del proceso inicial de conexión de la librería WiFi.
WiFi.mode(WIFI_STA);
WiFi.begin(ssid, password);
Se requiere de un intervalo de tiempo determinado por la variable espera para obtener el resultado del proceso y establecido en al menos 10.
En éste proceso el parpadeo del LED se definide en la tabla para «NO conectado» en la pagina anterior como 300 ms encendido y 200 ms apagado.
Cuando se establece la conexión y se dispone de la bandera serial_msg = true, se puede mostrar los valores para algunos parámetros en la red como estado, MAC, IP, RSSI.
if (WiFi.status() == WL_CONNECTED){
Serial.print(" Estado: ");
Serial.println(WiFi.status());
Serial.print(" MAC: ");
Serial.println(WiFi.macAddress());
Serial.print(" IP: ");
Serial.println(WiFi.localIP());
Serial.print(" RSSI: ");
Serial.println(WiFi.RSSI());
Serial.print(" Canal: ");
Serial.println(WiFi.channel());
Serial.println();
}
5. Instrucciones en Arduino IDE
Se compone de dos secciones separadas en pestañas: la sección principal y la de procedimiento de inicia_wifi().
5.1 Sección principal
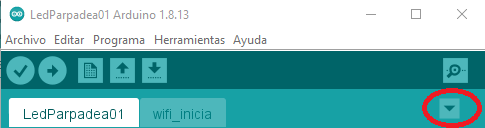
/* WIFI Blink Ejemplo de conexión a WiFi con ESP8266/ESP32
* edelros@espol.edu.ec 2019
*/
// detectar placa al compilar
# ifdef defined(ESP8266)
#include <ESP8266WiFi.h>
# elif defined(ESP32)
#include <WiFi.h>
# endif
WiFiClient wificlient;
// WIFI: conexión a Router
char* ssid = "miRouter";
char* password = "miRouterClave";
// LED interno, ESP01-pin=1, ESP07-pin=2
int LED_pin = 2;
// Mensajes por Puerto Serial. ESP01 usar false
volatile boolean serial_msg = true;
void setup() {
if (serial_msg){
Serial.begin(115200); //115200,74880
}
// LED interno, Enciende en LOW
pinMode(LED_pin, OUTPUT);
// conexión WIFI
inicia_wifi();
}
void loop() {
// Conectado, LED Parpadea, enciende en LOW
if (WiFi.status() == WL_CONNECTED){
digitalWrite(LED_pin, LOW);
delay(1000); // un segundo
#ifdef defined(ESP8266)
yield();
#endif
digitalWrite(LED_pin, HIGH);
delay(1000);
}
if (WiFi.status() != WL_CONNECTED){
digitalWrite(LED_pin, LOW);
delay(300);
digitalWrite(LED_pin, HIGH);
delay(200);
#ifdef defined(ESP8266)
yield();
#endif
}
// WiFi reconectar si está inactivo
if (WiFi.status() != WL_CONNECTED){
inicia_wifi();
}
}
5.2 Otras pestañas o procedimientos
Proceso en otra pestaña: wifi_inicia a continuación de las instrucciones anteriores.
Nota: Se ha usado el nombre de pestaña con las palabras intercambiadas para distinguir entre pestaña y procedimiento.
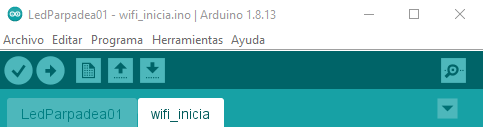
void inicia_wifi(){
int espera = 10; // >=10 para conectar
int cuenta = 0;
// mensajes por serial activado
if (serial_msg){
Serial.print(" WIFI Conectando a ");
Serial.println(ssid);
}
WiFi.mode(WIFI_STA);
WiFi.begin(ssid, password);
while ((WiFi.status()!=WL_CONNECTED)&&(cuenta<espera)){
cuenta = cuenta+1;
// Parpadeo de Monitor enciende en LOW
digitalWrite(LED_pin, LOW);
delay(300);
digitalWrite(LED_pin, HIGH);
delay(200);
if (serial_msg){
Serial.print(".");
}
}
//activado mensajes por serial
if (serial_msg){
//Fin de "..."
Serial.println();
if (WiFi.status() == WL_CONNECTED){
Serial.print(" Estado: ");
Serial.println(WiFi.status());
Serial.print(" MAC: ");
Serial.println(WiFi.macAddress());
Serial.print(" IP: ");
Serial.println(WiFi.localIP());
Serial.print(" RSSI: ");
Serial.println(WiFi.RSSI());
Serial.println();
}
if (WiFi.status() != WL_CONNECTED){
WiFi.printDiag(Serial);
Serial.println();
}
}
}
6. Compilar y subir las instrucciones
Una vez terminado el archivo de instrucciones, se graba en un directorio de trabajo, por ejemplo c:\IoT_Taller, con un nombre simple, sin espacios ni tildes, la extensión del archivo.ino se añade de forma automática.
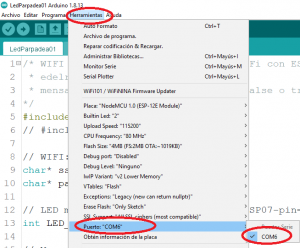 Antes de realizar el proceso de envio del archivo compilado a la placa, verifique que se encuentra seleccionada la placa de desarrollo que está usando: ESP8266 o ESP32 en el menú de Herramientas/Placa.
Antes de realizar el proceso de envio del archivo compilado a la placa, verifique que se encuentra seleccionada la placa de desarrollo que está usando: ESP8266 o ESP32 en el menú de Herramientas/Placa.
Verifique que se ha seleccionado el ‘Puerto COM’ donde se encuentra conectada la placa usando el menú de herramientas, puerto asignado, semejante a lo mostrado en la figura.
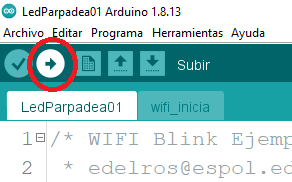 Para pasar las instrucciones a la placa de desarrollo se usa el botón «subir», en el proceso primero se verifica que no existan errores o inconsistencias de sintaxis. De estar las instrucciones en orden, se transfieren al dispositivo.
Para pasar las instrucciones a la placa de desarrollo se usa el botón «subir», en el proceso primero se verifica que no existan errores o inconsistencias de sintaxis. De estar las instrucciones en orden, se transfieren al dispositivo.
En el caso de la placa ESP32 se requiere que se presione también el botón BOOT de la placa de desarrollo. En la versión ESP8266 este paso no es necesario.
En la parte inferior de la ventana se muestran mensajes del proceso de comunicación entre el computador y la placa de desarrollo,
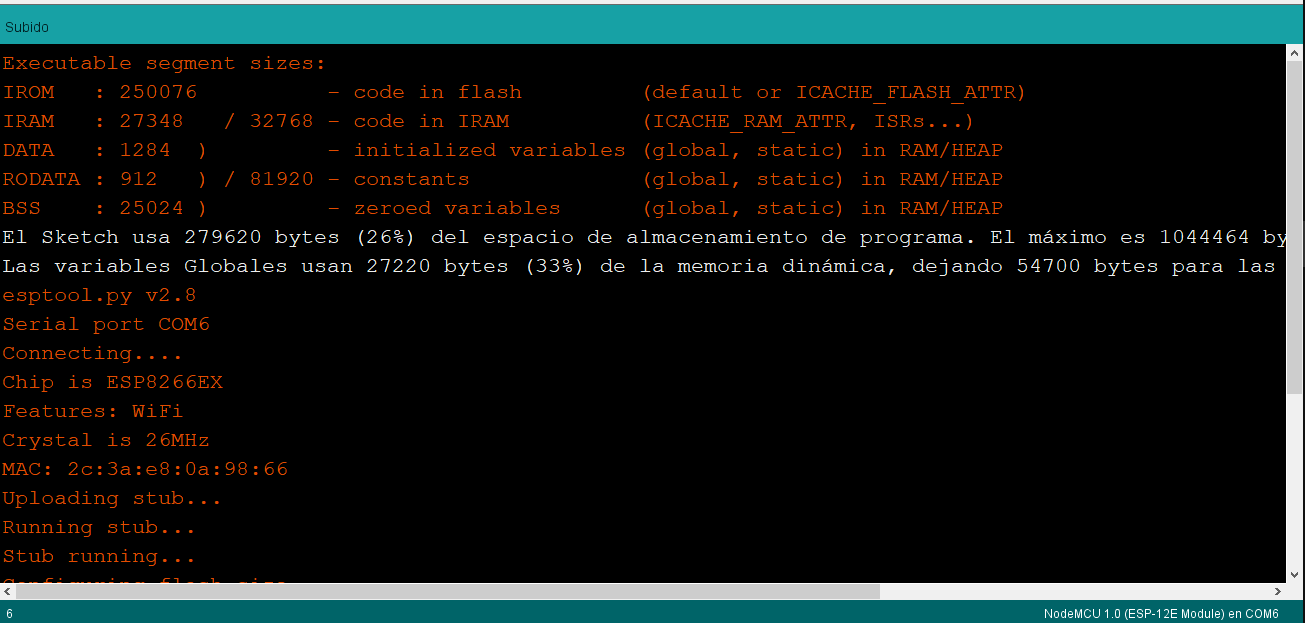
Al terminar se reinicia por si misma la placa de desarrollo y se muestra el resultado de las instrucciones.
7. Estados de conexión con mensajes a puerto serial
Durante el desarrollo es favorable disponer de mensajes en el computador que muestren los estados o valores de las variables para una revisión paso a paso de lo que sucede en el dispositivo.
Las placas de desarrollo facilitan esta opción al encontrarse conectadas por el cable USB, por lo que se añade la opción de activar mensajes en cada bloque con la bandera serial_msg = true
Al inicializar el dispositivo se indica la velocidad de comunicación entre el dispositivo y el computador por el puerto USB mediante la instrucción:
Serial.begin(74880)
en adelante lo que se usa es mostrar un mensaje o valor de variable con las instrucciones:
Serial.print(" WIFI Conectando a ");
Serial.println(ssid);
obteniendo los resultados en la ventana del computador obtenida en el menú «Herramientas/Monitor Serie»
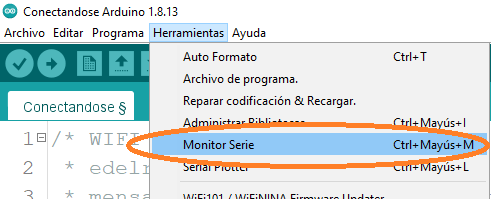
3.2 Resultado de mensajes recibidos en «Monitor Serie» con Arduino IDE
Se obtiene unos resultados semejantes a los mostrados en la ventana
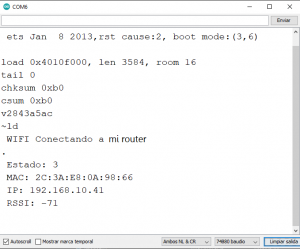
..........
Mode: STA
PHY mode: N
Channel: 6
AP id: 0
Status: 1
Auto connect: 1
SSID (15): miRouter
Passphrase (10): miRouterClave
BSSID set: 0
WIFI Conectando a miRouter
.........
Estado: 3
MAC: 2C:3A:E8:0A:98:66
IP: 192.168.10.11
RSSI: -74
Hasta aqui el proceso de las instrucciones para conexión, detallada paso a paso la estructura de programación, librerias y parámetros usados.
Las siguientes secciones amplian la funcionalidad del dispositivo conectandose con los otros componentes del esquema de IOT, añadiendo manejar mensajes hacia un broker y la gestión de los estados.