Estimados
Les informamos que se ha realizado el cambio de plataforma a Office 365.
En 24 Horas se habilitara la recepción de correos en su nueva bandeja de entrada.
Cualquier inquietud escribanos a csi@espol.edu.ec
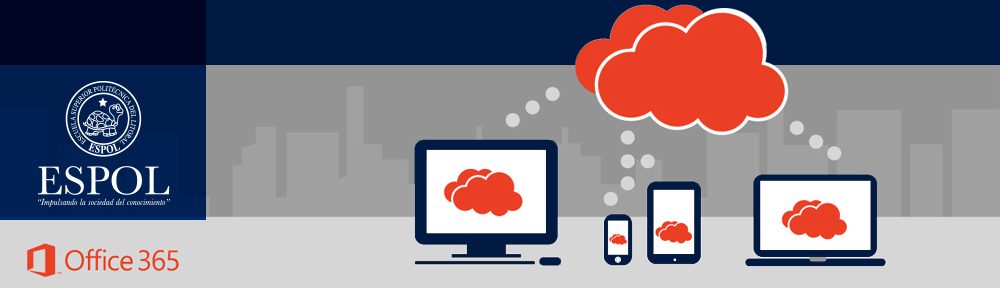
Estimados
Les informamos que se ha realizado el cambio de plataforma a Office 365.
En 24 Horas se habilitara la recepción de correos en su nueva bandeja de entrada.
Cualquier inquietud escribanos a csi@espol.edu.ec
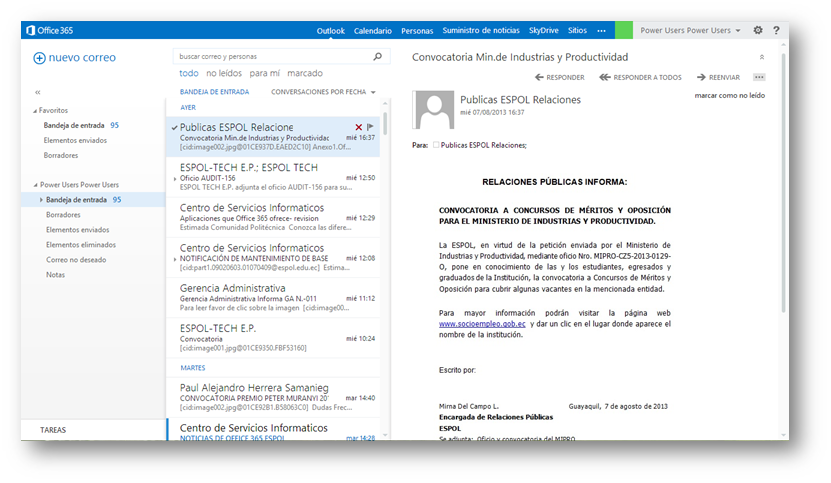
| Sección de Bandejas: |
Sección de Correos |
Sección de Lectura |
|
Se encuentra las carpetas de entrada y salida de correo, además de las carpetas personalizadas. |
Se encuentra el listado de correos que están dentro de una carpeta específica. | Aquí se puede ver el contenido de un correo seleccionado |
Hacer Clic en el botón


En la Sección de Lectura, se modificara la pantalla, para empezar la redacción del correo. Si se desea redactar el correo en una ventana distinta se puede presionar en 
Para agregar contactos de una manera personalizada, se puede hacer clic en , donde se desplegara una pantalla, con opciones de búsqueda y filtrado de contactos.
, donde se desplegara una pantalla, con opciones de búsqueda y filtrado de contactos.

También haciendo clic en , se despliegan más opciones de envío de correo.
, se despliegan más opciones de envío de correo.

Permite seleccionar el tipo de respuesta.

Inmediatamente aparecen las opciones de edición, y envío de correo
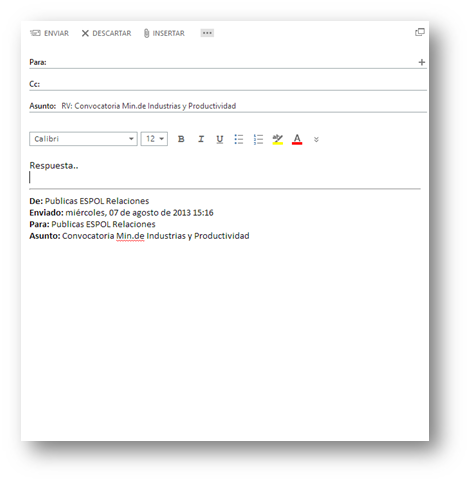
En la Sección de Lectura, se modificara la pantalla, para empezar la redacción del correo. Si se desea redactar el correo en una ventana distinta se puede presionar en 
Para agregar contactos de una manera personalizada, se puede hacer clic en , donde se desplegara una pantalla, con opciones de búsqueda y filtrado de contactos.
, donde se desplegara una pantalla, con opciones de búsqueda y filtrado de contactos.
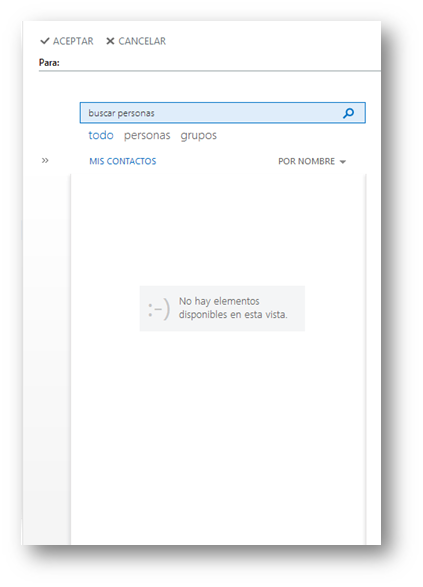
También haciendo clic en , se despliegan más opciones de envío de respuesta de correo.
, se despliegan más opciones de envío de respuesta de correo.
<img alt=""
Estimada Comunidad Politécnica
Conozca las diferentes aplicaciones que Office 365 nos ofrece:
Con Lync puede mantenerse en contacto con los usuarios importantes para usted, a través de la mensajería instantánea, correo electrónico, llamadas de audio y videollamadas, los salones de chat persistente y las reuniones y presentaciones en línea.
Para mayor información
http://office.microsoft.com/es-es/tareas-basicas-de-lync-2013-HA103065025.aspx
SharePoint Online proporciona una única ubicación integrada en la que los empleados pueden colaborar de manera eficiente con miembros del grupo, compartir conocimientos, así como buscar información y recursos de la organización. Al comenzar, el sitio de SharePoint Online consta de dos sitios: el sitio de grupo y el sitio web.
Para mayor información
Yammer es una red social privada que le ayuda a usted y a su compañía estar al tanto de todo. Estar siempre conectado con las personas adecuadas, compartir información entre equipos y organizar los proyectos de manera rápida.
Para mayor información
https://www.yammer.com/espol.edu.ec/
SkyDrive Pro es su biblioteca profesional; es decir, el lugar donde guarda los documentos de trabajo y otros archivos. SkyDrive Pro se puede concebir como el SkyDrive para empresa. Cuando almacena archivos en SkyDrive Pro, solo usted puede verlos, pero puede compartirlos fácilmente con sus colegas y darles acceso en sus dispositivos móviles. Con SharePoint Online, los archivos se guardan de forma segura en la nube o en los servidores de SharePoint Server 2013 de su empresa, dependiendo de lo que haya configurado la empresa.
Para mayor información
INGRESE A https://login.microsoftonline.com
ESTIMADA COMUNIDAD POLITÉCNICA
LES TENEMOS NOTICIAS CON RESPECTO AL CAMBIO DE PLATAFORMA DEL CORREO
Accede al Portal Web https://login.microsoftonline.com
ejemplo de como acceder:
Nombre de usuario: mperez@espol.edu.ec
Contraseña: ******** [ igual al de la cuenta ESPOL ]
Cualquier duda escríbenos a csi@espol.edu.ec
Siga los siguientes pasos para configurar su cuenta electrónica ESPOL en Outlook 2013:
http://www.espol.edu.ec/mail/csi/Office365/conf outlook 2013 office 365.pdf
Es necesario descargar un instalador para configurar Outlook 2007 y Outlook 2010 para que pueda utilizar su cuenta ESPOL.
http://www.espol.edu.ec/mail/csi/Office365/conf outlook 2010 office 365.pdf
http://www.espol.edu.ec/mail/csi/Office365/conf outlook 2007 office 365.pdf
Si se le presenta algún inconveniente, no dude en escribirnos a csi@espol.edu.ec enviando una imagen del error que presenta.
Ahora con Windows Internet Explorer 7, Windows Internet Explorer 8 o Windows Internet Explorer 9 instalados en el equipo, puede configurar manualmente SharePoint Online:
HKEY_CURRENT_USER\Software\Microsoft\Windows\CurrentVersion\Internet Settings\ZoneMap\Domains:
El nombre de host de SharePoint Online se agrega a la zona de Sitios de confianza en Internet Explorer después de que haya modificado la configuración del Registro.
Si usa Outlook 2007 u Outlook 2010, ejecute Configuración de escritorio de Office 365 para conectar sus aplicaciones de escritorio con Office 365. Una vez configurado el escritorio, podrá hacer lo siguiente:
Configuración Outlook
Usar mis aplicaciones de escritorio actuales de Office con Office 365
Tras iniciar sesión en Office 365 por primera vez, puede configurar sus aplicaciones de escritorio actuales de Office para que funcionen con Office 365. Si usa Outlook 2007 u Outlook 2010, ejecute Configuración de escritorio de Office 365 para conectar sus aplicaciones de escritorio con Office 365. Una vez configurado el escritorio, podrá hacer lo siguiente:
Importante Si ha instalado la última versión de Office, no necesita realizar el procedimiento Configuración de escritorio de Office 365 de este artículo.
Utilizará Configuración de escritorio de Office 365 para configurar las aplicaciones e instalar las actualizaciones requeridas. Antes de ejecutar Configuración de escritorio de Office 365, asegúrese de que el equipo cumpla con los requisitos de software de los planes para medianas y grandes empresas o de los planes para pequeñas empresas.
Nota No puede iniciar la Configuración de escritorio de Office 365 en un dispositivo con Windows RT.
 > Configuración de Office 365 > Software > Configuración de escritorio.
> Configuración de Office 365 > Software > Configuración de escritorio.Si algunas aplicaciones tienen las casillas atenuadas, no podrá seleccionarlas. Esto puede deberse a que su administrador no ha configurado su cuenta para usarlas con Office 365 o porque su equipo no tiene instaladas las aplicaciones necesarias.
Puede ver este vídeo para obtener información sobre el uso de Office Web Apps en Office 365.
Sugerencias y resolución de problemas
La productividad ahora al alcance de los estudiantes, es lo que ofrece Microsoft al proveer de manera gratuita Office 365 a los estudiantes universitarios que generarán nuevas posibilidades a las personas.
La tecnología abre la puerta a nuevas formas de hacer negocios, hay que conocer el potencial inmenso que tiene para generar ventajas competitivas. donde lo importante aquí es saber utilizar todas las herramientas que Office 365 ofrece:
Todos estos beneficios desde cualquier navegador, ABSOLUTAMTE TODO, DESDE LA NUBE, USANDO SOLO UN NAVEGADOR DE INTERNET.
http://login.microsoftonline.com