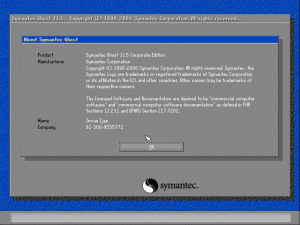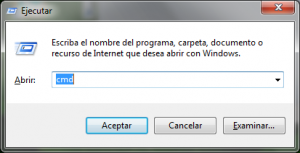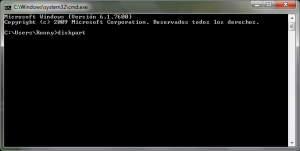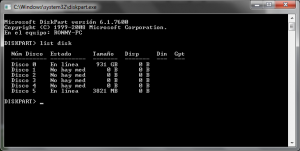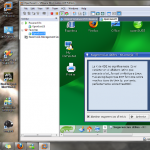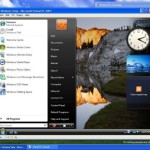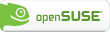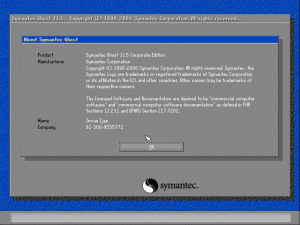
Norton Ghost
Normalmente uno hace respaldo sólo de los datos almacenados en su computador, y si por alguna razón Windows deja de funcionar, toca formatear, reinstalar el sistema operativo, los programas que se tenían, y recién después de haber hecho aquello, se puede colocar el respaldo de la información, pero ¡Oh sorpresa! cuando vamos a buscar en los archivos del respaldo aquel documento que tanto necesitamos, no está, o también suele pasar que la configuración que tanto nos gustaba (por ejemplo los emoticons del Messenger, o los complementos del Firefox) se han perdido, y debemos volver a descargarlos. Esto ocurre con bastante frecuencia, pero ¿No sería bueno poder hacer un respaldo total: sistema operativo, programas, configuraciones, y datos? Para los que no lo saben, hacer esto es posible.
En internet está disponible el Hiren’s BootCD que contiene interesantes herramientas para dar mantenimiento a nuestra PC, la mayoría calificadas como Warez. Lo mejor de este CD es que es booteable, esto quiere decir que si Windows está muerto, no importa, si la BIOS de nuestra PC está configurada para arrancar desde CD, podrás acceder a las herramientas del disco, aunque no puedas iniciar tu sistema operativo.
En este CD hay una sección de Back up Tools (herramientas de respaldo), y en esta sección, está el programa Norton Ghost. Con él podremos hacer imágenes de nuestro disco duro, o de una partición del mismo. Prácticamente el contendio del disco duro o de una partición se copia en un único archivo, y más adelante ese archivo puede ser usado para restaurar el disco o la partición y dejarla tal cual estaba al momento de crear la imagen.
Ghost no es la única herramienta con la que se puede hacer esto. El mismo CD trae varias, pero yo he probado hacer imágenes con Ghost, y hasta ahora me ha ido bien. Algo importante es que para que la imagen se cree correctamente, Windows debió de haberse apagado correctamente la última vez que lo usaste, y no puedes crear la imagen de una partición (o de un disco) en la misma partición (o disco).
Los vampiros son sólo um mito, una invención de la mente humana, muy antigua por cierto. Son supuestos seres de la oscuridad, depredadores que se alimentan de sangre humana o animal, siendo la primera su favorita… Lo que no es un mito acerca de ellos es la cantidad de personas y dinero que están moviendo en los últimos años, especialmente con la saga de libros y películas de Stephenie Meyer, Twilight, y con la saga de libros y la serie de televisión transmitida por The Warner Channel, The Vampire Diaries, basada en los libros de Lisa Smith.
¿Por qué ambas sagas han tenido tanto éxito? Pues porque tienen elementos comunes que a todo el mundo le gusta ver: criaturas míticas, villanos despiadados, acción, suspenso, pero sobre todo un amor imposible, que lo resiste todo.
En ambas sagas el mito del vampiro se plantea de forma diferente, aunque si hay características comunes. Las obras de Smith tienen un tinte más sombrío, mientras que las de Meyer son más light. Muchas personas piensan que estas novelas son para adolescentes inmaduros que les gusta creer en fantasías, yo creo que si te gustan las historias de amores prohibidos, te podrían parecer interesantes. Aquí dejo unas cuantas direfencias entre los vampiros de Meyer, y los de Smith.
|
Los Vampiros de Meyer
|
Los Vampiros de Smith
|
| Sus ojos son rojos, o dorados si es que se alimentan de animales |
Sus ojos son del color que tenían cuando estaban vivos |
| Su piel es dura como piedra |
Su piel es como la de cualquier persona |
| Brillan en la luz del sol |
Son destruidos por la luz del sol, a no ser que carguen un talisman que los protege |
| Tienen fuerza, velocidad y reflejos sobrehumanos |
Tienen fuerza, velocidad y reflejos sobrehumanos |
| Pueden entrar sin problemas en una casa |
Necesitan ser invitados para entrar en una casa |
| No tienen problemas con el agua |
Algunos no pueden cruzar agua ordinaria |
| Algunos tienen poderes especiales |
Si beben y asesinan suficientes personas, pueden desarrollar poderes, como hipnotismo, transformarse en animales, etc |
| No tienen ningún problema con las plantas |
Algunas plantas pueden alejarlos |
| Para volverse uno de ellos, deben morderte, pero no matarte, y la transformación inicia inmediatamente |
Para volverse uno de ellos, debes beber su sangre, y la transformación inicia una vez que falleces |
Si se enfrentaran en batalla ¿cuál grupo crees que sería el ganador…?
-

-
Los Vampiros de Meyer
-

-
Los Vampiros de Smith

Hoy en día Google nos da muchos servicios: buscador, correo, libros, mapas, grupos, videos… en fin, la lista es interminable; aparentemente estos servicios deben ser configurados desde su propia página, es decir Gmail se configura desde Gmail, Calendar desde Calendar, y así, y esto es bastante lógico, pero también existe una página donde está todo centralizado, un solo lugar al cual acudir para ver cuales servicios de Google estamos usando y cuales no, y poder configurarlos. Este sitio es: http://www.google.com/dashboard.
Es bueno que haya un sitio donde puedas administrar tantas cosas al mismo tiempo. Aquí podras cambiar configuraciones de todos los servicios de Google asociados a tu cuenta, pero si te fijas, aquí también se guardan referencias a cosas como nuestro historial de búsqueda, los comentarios que dejamos en Youtube y más, y hay personas que consideran esto como una intrusión en su privacidad.
La ventaja del dashboard salta a la vista enseguida: configurar todo sin necesidad de saltar de aplicación en aplicación.
febrero 19th, 2010 in
Uncategorized | tags:
actividades,
administrar,
calendar,
correo,
cuenta,
dashboard,
docs,
gmail.youtube,
google,
reader |
No Comments

Cloud Computing
En español significa «computación en la nube». ¿Acaso esto quiere decir que debemos llevar nuestras computadoras a una parte alta para estar más cerca de las nubes y así trabajar mejor? Pues no. La «nube» es una metáfora para Internet, y cloud computing es una tendencia que permite ofrecer servicios basados en la nube, es decir, en Internet.
Desde mi punto de vista, la computación en las nubes no es más que una evolución de la Web 2.0. En la Web 2.0, el usuario genera su propio contenido (sube fotos, envía mensajes, hace entradas en blogs…) y todo este contenido se guarda en servidores de terceros, en Internet, sin que sea necesario que el usuario que genera el contenido sea un experto diseñador web o programador. En el cloud computing pasa lo mismo: el usuario, sin saberlo, o con una leve noción, sube contenido a un servidor en Internet, la diferencia es que aquí existen aplicaciones que permiten realizar tareas más complejas que en la Web 2.0.
Al ver la similitud con la Web 2.0, la computación en las nubes no nos parece algo muy alejado de nuestra realidad. Uno de los pioneros en esta rama es, sin duda alguna, Google, que desarrolló su infraestructura, brindando cada vez más servicios «en la nube», como Docs, Calendar, Reader, Maps…
Las ventajas de esta tendencia son la independencia de un sistema operativo específico, la reducción de costos, pues en teoría no se necesita instalar ningún hardware o software especial, la gran capacidad de personalización, las actualizaciones automáticas, las cuales el usuario ni siquiera las percibe, entre otras.
La desventaja de la computación en las nubes es que el usuario depende totalmente del proveedor del servicio, tanto para ver como para modificar sus archivos; entonces, si por alguna razón el proveedor del servicio falla, el usuario simplemente no podrá hacer nada. Además que un usuario deje sus archivos en un servidor de terceros, siempre será un riesgo para su privacidad.
Por alguna razón que aún no entiendo, de vez en cuando recibo uno de estos odiosos pantallazos azules al conectar mi celular como módem al computador. Espero que algún día los ingenieros de Microsoft se apiaden de mí y saquen un parche que arregle este «pequeño» problema :D. Para los que han tenido la dicha de nunca ver una de estas pantallas, o la han visto pero no saben lo que quiere decir, aquí les dejo la explicación de lo que son.
El Pantallazo Azul, también conocido como Pantalla Azul de la Muerte, o Blue Screen of Death (BSoD) en inglés, hace referencia a la pantalla mostrada por Windows cuando no puede recuperarse de un error de sistema. Esta pantalla se muestra para prevenir daños en el kernel (el núcleo) del sistema operativo. En Windows NT, 2000, XP, Vista, Server 2003 y 7, lo único que se puede hacer después de haber recibido un pantallazo azul es reiniciar el computador (y cruzar los dedos para que el sistema de archivos del disco no se corrompa por la brusca interrupción, y perdamos toda nuestra querida y valiosa información).
Esta pantallita es casi tan vieja como Windows. Existe desde la versión 3.1, que es la anterior a Windows 95. Además de que también hay una versión de ésta para Windows Mobile. En Windows 95 y 98 muchas veces permitía elegir entre continuar trabajando y reiniciar, pero era mucho más frecuente. Aparecía inclusive si se retiraba un Cd cuando aún era usado por el sistema!
Hay dos pantallazos azules que merecen especial atención: el primero ocurrió en la tienda The Bay, en Toronto, Canadá. Por varios días cuatro pantallas enormes estuvieron mostrando ese azul eléctrico tan llamativo…

El pantallazo azul más grande?
El otro pantallazo azúl, que creo que es incluso más memorable que el mostrado antes, ocurrió durante la presentación de Windows 98 en la COMDEX (Computer Dealer’s Exhibition), que para ese entonces era una de las exposiciones de computación más importantes. Los presentadores de Microsoft presumen del nuevo sistema de controladores al instalar una impresora, y les aparece el pantallazo azul!!! El video de lo ocurrido es muy gracioso!
Los usuarios de Mac y de Linux, no crean que se salvan de cosas como éstas: para los primeros existe el «Sad Mac», y ojo que también existe el «Sad iPod»; los usuarios de Linux en cambio reciben mensajes de «kernel panic.»
En conclusión, no importa qué sistema operativo utilices, el hardware y el software no son cosas perfectas, así que si en algún momento recibes un pantallazo azul, un sad mac o un kernel panic, no desesperes, cruza los dedos para que ninguno de tus archivos se dañe, reinicia tu computador y trata de descubrir y corregir la causa de la falla.
Como todos sabemos, los CD y DVD son soportes que si no tienen el tratamiento adecuado, pueden deteriorarse fácilmente, además de que una memoria USB puede transferir datos a una mayor velocidad que algunas unidades de disco, por eso puede resultar ventajoso usar una memoria USB para instalar el sistema operativo, en lugar de un CD.
Para hacer esto, necesitas, lógicamente, un pendrive. Si vas a instalar Windows 7 te recomiendo que uses uno de al menos 4 gigas. También necesitas la imagen del sistema operativo (la puedes conseguir con programas P2P como el Ares) y también tienes que entrar al CMOS de tu tarjeta madre para configurarla de modo tal que pueda arrancar desde un dispositivo USB. Los pasos para hacer esto último varían depnediendo del fabricante de la tarjeta madre, pero básicamente para hacerlo debes probar con las teclas Suprimir, o F2 al momento que enciendes tu computador.
Ahora debemos configurar nuestro pendrive para que pueda ser usado para la instalación. Lo conectamos al computador, y luego ya en Windows vamos a Inicio>>Ejecutar, e ingresamos el comando cmd.
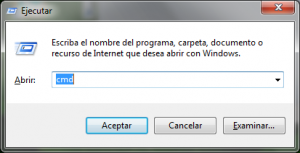
Ventana Ejecutar comando de Windows
A continuación nos aparece una pantalla negra, en esta escribimos diskpart. Posiblemente se nos pregunte si deseamos continuar. De ser el caso, damos click en si. Se abre otra ventana negra.
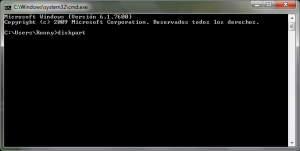
Línea de comandos, diskpart
Después tecleamos List Disk. Se nos muestra una lista de todas las unidades de disco conectadas actualmente al PC. Nos fijamos que letra le ha sido asignada a nuestra unidad de disco.
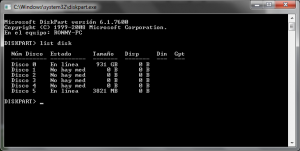
List disk, lista de discos conectados
A continuación digitamos el comando Select disk x (reemplazamos x por el número que le haya sido asignada a nuestra memoria USB. Para el caso de la imagen, sería select disk 5)
Seguidamente, damos los comandos:
- clean
- create partition primary
- active
- format fs=fat32 quick
- assign.
Ahora lo que debemos hacer es quemar la imagen del DVD de windows 7 al pendrive, o copiar todos los archivos del DVD al mismo, y reiniciar el computador, con el pendrive conectado.
Si hicimos todo correctamente, al iniciar el computador, nos aparecerá la ventana de instalación de windows 7.
Espero les sea de utilidad el post.

Instalando Windows 7
¿Sabías que hay una forma de lograr correr dos sistemas operativos al mismo tiempo? No hablo de correr uno o otro de forma separada, sino ambos simultáneamente ¿Cómo hacer esto? A través del uso de un programa de virtualización, de máquinas virtuales.
Según Wikipedia «una máquina virtual es un software que emula a un ordenador y puede ejecutar programas como si fuese un ordenador real». Las máquinas virtuales suelen ser usadas en grandes servidores que necesitan correr varios servicios desarrollados bajo diferentes plataformas, pero desde un solo equipo físico (ejemplo: un servidor de aplicaciones Windows, y un servidor web Linux, ambos corriendo en el mismo equipo)
Te has de proguntar ¿y cuál es la ventaja para el usuario casero? Pues muy simple: imagina que instalas Windows 7 pero que hay un programa específico que necesitas y que no es compatible con ese sistema (a mi me pasó eso con Matlab 7…) O imagina que quieres probar Linux por primera vez, pero te da miedo arriesgarte a modificar las particiones de tu disco duro. En ambos casos una máquina virtual sería una solución excelente!
Conozco dos programas para manejar máquinas virtuales: VirtualBox, que actualmente pertenece a Sun Microsystems, pero es un proyecto open source, te lo puedes descargar de a gratis, y VMware, que es un software comercial. He trabajado con ambos y los dos me parecen excelentes y muy completos. Traen soporte para red, para dispositivos USB, soporte de unidades de CD, además de opciones como «congelar» el estado actual de la máquina virtual para un uso posterior, clonar máquinas virtuales, etc. Usarlos no es dfícil, básicamente es seguir los pasos de un asistente y listo!
Algo que debes tener presente al usar estos programas, es que los recursos de la máquina virtual están limitados a los de la máquina real, es decir que si por ejemplo, tienes poca memoria RAM disponible y creas una máquina virtual vas a sentir que tu máquina se pone lenta, debido a que se debe satisfacer las necesidades de memoria de tu sistema operativo real o anfitrión, y también del de la máquina virtual.
Si a pesar de todo la idea de máquinas virtuales no está muy clara, dejo unas imágenes que creo que aclararán eso de correr dos sistemas operativos al mismo tiempo…
-

-
Host: Windows 7 Guest: Windows XP
-

-
Se los ve bien a todos juntos…
-
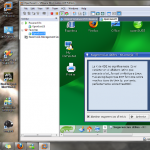
-
Host: Windows 7, Guest: OpenSuse11
-

-
Host: Ubuntu, Guest: Windows XP
-
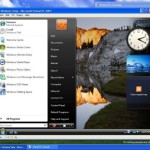
-
Host: Windows XP, Guest: Windows Vista
febrero 16th, 2010 in
Uncategorized | tags:
doméstico,
Linux,
maquina virtual,
novatos,
programa,
sistemas operativos,
usuario,
ventajas,
virtualbox,
virtualizacion,
virtualizar,
vmware,
windows |
No Comments

Songbird
¿Usas bastante tu compu para navegar por Internet y escuchar música al mismo tiempo? Entonces Songbird puede ser el programa ideal para ti.
Songbird es un reproductor multimedia, basado en una tecnología desarrollada por la compañía Mozilla, además de estar escrito en C++ y usar SQLite para la base de datos de la biblioteca, y se distribuye bajo licencia GPL V.2. Por todo eso puede ser usado bajo diferentes sistemas operativos (Windows, Linux y Mac). El programa apareció por vez primera disponible para el público el 8 de febrero del 2006.
Los requerimientos del sistema son casi los mismos en cualquiera de las tres plataformas soportadas por Songbird: procesador Pentium IV o compatible, 512 MB de RAM, 150 MB de espacio disponible en disco para Windows, y 100 en Linux y Mac. Por cierto lo instalé en una máquina con Windows 7 Professional x64. Al iniciar la instalación me dió una alerta de que no era compatable con ese sistema, que posiblemente algunas funciones no estuvieran disponibles, pero hasta ahora no he tenido ningún problema en lo absoluto.
Hasta ahora Songbird parece un reproductor de música más, que reproduce mp3, wma, aac, quema CD, crea listas de reproducción automáticas y hace lo cualquier otro reproductor, pero lo que lo hace diferente es que trae integrado un navegador web (la verdad no se si será que usa el mismo Firefox que tengas instalado, ni idea de como hace, pero el punto es que trae un navegador web), además de tener una extensión que te permite recibir feeds RSS, maneja los flujos de audio de Internet y si deseas comprar música, puedes hacerlo a través de Jamendo (las primeras 5 canciones que descargues son gratis)
Otra cosa que me gustó bastante de Songbird es que descarga automáticamente las portadas de los álbumes de música, y si está disponible, también descarga las letras de las canciones, además de tener una extensión para acceder al correo Gmail, y dar la posibilidad de instalarlo en 98 idiomas diferentes.
En conclusión: lo más poderoso de Songbird son sus extensiones. La cantidad de las mismas y sus funcionalidad irá aumentando con el tiempo, ya que es un programa open source y cualquiera con conocimientos de programación puede escribir una. No me sorprendería se de aquí a mañana (eso si es que no existe ya) se vea una extensión que integre Facebook o Twitter al Songbird. Lo malo es que tarda más que otros reproductores en iniciarse, y consume considrablemente más rrecursos que otros reproductores disponibles.
Para ver más detalladamente los requisitos necesarios para instalarlo, y descargarlo, haz click aquí.
febrero 14th, 2010 in
Uncategorized | tags:
gpl,
mozilla,
mp3,
musica,
navegador,
opnsource,
reproductor,
software libre,
songbird,
web |
No Comments

Hace un par de años viajé a Bogotá, Colombia y tuve la oportunidad de conocer a Arturo Gonzáles, uno de los miembros de esta banda, nos hicimos amigos y bueno, es chevere saber que la banda es una de las 10 finalistas para abrir el concierto de Metallica, el 10 de marzo allá en Bogotá.
Para apoyarlos solo tienes que entrar en http://xtimerock.com/, registrarse, regresar a la misma página y así poder votar. Es súper fácil!
Pueden seguir a la banda en Twitter, Facebook, Youtube, Flick, o en su Web oficial.
Espero que mis amigos ganen, y tengan el honor de abrir el concierto de toda una leyenda viviente, como lo es Metallica! También espero que alguien me lleve al concierto :D!!!
Aqué dejo algo muy chistoso, que nos hará darnos cuenta que todo lo que siempre necesitamos saber, lo aprendimos de nuestras madres! (Cualquier parecido con la realidad, es pura coincidencia…)
LO QUE APRENDÍ DE MI MADRE
Me enseñó a APRECIAR UN TRABAJO BIEN HECHO
‘¡Si se van a matar, háganlo afuera! ¡Acabo de terminar de limpiar!’
Me enseñó LOGICA
‘¡Porque yo lo digo! ¡Por eso… y punto!’
Me enseñó IRONIA
‘Sigue llorando y yo te voy a dar una razón verdadera para llorar.’
Me enseñó a SER AHORRATIVO
‘¡Guarda las lágrimas para cuando me muera!’
Me enseñó OSMOSIS
‘¡Cierra la boca y come!’
Me enseñó CONTORSIONISMO
‘¡Mira la suciedad que tienes en la nuca! ¡DATE VUELTA!’
Me enseñó FUERZA Y VOLUNTAD
‘Te vas a quedar sentado hasta que te comas todo.’
Me enseñó METEOROLOGIA
‘¡Parece que un huracán pasó por tu cuarto!’
Me enseñó MESURA
‘¡Te he dicho un millón de veces que no seas exagerado!’
Me enseñó EL CICLO DE LA VIDA
‘¡Te traje a este mundo, y te puedo sacar de él!’
Me enseñó A MODIFICAR PATRONES DE COMPORTAMIENTO
‘¡Deja de actuar como tu padre!’
Me enseñó LA ENVIDIA
‘¡Hay millones de niños menos afortunados en este mundo que no tienen una mamá tan maravillosa como la tuya!’
Me enseñó VENTRILOQUIA
‘¡No me respondas! ¡Cállate y contéstame! ¿Por qué lo hiciste?’
Me enseñó ODONTOLOGIA
‘¡Me vuelves a contestar y te estampo los dientes en la pared!’
Me enseñó RECTITUD
‘¡Te voy a enderezar de una sola patada!’
Son frases muy graciosas, pero el punto es que muchas de las cosas que nos sirven en nuestra vida diaria, las aprendimos de nuestras madres, y por eso debemos agradecerles a tiempo y no esperar a que sea demasiado tarde!
febrero 13th, 2010 in
Uncategorized | tags:
aprender,
chiste,
frases,
madres |
Comentarios desactivados en Las madres!!!???