 Bueno hoy les voy a recomendar una herramienta para enviar correo masivo, entiéndase masivo unos 500 contactos como mucho para nuestros propósitos personales y NO SPAM; aunque se puede enviar más, al inicio usaba el mismo “Microsoft OutLook” o el “OutLook Express” que viene en Windows, pero este tiene limitantes como por ejemplo cerca de 1.400 correos de contactos a enviar como máximo, a veces se traba y los correos se quedan en la bandeja de salida, todo un problema.
Bueno hoy les voy a recomendar una herramienta para enviar correo masivo, entiéndase masivo unos 500 contactos como mucho para nuestros propósitos personales y NO SPAM; aunque se puede enviar más, al inicio usaba el mismo “Microsoft OutLook” o el “OutLook Express” que viene en Windows, pero este tiene limitantes como por ejemplo cerca de 1.400 correos de contactos a enviar como máximo, a veces se traba y los correos se quedan en la bandeja de salida, todo un problema.
 Desde hace algún tiempo uso el “GROUP MAIL” versión 3.4 de la empresa “Infacta” que se lo recomiendo, uno debe configurar la cuenta además de los datos personales y por supuesto nuestro correo; luego ingresar nuestros contactos a enviar (se puede importar de un archivo texto con algún delimitador sea coma o punto y coma); luego podemos enviar en texto plano o en versión HTML (Gráficos, texto con formato) nuestros correos masivos, la versión con “texto enriquecido” se puede hacer con algún editor de páginas web como “Adobe DreamWeaver” entre otros.
Desde hace algún tiempo uso el “GROUP MAIL” versión 3.4 de la empresa “Infacta” que se lo recomiendo, uno debe configurar la cuenta además de los datos personales y por supuesto nuestro correo; luego ingresar nuestros contactos a enviar (se puede importar de un archivo texto con algún delimitador sea coma o punto y coma); luego podemos enviar en texto plano o en versión HTML (Gráficos, texto con formato) nuestros correos masivos, la versión con “texto enriquecido” se puede hacer con algún editor de páginas web como “Adobe DreamWeaver” entre otros.
El programa se encarga de enviar cada cierto número correos y hacer las pausas necesarias, al parecer truco para no ser considerado SPAM, no se traba y es muy eficaz.
Dentro del programa se tendrá que configurar los servidores SMTP para el correo de salida y el POP3 que es opcional para el de entrada, ya que este permite depurar los correos no válidos.
Actualmente ya uso la versión 5 que trae plantillas y permite hacer la redacción en el mismo programa, y trae una consola de automatización para el envío, se los recomiendo, es de pago.
Bajar de aquí: http://es.group-mail.com/asp/common/default.asp
Last Edit: 09 Ago 2010 @ 04:31 PM
Email • Permalink • Comments (2)

Categories: Tecnología
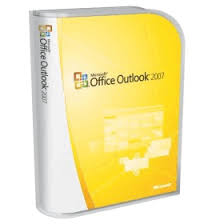 Bueno, vamos a explicar cómo pueden configurar una cuenta POP3 con Microsoft Outlook 2007, por supuesto que también funciona para 2003; de ejemplo usaré la cuenta de mi Universidad la ESPOL, y sus servidores; así que a mis compañeros docentes y estudiantes les servirá de mucho, así dejaran de revisar su correo por web; y en solo 6 pasos, empezamos:
Bueno, vamos a explicar cómo pueden configurar una cuenta POP3 con Microsoft Outlook 2007, por supuesto que también funciona para 2003; de ejemplo usaré la cuenta de mi Universidad la ESPOL, y sus servidores; así que a mis compañeros docentes y estudiantes les servirá de mucho, así dejaran de revisar su correo por web; y en solo 6 pasos, empezamos:
- Si es la primera vez al llamar al Microsoft Outlook aparecerá el asistente, si no ir al menu Herramientas->Configuracion de la Cuenta, y luego click en «Nuevo«, de cualquiera de las 2 formas, en la siguiente pantalla nos pedirá Nombre, Dirección de Correo y nuestra contraseña (poner correo y clave de ESPOL).
- Marcar la opción de abajo que dice “Configurar manualmente las opciones del servidor…”, verán que los campos de arriba se bloquean, no preocuparse, luego den click en el botón de abajo “Siguiente”.
- Escoger “Correo Electrónico de Internet”, esta es la opción predeterminada no cambiar y click en el botón “Siguiente”.
- Ahora estaremos en una pantalla con los datos iniciales ingresados, pidiendo completar lo siguiente: escojan en tipo de cuenta “POP3”, luego en servidor de correo entrante poner “pop.espol.edu.ec” y en servidor de correo saliente “smtp.espol.edu.ec”, los que no son de ESPOL, aquí deberán tener estos datos de su proveedor de correo.
- En “Información de inicio de sesión” en la parte de abajo de esta pantalla poner su usuario de ESPOL y su clave personal, si no quieren que al abrir siempre Outlook pida la clave para conectarse al servidor de correo; marcar “Recordar Contraseña”, ahora esto es importante en esta pantalla den click en el botón “Más Configuraciones”, revisar que en la pestaña “General” este su correo completo, luego en la pestaña “Servidor de salida”, marcar “Mi servidor de salida SMTP requiere de autenticación ”.
- Por último vayan a la pestaña “Avanzadas”, estos datos les permitirá conectarse desde cualquier parte, a los servidores de ESPOL, si no los pones solo funcionara si su equipo forma parte de la RED ESPOL, marcar “Este servidor precisa una conexión Cifrada”, el puerto del servidor de entrada POP3 debe ser el numero “995”, luego poner el numero “587” en el puerto del «servidor de salida (SMTP)”, y en el combo de “Usar el siguiente tipo conexión cifrada” escoger “TLS”, luego click en el botón “Aceptar”, y luego en “Siguiente” , hemos terminado el asistente y las configuraciones, por ultimo click en el botón “Finalizar” y luego en “cerrar”.
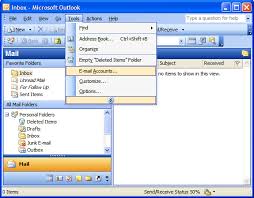 Ahora si, a probar enviando y descargando sus correo de ESPOL o de su proveedor de correo, quiero citar algo, y es que obviamente sus correos se descargaran a sus equipos, no dejando una copia en los servidores de ESPOL, para ello si lo desean, deberán ir al menú “Herramientas” -> “Configuraciones de la Cuenta”, luego 2 click en su cuenta que deberá aparecer, click en el botón “mas configuraciones” luego pestaña “Avanzada” y finalmente marcar abajo la opción que dice “Dejar una copia de los mensajes en el Servidor”.
Ahora si, a probar enviando y descargando sus correo de ESPOL o de su proveedor de correo, quiero citar algo, y es que obviamente sus correos se descargaran a sus equipos, no dejando una copia en los servidores de ESPOL, para ello si lo desean, deberán ir al menú “Herramientas” -> “Configuraciones de la Cuenta”, luego 2 click en su cuenta que deberá aparecer, click en el botón “mas configuraciones” luego pestaña “Avanzada” y finalmente marcar abajo la opción que dice “Dejar una copia de los mensajes en el Servidor”.
 Para los lectores no de ESPOL y de otros paises que nos visitan, y que se preguntaran que esto, pues decirles que la ESPOL es la mejor Universidad del ECUADOR, donde yo doy clases, ahora sobre lo expuesto; espero lo puedan configurar, disculpar el tecnicismo y el no usar capturas de pantalla, pero hemos sido lo mas descriptivos posible, no es complicado aunque al inicio les parezca, y miren que lo hemos resumido en 6 pasos.
Para los lectores no de ESPOL y de otros paises que nos visitan, y que se preguntaran que esto, pues decirles que la ESPOL es la mejor Universidad del ECUADOR, donde yo doy clases, ahora sobre lo expuesto; espero lo puedan configurar, disculpar el tecnicismo y el no usar capturas de pantalla, pero hemos sido lo mas descriptivos posible, no es complicado aunque al inicio les parezca, y miren que lo hemos resumido en 6 pasos.
Last Edit: 14 Jun 2010 @ 04:26 PM
Email • Permalink • Comments (0)

Categories: Tecnología






 Categories
Categories Tag Cloud
Tag Cloud Blog RSS
Blog RSS Comments RSS
Comments RSS
 Last 50 Posts
Last 50 Posts Back
Back Void
Void  Life
Life  Earth
Earth  Wind
Wind  Water
Water  Fire
Fire