Hoy comentaré de la aplicación calculadora que viene incluida en Windows, sobre todo la de Windows 7, antes de que dejen de leer todo el artículo porque les parezca que no van a encontrar algo interesante por tratarse de esta aplicación que a más de uno y me incluyo nos pueda parecer simple no es así, y lo vamos a demostrar, seguir leyendo por favor.
 Primero decirles que sí, esta aplicaciones en su modo estándar cumple lo mismo que una calculadora barata como es sumar, restar, multiplicar, dividir, raíz, memoria , porcentaje entre otros, el modo estándar es el predeterminado, pero si presionamos ALT +2 la convertimos en calculadora científica y veremos que la apariencia cambia con 24 botones adicionales, también podemos ir al menú “Ver” y seleccionar “Científica”; otro dato es presionar ALT +3 y se convierte en una calculadora para programar con 11 botones adicionales a la estándar, conversión de base numérica incluida la binaria, soporte a formatos byte, Word, Dword, y qWord que lo entienden los programadores; por ultimo esta la versión Calculadora estadística así mismo podemos usar ALT +4 o desde el menú ver, resumiendo esta parte la calculadora de Windows puede ser estándar, científica, programador y estadística; seguro alguna de ellas no las conocidas.
Primero decirles que sí, esta aplicaciones en su modo estándar cumple lo mismo que una calculadora barata como es sumar, restar, multiplicar, dividir, raíz, memoria , porcentaje entre otros, el modo estándar es el predeterminado, pero si presionamos ALT +2 la convertimos en calculadora científica y veremos que la apariencia cambia con 24 botones adicionales, también podemos ir al menú “Ver” y seleccionar “Científica”; otro dato es presionar ALT +3 y se convierte en una calculadora para programar con 11 botones adicionales a la estándar, conversión de base numérica incluida la binaria, soporte a formatos byte, Word, Dword, y qWord que lo entienden los programadores; por ultimo esta la versión Calculadora estadística así mismo podemos usar ALT +4 o desde el menú ver, resumiendo esta parte la calculadora de Windows puede ser estándar, científica, programador y estadística; seguro alguna de ellas no las conocidas.
Pero esto no queda aquí, aparte de aprovechar los cuatro modos antes descritos, sino que en esta aplicación cuenta con “Conversión de unidades”, para ángulo, área, energía, hora longitud, peso, temperatura entre otras, lo activamos desde el menú “Ver” cambiamos de “Básicas” a “Conversión de Unidades”, verán como a lado derecho aparecen las opciones, podemos usar el atajo de teclado CTRL+ U.
Otro opción es el soporte al cálculo de fechas, que podemos seleccionar en el mismo menú “Ver”, pudiendo calcular la diferencia entre 2 fechas, o sumar o restar a una fecha sean años meses o días, podemos usar el atajo de teclado CTRL+E, muy práctico.
Por último las opciones de “Hoja de cálculo” del menú “Ver” con cuatro opciones interesantes como cálculo de hipotecas, alquiler de vehículos y consumo de combustible con dos variantes, seguro que estas últimos no las conocías, he de mencionar que contamos con la opción “Historial” ubicada en el menú “Edición” que va guardando todos las operaciones que vamos haciendo.
Algunos detalles importantes de los modos:
- Científico
- La precisión de la calculadora llega a 32 dígitos significativos.
- La calculadora respeta la precedencia de operadores cuando calcula en el modo científico.
- Programador
- La precisión de la calculadora llega a 64 bits, según el número de bits seleccionado.
- La calculadora respeta la precedencia de operadores cuando calcula en el modo Programador.
- El modo Programador es de solo enteros. Los decimales se descartan.
- Estadística
- Media de los valores
- Media del cuadrado de los valores
- Suma de los valores
- Suma del cuadrado de los valores
- Desviación estándar
- Desviación estándar de población
Para finalizar, verdad que no conocían algunas de estas funciones de la que pensábamos era una simple calculadora?, no les mentiré yo también pensaba lo mismo, pero un fin de semana trasteando con ella, me di cuenta que los de Microsoft nos han dado una muy buena aplicacion de calculadora, a sacarle provecho.
Last Edit: 18 Jul 2012 @ 01:59 AM
Email • Permalink • Comments (0)

 Hoy comentaré que con el pasar del tiempo ese disco duro de 160Gb, 250GB, 320GB, 500GB, 700GB o 1TB que nos parece suficiente espacio para guardar nuestros programas, documentos, fotos y videos; un día ya no hay espacio, la solución podría ser comprarnos otro disco duro, pero antes de ello podemos probar liberando espacio que está siendo utilizado innecesariamente, así como escribo mis estimados lectores.
Hoy comentaré que con el pasar del tiempo ese disco duro de 160Gb, 250GB, 320GB, 500GB, 700GB o 1TB que nos parece suficiente espacio para guardar nuestros programas, documentos, fotos y videos; un día ya no hay espacio, la solución podría ser comprarnos otro disco duro, pero antes de ello podemos probar liberando espacio que está siendo utilizado innecesariamente, así como escribo mis estimados lectores.
Tengo que mencionar que existen en el mercado soluciones muy buenas que analizan desde archivos temporales hasta el más recóndito archivo que no es necesario, el problema es que son de pago y si no estamos dispuestos a comprarlo, Windows debe tener alguna solución gratuita, y así es; Windows trae una aplicaciones llamada “Liberador de espacio en disco”, que se encuentra en accesorios-> herramientas del sistema.
Una vez que lo ejecuten les preguntara en que unidad quieren liberar espacio que puede ser la “C:\” (Ustedes deberán seleccionar la que deseen liberar espacio), luego de un análisis nos mostrar una lista de archivos que se pueden eliminar, si no conocen el uso de ellos les doy algunas recomendaciones.
- Archivos de programas descargados.- aquí se encuentran los programas que bajamos de internet que se alojan en la carpeta “C:\Windows\Downloaded Program Files”, si no son necesarios esos instaladores podemos deshacernos de ellos, otra cosa será de pronto respaldarlos si son importantes.
- Archivos temporales de Internet.- Aquí se ubican los archivos de cache de navegación de nuestros navegadores, no hay problema en borrarlos.
- Páginas Web sin conexión.- aquí encontraremos archivos de internet que deseamos verlos sin tener conexión al internet, previamente debemos marcar en Internet Explorar en el menú Archivo “Trabajar sin conexión”, cuando navegamos con esta opción los archivos están guardados en nuestro disco duro, no hay problema en deshacernos de ellos.
- Papelera de Reciclaje.- sin más que decir, porque es muy obvio.
- Archivos de registro de instalación.- archivos que los instaladores de programas van dejando almacenados, no hay problema en borrarlos.
- Archivos Temporales.- sin ningunas duda borrarlos.
- Miniaturas.- bueno, estos archivos son los usados por Windows para mostrarnos una vista previa pequeña de nuestras imágenes, lo podemos borrar, pero volverán a crearse según consultemos nuestras imágenes.
- Archivos de Informes de XXXX.- borrarlos sin ninguna duda.
También recomiendo dar clic en el botón “limpiar Archivos del sistema”, no habrá ningún problema; una vez seleccionados daremos clic en Aceptar y luego en Eliminar Archivos y listo.
Por supuesto que una vez que termine, será cosa de volver a consultar nuestro espacio disponible en disco, si aún no es suficiente tenemos 3 opciones, borrar programas o documentos innecesarios, comprar una aplicación mejor en el análisis, y por ultimo comprar un disco duro nuevo, espero que les haya ayudado.
Last Edit: 17 Jul 2012 @ 01:37 AM
Email • Permalink • Comments (0)

Categories: Tecnología
![]() Hoy comentare sobre un formato de archivo poco conocido pero que viene con soporte en Windows, el formato al que me refiero es XPS por sus siglas “XML Paper Specification”, es un formato de documento que podemos usar para ver, guardar, compartir, firmar digitalmente y proteger el contenido de cualquier documento; es inevitable para que el lector comprenda que es similar al formato PDF, con algunas diferencias.
Hoy comentare sobre un formato de archivo poco conocido pero que viene con soporte en Windows, el formato al que me refiero es XPS por sus siglas “XML Paper Specification”, es un formato de documento que podemos usar para ver, guardar, compartir, firmar digitalmente y proteger el contenido de cualquier documento; es inevitable para que el lector comprenda que es similar al formato PDF, con algunas diferencias.
 Este formato es propietario de Microsoft, y no se puede modificar el contenido adema de no permitir editarlo una vez ya está guardarlo en formato XPS. Con Windows podemos crear un documento XPS en cualquier programa desde el que pueda imprimir es decir basta enviar nuestro documento a la impresora y escoger “Microsoft XPS Document Writer” que es como una impresora virtual no física, le daremos la ruta donde se genere el archivo y listo.
Este formato es propietario de Microsoft, y no se puede modificar el contenido adema de no permitir editarlo una vez ya está guardarlo en formato XPS. Con Windows podemos crear un documento XPS en cualquier programa desde el que pueda imprimir es decir basta enviar nuestro documento a la impresora y escoger “Microsoft XPS Document Writer” que es como una impresora virtual no física, le daremos la ruta donde se genere el archivo y listo.
Debemos aclarar algo solo se puede ver, firmar y establecer los permisos de los documentos XPS en un visor de XPS, que para ello viene incluido en Microsoft Windows, solo debemos ir donde guardamos nuestro archivo XPS y darle doble clic para verlo en el visor de XPS; el documento se abrirá en el visor automáticamente.
Además podemos crear restricciones de permisos para el documento XPS de modo que nadie pueda ver, copiar, imprimir o firmar digitalmente el documento sin su permiso, quiero resaltar que podemos comprobar la autenticidad de un documento XPS con una firma digital y proteger el contenido del documento con permisos. Estas formas digitales las podemos usar con dos fines. Uno seria permitirnos comprobar que el documento XPS no se ha modificado desde que se firmó y dos permitirnos comprobar con otros publicadores de XPS para confirmar que procede de una fuente de confianza.
 Pero este formato tiene sus inconvenientes y quizás el más importante radica en su poca popularidad, aunque Microsoft en sus documentaciones lo use, realmente PDF ha ganado mucho terreno, y eso que el usuario debe instalarse un lector que no viene incluido en Windows pero lo hacemos; paradójicamente con un complemento gratuito de Microsoft Office 2007 y 2010 podemos grabar nuestros documentos “DOCX” en “PDF” sin mayor problema.
Pero este formato tiene sus inconvenientes y quizás el más importante radica en su poca popularidad, aunque Microsoft en sus documentaciones lo use, realmente PDF ha ganado mucho terreno, y eso que el usuario debe instalarse un lector que no viene incluido en Windows pero lo hacemos; paradójicamente con un complemento gratuito de Microsoft Office 2007 y 2010 podemos grabar nuestros documentos “DOCX” en “PDF” sin mayor problema.
Lo comento en este artículo porqué a más de uno y quizás en ciertas circunstancias se topara tarde o temprano con este formato, así que es bueno saber de qué se trata, hay varias opciones para ver y administrar documentos XPS en el visor de XPS de Windows, entre las que podemos mencionar.
• Guardar una copia de un documento XPS en el equipo.
• Buscar una palabra o una frase en el documento.
• Acercar o alejar el texto y las imágenes para que resulte más fácil su lectura.
• Firmar digitalmente el documento XPS.
• Determinar quién puede tener acceso al documento y durante cuánto tiempo.
Invito a mis lectores a usarlo, no será problema crearlo y visualizarlo; ya que nuestros amigos o las personas al cual va dirigido nuestro documento solo deben tener Windows Vista o 7 (XP no lo soporta), no deben instalar nada adicional, en ese sentido va mejor que PDF porque lo simplifica todo.
PD: para windows Xp habrá que instalar el lector de XPS incluido en Microsoft Net Framework 3.0.
Fuentes: Microsoft.
Last Edit: 17 Jul 2012 @ 01:12 AM
Email • Permalink • Comments (0)

Categories: Tecnología
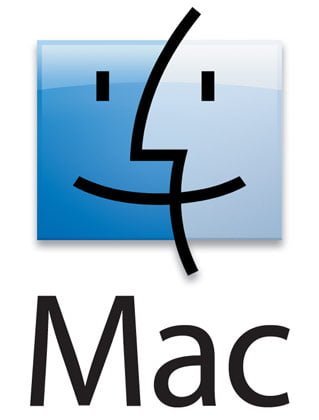 Voy a comentar sobre el sistema operativo Mac OsX, sobre todo porque sigo escuchando de gente que se mueve en aras del diseño gráfico que se sienten seguros usando este sistema operativo, y quiero demostrarles que no es así, primero dejemos a un lado ese “AntiMicrosoft”, o “AntiLinux”; debemos ser mas objetivos, solo puedo acotar que tanto Windows como Linux presentan muchas vulnerabilidades y que existen muchos mitos sobre estos dos.
Voy a comentar sobre el sistema operativo Mac OsX, sobre todo porque sigo escuchando de gente que se mueve en aras del diseño gráfico que se sienten seguros usando este sistema operativo, y quiero demostrarles que no es así, primero dejemos a un lado ese “AntiMicrosoft”, o “AntiLinux”; debemos ser mas objetivos, solo puedo acotar que tanto Windows como Linux presentan muchas vulnerabilidades y que existen muchos mitos sobre estos dos.
Quiero mencionar que no soy el primero en criticar a MacOSX, porque por el año 2001 y 2002, cuando se estaba llevando a cabo la transición Mac OS 9 a Mac OS X, el sistema recibió críticas por parte de la empresa Microsoft y Corel respecto a la ausencia de estadísticas de adopción del nuevo sistema operativo por parte de los usuarios y en el 2001 el mismo Linus Torvalds creador del núcleo Linux e importante figura del software libre dijo que el microkernel Mach en el que está basado el Mac OS X estaba repleto de errores de diseño, para que se den cuenta que no solo es Yamil Lambert como único critico al tema.
Por otro lado un gran número de vulnerabilidades críticas han sido descubiertas en Safari que es al navegador web incluido en MacOSX. En 2006 se descubrió una vulnerabilidad que permitía a un atacante la ejecución de scripts y para marzo de 2010 se descubrieron 8 vulnerabilidades, las cuales pueden ser explotadas por un atacante para ejecutar código de manera remota y para variar en todo el año 2010, se han reportado 308 vulnerabilidades para Mac OS X (Wikipedia).
Quiero dejarles opiniones de análisis de empresas serias como Secunia:
- 2007 Mac OS X presidió la lista de vulnerabilidades graves, superando con amplio margen a Windows XP y Vista.
- Ha registrado un total de 237 vulnerabilidades críticas en Mac OS X, contra solo 23 en Windows XP y Vista.
En general, la plataforma Macintosh es considerada como más segura que Windows. Sin embargo, las estadísticas demuestran lo contrario al haberse detectado más de cinco veces más vulnerabilidades en esa plataforma que en Windows.
Desde mi punto de vista el hecho de que la plataforma Macintosh no tenga el mismo grado de penetración que Windows implica que hay menos interés por escribir malware específico para Mac. La plataforma Macintosh sería altamente insegura si tuviera el mismo número de usuarios que Windows y eso está cambiando con el pasar de los tiempos.
Pero destaco que MacOS es un sistema operativo basado en una robusta plataforma; Unix, Windows, en cambio, tiene mucho camino recorrido en el arte de ocultar sus deficiencias y solucionarlas mediante parches de seguridad o también llamados “Service Pack”.
 Pero Incluso en Mac OS X v10.6 «Snow Leopard», el reconocido hacker Charlie Miller ha criticado que no se incluya ninguna modificación relacionada con la forma en que el sistema asigna la memoria disponible de forma aleatoria, una debilidad que ya era conocida en versiones anteriores de Mac OS y que en la última versión del sistema sigue igual.
Pero Incluso en Mac OS X v10.6 «Snow Leopard», el reconocido hacker Charlie Miller ha criticado que no se incluya ninguna modificación relacionada con la forma en que el sistema asigna la memoria disponible de forma aleatoria, una debilidad que ya era conocida en versiones anteriores de Mac OS y que en la última versión del sistema sigue igual.
Otra opinión importante es la de Symantec, fabricante de software de seguridad para Microsoft Windows, Mac OS X y Linux:
- Afirma que la característica de archivos en cuarentena solo ofrece protección básica contra malware. «No es una solución antivirus completa y no tiene la habilidad de eliminar malware del sistema».
- Symantec también menciona que el software de actualización del Mac OS X no es totalmente automático y carece de una interfaz de usuario que permita ver qué firmas han sido descargadas.
- Las mejoras en la seguridad de Apple no protegen al usuario de acceso no autorizado a los archivos importantes ni bloquean la transferencia de información delicada.
- El cortafuego predeterminado del Mac OS X está desactivado por defecto.
Aun recuerdo el concurso informal que se proporcionó a los participantes acceso local a una Mac mini configurada como servidor. El propósito era probar si efectivamente un hardware con OS X es más difícil de vulnerar que un sistema Windows.
El concurso habría desmentido lo anterior. Según el sitio de rm-my-mac, un hacker sueco apodado «Gwerna» necesitó sólo 30 minutos para hacerse del control de la Mac mini.
Y en palabras de él “Tomó entre 20-30 minutos acceder al root. Primero revisé si habían configuraciones equivocadas u otras cosas evidentes. Pero luego me decidí a usar algunos agujeros no conocidos públicamente. De hecho, hay varios agujeros de ese tipo para Mac OS X”.
Los entusiastas de Macintosh han afirmado por largo tiempo que el sistema operativo OS X, basado en UNIX, es mucho más seguro que Windows. Sin embargo, voces más moderadas han señalado que la única razón de que los usuarios de Macintosh no sean bombardeados por virus e intentos de sabotaje es porque Macintosh no tiene el mismo grado de penetración que el PC y Windows, yo tengo ya mi conclusión ustedes saquen las suyas, y puedo remitirles que soy un usuario con 2 Equipos Mac y un Iphone por si piensan que escribo por escribir.
Fuentes: Wikipedia, foros de softonic.com, opinión personal.
Last Edit: 27 Oct 2011 @ 01:29 PM
Email • Permalink • Comments (1)

Categories: Tecnología
 Quiero comentarles un poco del titular de esta entrada, debo decir que me gusta programar en lenguajes como Java, C++ y Visual Basic.NET; desde que use mi antigua computadora ATARI 130XE que venía con lenguaje BASIC me apasione por este ARTE, si programar no lo hace cualquiera, y dentro del mundo de los desarrolladores pueden existir muchos pero muy pocos de los buenos, y es que les debemos tanto a estos programadores buenos que han creados joyas dignas de contemplar como Windows, Linux, Oracle, WinZIP, WinRAR, NERO, Office con Word, Excel, PowerPoint, Visio, MySql, SqlServer, FireFox, Internet Explorer, Mac OS X , Keynote entre otros que usamos a diarios según nuestras necesidades; porque son “Obras de Artes” que tienen algo especial a diferencia de un cuadro de un artista, sirven para algo; aun me pregunto ¿Qué haría con un cuadro de Rembrandt en mi sala?, nada; después de haberme gastado un dineral (que no poseo) y contemplarlo en la sala de mi casa, y alardear a mis amistadas; es basura, no sirve para lo cotidiano; pero en fin es ARTE y se respeta al gusto de quién lo valore.
Quiero comentarles un poco del titular de esta entrada, debo decir que me gusta programar en lenguajes como Java, C++ y Visual Basic.NET; desde que use mi antigua computadora ATARI 130XE que venía con lenguaje BASIC me apasione por este ARTE, si programar no lo hace cualquiera, y dentro del mundo de los desarrolladores pueden existir muchos pero muy pocos de los buenos, y es que les debemos tanto a estos programadores buenos que han creados joyas dignas de contemplar como Windows, Linux, Oracle, WinZIP, WinRAR, NERO, Office con Word, Excel, PowerPoint, Visio, MySql, SqlServer, FireFox, Internet Explorer, Mac OS X , Keynote entre otros que usamos a diarios según nuestras necesidades; porque son “Obras de Artes” que tienen algo especial a diferencia de un cuadro de un artista, sirven para algo; aun me pregunto ¿Qué haría con un cuadro de Rembrandt en mi sala?, nada; después de haberme gastado un dineral (que no poseo) y contemplarlo en la sala de mi casa, y alardear a mis amistadas; es basura, no sirve para lo cotidiano; pero en fin es ARTE y se respeta al gusto de quién lo valore.
Cuando un programador diseña y crea un software se inspira, busca soluciones lógicas, piensa, analiza, construye y “vualá”, sale Windows, Linux, Mac OS X o maravillas que tienen utilidad; ó para que podamos usar nuestras tarjetas de créditos en las compras, llevar nuestra contabilidad, nuestras finanzas con una serie de obras maestras del software que compramos (asequibles), las contemplamos y las usamos porque estas sirven; muchas de ellas nos resuelven la vida, otras nos entretienen como los videojuegos.
No somos los “Carpinteros” de dueños de empresas, que ven a estos humildes artistas como que cualquiera lo puede hacer (involucra tener una mente diferente y mucho estudio), por eso hoy en día ellos reniegan, infiltran código en sus programas conocidos como “huevos de Pascua”, se convierten en artistas supremos llamados “Hackers” y explotan su potencial contra las grandes corporaciones, sin tener más siquiera una idea del valor de sus obras, muchas veces son vistos con ojos distintos, porque son distintos, son los llamados “Nerds” como Bill Gates, Mark Zuckerberg, Sabeer Bhatia, Larry Page, Sergey Brin, Kevin Mitnick, Steve Wozniak entre otros que han resuelto nuestras vidas en muchos aspectos, pero no hay que ser estrella mundial para serlo, ya que en Ecuador también se los necesita para hacer los sistemas empresariales, quizás es de acotar la mala paga que reciben pero eso es otro artículo y tema de discusión.
A ellos les debemos no solo sus creaciones como programas sino tambien la Internet, cuando programaron Google, Amazon, FaceBook, Gmail, Hotmail, Yahoo, Microsoft entre otros sitios web que son parte de nuestra vida, son unos genios de la talla de Albert Einstein pero en el área informatica, y entre este grupo humano estan los Analistas de Sistemas, Licenciados en Informática, Programadores y los Ingenieros en Sistemas , profesionales que se destacan y que son muchos tratando de buscar esos 10 minutos de gloria; estudiando, pensando, investigando; pero sobre todo buscando soluciones a problemas de la vida informática.
¿Cuánto deberíamos pagar por Linux o Windows?, pues lo mismo o más que un cuadro de Rembrandt porque lo vale, aunque siempre habrá gente que no los valore, y es que eso debe venir del mismo programador, que hacemos con una laptop sin software, pues lo más seguro es que serviría de pisapapeles; a mis amigos y conocidos les digo, cuando vean a un programador siéntanse orgullosos y privilegiados porque están al lado de un “ARTISTA con cerebro” que les puede enseñar algo tal vez.
Por eso el 13 de septiembre, se celebra el Día del Programador, un día en que se rinde homenaje a todos los ínformáticos que trabajan en la programación, ellos se encargan de escribir, depurar y mantener el código fuente de un programa, es decir el conjunto de instrucciones que ejecuta el hardware de un ordenador para realizar una tarea especifica, la fecha es muy importante porque es el día número 256 de un año normal, significativo para los programadores porque es una potencia de dos ( 2 elevado a la 8 ) y el número de valores que se pueden representar en un byte, y fue Rusia el primer país que promovió la celebración del mismo.
Desde este humilde BLOG “Arriba y un aplauso a todos esos artistas programadores de software en cada rincón del mundo”, que cada día nos dan sus obras de artes, y sobre todo a los que la regalan, como Linux, Firefox y todo el software OPEN SOURCE, que nunca dejen de existir porque el mundo sin ellos sería como la edad de piedra, ya murió Rembrandt, Leonardo da Vinci, Van Gogh, Picasso, Miguel Angel, Monet o Salvador Dalí y el mundo continuó su marcha.
Last Edit: 02 Dic 2010 @ 02:11 AM
Email • Permalink • Comments (2)

Categories: Tecnología
 Hoy les voy a recomendar y enseñar como activar las actualizaciones automáticas, esto ayuda a tener nuestro sistema operativo de manera estable y con menos posibilidades de que un virus nos infecte, aunque deben tener siempre un buen antivirus y también deberá estar actualizado.
Hoy les voy a recomendar y enseñar como activar las actualizaciones automáticas, esto ayuda a tener nuestro sistema operativo de manera estable y con menos posibilidades de que un virus nos infecte, aunque deben tener siempre un buen antivirus y también deberá estar actualizado.
 Windows puedo buscar actualizaciones importantes periódicamente e instalarlo por nosotros, y para ellos debemos irnos a las propiedades de “Mi PC” a las pestaña “Actualizaciones automáticas”, aquí tenemos tres opciones 1.- “Automático” que es el recomendado donde configuramos el día y la hora de descarga (se le puede decir que sea todos los días); luego tenemos 2.-“Descargar actualizaciones por mí, pero permitirme elegir cuando instalarlas”, donde Windows bajara las actualización, usara nuestra Internet pero no las instalar sino que nos preguntara si deseamos instalarlos; además podemos elegir que instalar; por ultimo tenemos la opción 3.- “Desactivar Actualizaciones automáticas” que no se recomienda.
Windows puedo buscar actualizaciones importantes periódicamente e instalarlo por nosotros, y para ellos debemos irnos a las propiedades de “Mi PC” a las pestaña “Actualizaciones automáticas”, aquí tenemos tres opciones 1.- “Automático” que es el recomendado donde configuramos el día y la hora de descarga (se le puede decir que sea todos los días); luego tenemos 2.-“Descargar actualizaciones por mí, pero permitirme elegir cuando instalarlas”, donde Windows bajara las actualización, usara nuestra Internet pero no las instalar sino que nos preguntara si deseamos instalarlos; además podemos elegir que instalar; por ultimo tenemos la opción 3.- “Desactivar Actualizaciones automáticas” que no se recomienda.
Además podemos actualizar nuestro Windows desde el sitio de “sitio Web de Windows update”, tienen un acceso directo en al menú Inicio.
 Otro dato que les paso, es que si su Windows es pirata y actualizan, es probable que se les ponga con fondo negro y con una advertencia que tienen un software pirata e ilegal ya que esto es una comprobación de “Windows Genuine Advantage” (WGA); la instalación del programa WGA es hecha por Microsoft, desde junio del 2006, como si se tratase de una actualización de seguridad, si les sucede pueden arreglarlo pero no podrán bajar actualizaciones, recomiendo comprar una licencia genuina de Windows.
Otro dato que les paso, es que si su Windows es pirata y actualizan, es probable que se les ponga con fondo negro y con una advertencia que tienen un software pirata e ilegal ya que esto es una comprobación de “Windows Genuine Advantage” (WGA); la instalación del programa WGA es hecha por Microsoft, desde junio del 2006, como si se tratase de una actualización de seguridad, si les sucede pueden arreglarlo pero no podrán bajar actualizaciones, recomiendo comprar una licencia genuina de Windows.
Para ello existe un programa que permite librarte de estas notificaciones, éste es «Remove WGA«. Este programa desinstala automáticamente el programa WGA, bajarlo de aquí:
http://removewga.softonic.com/
Más información al tema visita este sitio: http://support.microsoft.com/kb/921914
Last Edit: 26 Ago 2010 @ 04:40 PM
Email • Permalink • Comments (0)

Categories: Tecnología
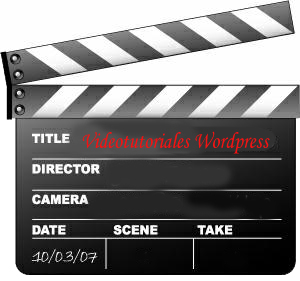 Hoy quiero compartir con ustedes una herramienta muy útil, y para los que enseñamos informática nos viene como anillo al dedo, ya que podemos grabar a un archivo de video lo que hacemos en nuestro escritorio de Windows, es decir; por ejemplo quieren mostrar los pasos para hacer una diapositiva, combinar correspondencia en Word, o hacer gráficos estadísticos en Excel, incluso algún truco de Windows; lo más fácil es grabar esas acciones que hacemos con el mouse y el teclado a video, que luego se podrá compartir con los estudiantes, como los “video tutoriales” que vemos en sitios como YouTube.
Hoy quiero compartir con ustedes una herramienta muy útil, y para los que enseñamos informática nos viene como anillo al dedo, ya que podemos grabar a un archivo de video lo que hacemos en nuestro escritorio de Windows, es decir; por ejemplo quieren mostrar los pasos para hacer una diapositiva, combinar correspondencia en Word, o hacer gráficos estadísticos en Excel, incluso algún truco de Windows; lo más fácil es grabar esas acciones que hacemos con el mouse y el teclado a video, que luego se podrá compartir con los estudiantes, como los “video tutoriales” que vemos en sitios como YouTube.
Aunque personalmente no lo he usado mucho, tengo pocos videos de mi autoría y algunos bajados de internet, esto nos puede sacar de apuros; sobre todo porque el “video tutorial” no tendrá fallos; nos habremos cerciorado de esto, a quien no le ha pasado que cuando mostramos algo a nuestros estudiantes, sea algún procedimiento, por A o B motivo falla, y por diversas razones; tal vez no hicimos los pasos correctos, fallas del sistema operativo, permisos, virus etc. Asi que un “videotutorial” ayuda en estos escenarios.
 Yo comencé con un programa bastante viejito pero funcional llamado “HyperCam2” que me permitía hacer mis videos, pero es de pago, si desean probarlo bajarlo de http://hypercam.uptodown.com/.
Yo comencé con un programa bastante viejito pero funcional llamado “HyperCam2” que me permitía hacer mis videos, pero es de pago, si desean probarlo bajarlo de http://hypercam.uptodown.com/.
En los actuales momentos existen muchas soluciones y mejores al que usaba, puedo recomendarles el “CamStudio” (gratuito) que graba en formato “.avi” o en “swf” (flash), siendo esta última opción ideal para la web sin pérdida de calidad de imagen a un tamaño de archivo idóneo, bajarlo de http://www.camstudio.org/ otro es el software “Jing”, bajarlo de http://www.jingproject.com/ también gratuito.
 Otras Soluciones de pago; más profesionales son el “Camtasia Studio” que lo pueden bajar de http://www.techsmith.com/camtasia.asp, el “Adobe Captive”, “AutoScreenRecorder”, “Free Screen to Video” , “VidShot Capture”, “AllCapture”, “SnagIt” en PC; para Mac existe el “Copernicus”, “Desktop Recorder”, “ScreenGraphy”, entre otros.
Otras Soluciones de pago; más profesionales son el “Camtasia Studio” que lo pueden bajar de http://www.techsmith.com/camtasia.asp, el “Adobe Captive”, “AutoScreenRecorder”, “Free Screen to Video” , “VidShot Capture”, “AllCapture”, “SnagIt” en PC; para Mac existe el “Copernicus”, “Desktop Recorder”, “ScreenGraphy”, entre otros.
Se los recomiendo para sus clases, a veces hay que estar preparado para todo, además podrán subirlos a sitios como YouTube.
Last Edit: 23 Jul 2010 @ 03:07 PM
Email • Permalink • Comments (3)

 Debido a muchas consultas que recibí a mi correo sobre la entrada de “MODO SEGURO DE PROTEGERSE DE LOS VIRUS EN LOS PENDRIVES – AUTORUN.INF”, que les ha servido de mucho; me han consultado el ¿cómo proteger nuestros pendrives para que no se infecten?, y por supuesto que esto también tiene una solución, me acuerdo que las primeras versiones de pendrives, aquellos de 16MB,32MB, 64MB,128MB, 512MB venían con una pestaña en un costado para ponerlo en modo de solo lectura, así que con este nivel de seguridad es imposible que se infecten, pero esta característica se la ha ido quitando, llegando a que los pendrives de ahora de 2,4,8 GB no lo poseen, así que mi primera recomendación seria que consigan uno con esta característica, normalmente decía “LOCK” o bloquear, es como los diskettes, las memorias SD tienen esa pestaña.
Debido a muchas consultas que recibí a mi correo sobre la entrada de “MODO SEGURO DE PROTEGERSE DE LOS VIRUS EN LOS PENDRIVES – AUTORUN.INF”, que les ha servido de mucho; me han consultado el ¿cómo proteger nuestros pendrives para que no se infecten?, y por supuesto que esto también tiene una solución, me acuerdo que las primeras versiones de pendrives, aquellos de 16MB,32MB, 64MB,128MB, 512MB venían con una pestaña en un costado para ponerlo en modo de solo lectura, así que con este nivel de seguridad es imposible que se infecten, pero esta característica se la ha ido quitando, llegando a que los pendrives de ahora de 2,4,8 GB no lo poseen, así que mi primera recomendación seria que consigan uno con esta característica, normalmente decía “LOCK” o bloquear, es como los diskettes, las memorias SD tienen esa pestaña.
 Pero claro en estos momentos les será muy difícil de conseguir, así que tengo otra solución, y es que a pesar que los pendrives no tengan esa pestaña, se pueden poner las unidades USB a solo lectura por software, usando el sistema operativo, para ellos les recomiendo este utilitario “USB WriteProtector” que ocupa unos 500kb, muy liviano, se puede cambiar el idioma al español, y es muy sencillo, ustedes insertan su pendrives y luego cargan el programa y en sus opciones marcan “Habilitar Protección contra escritura para USB” o “Deshabilitar protección contra escritura para USB” según el caso.
Pero claro en estos momentos les será muy difícil de conseguir, así que tengo otra solución, y es que a pesar que los pendrives no tengan esa pestaña, se pueden poner las unidades USB a solo lectura por software, usando el sistema operativo, para ellos les recomiendo este utilitario “USB WriteProtector” que ocupa unos 500kb, muy liviano, se puede cambiar el idioma al español, y es muy sencillo, ustedes insertan su pendrives y luego cargan el programa y en sus opciones marcan “Habilitar Protección contra escritura para USB” o “Deshabilitar protección contra escritura para USB” según el caso.
Pongo un ejemplo de uso, yo tengo mi pendrives de 8Gb donde tengo mis diapositivas de las clases que dicto en la ESPOL, antes de insertarlo debo cargar “USB WriteProtector “ del internet lo ejecuto y habilito la protección para que ese Windows tenga los USB a solo lectura, luego inserte mi pendrives en la computadora del curso, no importa que este infectada con virus la PC, no podrá infectar mi pendrives porque no se le va a permitir grabar (mi pendrives es de solo lectura); se los garantizo, luego cuando quieran grabar algo, deben usar el mismo programa para habilitar la escritura para ese sistema operativo, sencillo; otro consejo es desinfectar el pendrives con un buen antivirus, y repito la 2da opción no pone al pendrives en modo lectura, solo hace que Windows ponga los puertos USB en modo lectura.
El programa USB WriteProtector es gratuito y lo bajan de http://www.gaijin.at/en/dlusbwp.php
Last Edit: 17 Jul 2010 @ 03:13 PM
Email • Permalink • Comments (1)

Categories: Tecnología
 Bueno un título muy vendedor, pero quiero hablarles de algo seguro les será de utilidad, y es que sabemos que nuestras aplicaciones deben ser primero instaladas en nuestro PC para poderlas hacer funcionar, los típicos instaladores con sus asistentes, y es que esto conlleva que se copien las librerías necesarias para que la aplicacion funcione, es un paso obligatoriamente necesario.
Bueno un título muy vendedor, pero quiero hablarles de algo seguro les será de utilidad, y es que sabemos que nuestras aplicaciones deben ser primero instaladas en nuestro PC para poderlas hacer funcionar, los típicos instaladores con sus asistentes, y es que esto conlleva que se copien las librerías necesarias para que la aplicacion funcione, es un paso obligatoriamente necesario.
 Ahora quiero compartir con ustedes que existen las llamadas aplicaciones portables, como por ejemplo Firefox (navegador web), VLC media Player (reproductor multimedia), GIMP (Editor de imágenes), 7Zip (Comprimir y descomprimir archivos), Pidgin (Múltiples cliente de Mensajería instantánea), Open Office (Ofimática); entre muchas más, pero debo aclarar que No todas las aplicaciones informáticas son portátiles. Usualmente existe una versión normal de la aplicación (típicamente no portátil), y luego, ésta se modifica para crear una aplicación portátil.
Ahora quiero compartir con ustedes que existen las llamadas aplicaciones portables, como por ejemplo Firefox (navegador web), VLC media Player (reproductor multimedia), GIMP (Editor de imágenes), 7Zip (Comprimir y descomprimir archivos), Pidgin (Múltiples cliente de Mensajería instantánea), Open Office (Ofimática); entre muchas más, pero debo aclarar que No todas las aplicaciones informáticas son portátiles. Usualmente existe una versión normal de la aplicación (típicamente no portátil), y luego, ésta se modifica para crear una aplicación portátil.
 Es decir, tomaré el ejemplo de Mozilla Firefox mi navegador favorito, si quiero usarlo debo primero instalarlo, pero yo uso la versión portable del mismo, que con solo copiarlo al pendrive le puedo dar clic para que se ejecute, toda mi navegación, historial y favoritos se queda guardado en mi pendrive, puedo ir a cualquier computadora Windows y ejecutarlo sin necesidad de instalarlo en dicho equipo, una maravilla verdad, y ahora que las capacidades de los pendrive son de 2, 4 y 8 GB los más comunes aquí en Ecuador, hay suficiente espacio para tener varias de estas aplicaciones y llevarlas a todos lados.
Es decir, tomaré el ejemplo de Mozilla Firefox mi navegador favorito, si quiero usarlo debo primero instalarlo, pero yo uso la versión portable del mismo, que con solo copiarlo al pendrive le puedo dar clic para que se ejecute, toda mi navegación, historial y favoritos se queda guardado en mi pendrive, puedo ir a cualquier computadora Windows y ejecutarlo sin necesidad de instalarlo en dicho equipo, una maravilla verdad, y ahora que las capacidades de los pendrive son de 2, 4 y 8 GB los más comunes aquí en Ecuador, hay suficiente espacio para tener varias de estas aplicaciones y llevarlas a todos lados.
Ahora donde las consigo, pues no estaría completo al artículo sin la dirección de toda una base de datos de estas aplicaciones y muchas más que no alcanzo a citar, visitar http://portableapps.com/apps muchas son solo cuestión de desempaquetar en su pendrive y listo.
Les dejo el de Mozilla FireFox Portable Edition directo para que lo prueben: http://portableapps.com/apps/internet/firefox_portable
Quiero aclarar para los que usan Mac Os X, muchos programas para este sistema son inherentemente portátiles al estar empaquetados en un formato de arrastrar e instalar, más que como instaladores independientes. Sin embargo, algunas aplicaciones no los son ya que guardan las preferencias del usuario en el disco duro donde está instalado el sistema operativo.
Last Edit: 24 Jun 2010 @ 04:07 PM
Email • Permalink • Comments (0)

 Hoy quiero enseñarles una forma sencilla que tengo para resolver problemas en equipos remotos, es decir que estoy lejos del equipo que presenta una falla y desde otra puede arreglarlo, otro ejemplo es que puedo conectarme desde mi casa a la red de ESPOL y luego acceder a mi maquina en mi puesto de trabajo.
Hoy quiero enseñarles una forma sencilla que tengo para resolver problemas en equipos remotos, es decir que estoy lejos del equipo que presenta una falla y desde otra puede arreglarlo, otro ejemplo es que puedo conectarme desde mi casa a la red de ESPOL y luego acceder a mi maquina en mi puesto de trabajo.
Windows tiene una opción que permite que un usuario de manera remota puede contralar mi equipo para arreglar algo en primera instancia, `para que esto se pueda llevar a cabo lo primero que hay que chequear es que, en el equipo a conectar permita conexiones remotas, vayan a “Propiedades” de “Mi PC” y marcar la casilla que dice “Permitir que los usuarios se conecten de manera remota a este equipo”, también la primera casilla para que el equipo puede enviar solicitudes de Conexiones remotas si desean desde ese equipo conectar a otro (esto es opcional para nuestros propositos).
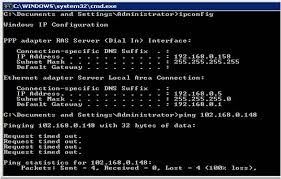 Una vez hecho esto, el equipo puede ser contralado desde cualquier parte de la red, deben conocer el nombre de esa máquina o la IP asignada, si no la conocen ponga “CMD” en ejecutar y luego escriban “IPCONFIG” y este comando les dará la IP del equipo; otra forma es ver las propiedades de Soporte de la conexión de la “LAN”.
Una vez hecho esto, el equipo puede ser contralado desde cualquier parte de la red, deben conocer el nombre de esa máquina o la IP asignada, si no la conocen ponga “CMD” en ejecutar y luego escriban “IPCONFIG” y este comando les dará la IP del equipo; otra forma es ver las propiedades de Soporte de la conexión de la “LAN”.
 Ahora aquí viene lo interesante, una vez que ya han activado la opciones de “Permitir..” y ya saben el nombre de la maquina o la IP, pueden irse a otra máquina dentro de la RED y en ese Windows vayan a Inicio->Programas->Accesorios y den clic en “Conexión a escritorio remoto”, les aparecerá una ventana pequeñita que les pide “Equipo”, poner el nombre o la IP, den “enter” y esperan hasta que se conecte, luego les aparecerá el escritorio del equipo remoto, pedirá usuario y clave de la maquina remota, y luego podrán ingresar al escritorio de ese equipo como si estuviesen sentados en frente del mismo, podrán hacer lo que quieran, cargar programas, cambiar cosas en panel de control etc., realmente todo lo que harían en frente de un Windows.
Ahora aquí viene lo interesante, una vez que ya han activado la opciones de “Permitir..” y ya saben el nombre de la maquina o la IP, pueden irse a otra máquina dentro de la RED y en ese Windows vayan a Inicio->Programas->Accesorios y den clic en “Conexión a escritorio remoto”, les aparecerá una ventana pequeñita que les pide “Equipo”, poner el nombre o la IP, den “enter” y esperan hasta que se conecte, luego les aparecerá el escritorio del equipo remoto, pedirá usuario y clave de la maquina remota, y luego podrán ingresar al escritorio de ese equipo como si estuviesen sentados en frente del mismo, podrán hacer lo que quieran, cargar programas, cambiar cosas en panel de control etc., realmente todo lo que harían en frente de un Windows.
Una aclaración esto no funciona en Windows Home, solo en versiones Profesional de XP, así mismo en Windows 7, solo en versiones de HOME PREMIUN en adelante.
Espero puedan sacar partido de este servicio de Windows y resolver muchos problemas.
Last Edit: 12 Jun 2010 @ 01:49 PM
Email • Permalink • Comments (2)

Categories: Tecnología
 Previous Entries
Previous Entries





 Categories
Categories Tag Cloud
Tag Cloud Blog RSS
Blog RSS Comments RSS
Comments RSS
 Last 50 Posts
Last 50 Posts Back
Back Void
Void  Life
Life  Earth
Earth  Wind
Wind  Water
Water  Fire
Fire